Cuprins
1. Ce veți avea nevoie?
2. Instalarea serviciilor Desktop la distanță
Porniți Server Manager. Acesta poate fi rulat dintr-o comandă rapidă pe bara de activități, sau prin rularea servermanager.exe comenzii (Pentru a face acest lucru, „Open“ (Open) scrie numele echipei și faceți clic pe „OK“ trebuie să apăsați combinația de taste Win + R, în fereastra care apare în câmpul).
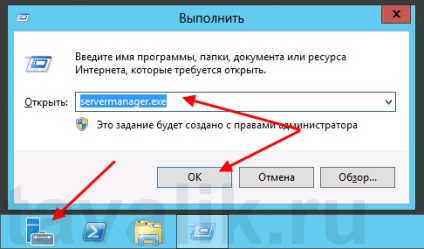
În meniu, în colțul din dreapta sus, selectați Gestionare - Adăugați roluri și funcții (adăugați roluri și funcții).
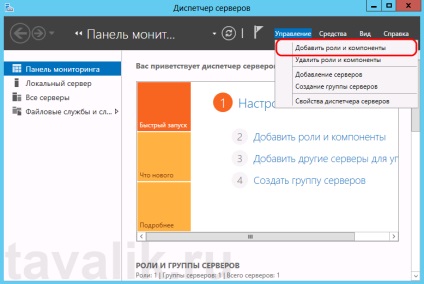
Apare Expertul Adăugare roluri și caracteristici. Dați clic pe "Următorul" din pagina de pornire.
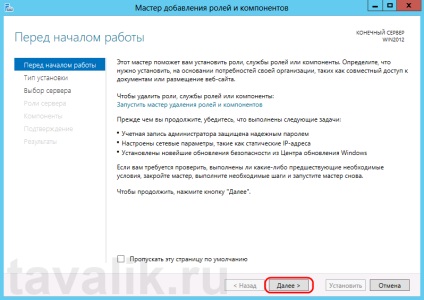
Părăsim comutatorul la "Instalare pe bază de roluri sau funcții" și apoi faceți clic din nou pe Următorul.
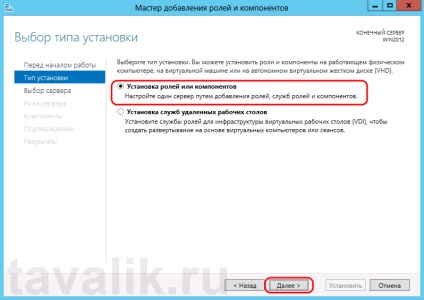
Selectăm serverul din bazinul de servere la care va fi instalat serviciul terminal. În exemplul meu, acesta este serverul local. Dați clic pe "Următorul".
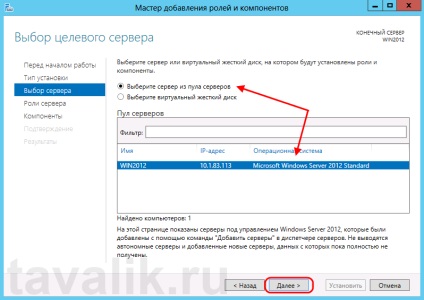
Am marcat rolul "Servicii desktop la distanță" în lista de roluri și faceți clic pe "Next".
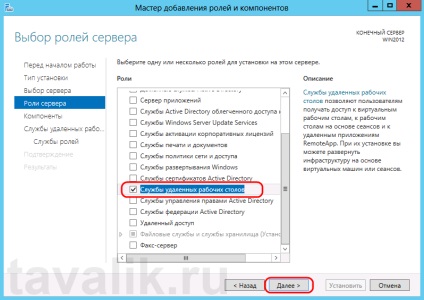
Lasăm componentele așa cum sunt ele. Observând orice, faceți clic pe "Următorul".
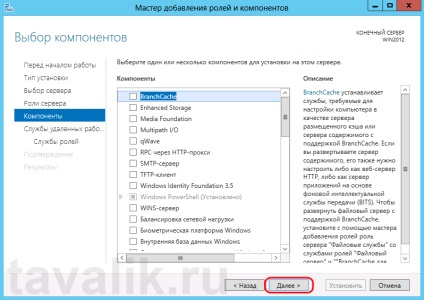
Am citit descrierea serviciului desktop-urilor la distanță și dați clic pe "Next".
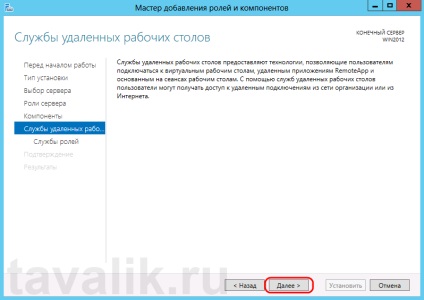
Acum trebuie să selectați serviciile de roluri instalate. Cel puțin, vom avea nevoie de "licențierea desktop-ului la distanță" (de asemenea, sunteți de acord să instalați componente suplimentare făcând clic pe "Adăugați caracteristici" (Add Features) în asistentul afișat)
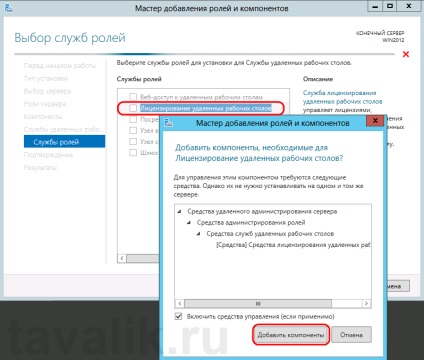
și "Host Remote Sessions Desktop" (din nou sunteți de acord să instalați componente suplimentare făcând clic pe "Add Features" (Add Features) în fereastra care se deschide). După ce ați notat serviciile necesare rolului, faceți clic pe "Următorul".
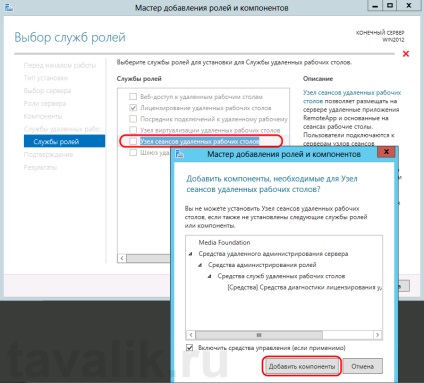
Sunt definite toate setările pentru roluri. În ultima pagină, setați parametrul "Repornire automată a serverului de destinație dacă este necesar." (Reporniți automat serverul de destinație, dacă este necesar). confirmați selecția făcând clic pe "Da" în fereastra care apare și faceți clic pe "Install" pentru a începe instalarea serviciului.
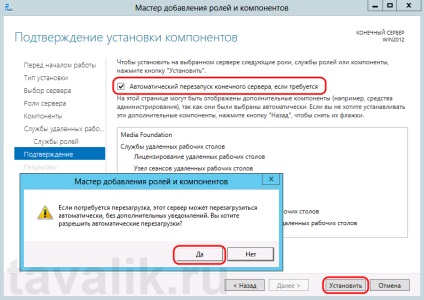
Dacă totul a mers bine, după repornire, vom vedea un mesaj despre instalarea cu succes a tuturor serviciilor și componentelor selectate. Faceți clic pe "Închidere" pentru a închide asistentul.
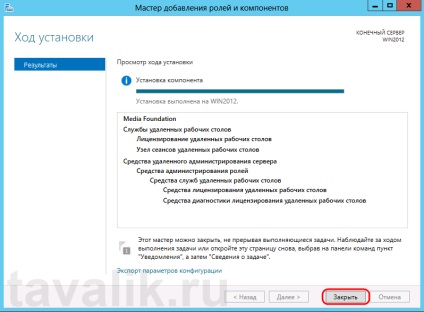
3. Identificați serverul de licență pentru serviciile Remote Desktop Services
Acum rulați instrumentul de diagnosticare a licențelor RD. Puteți face acest lucru din Managerul de Server selectând Instrumente - Terminal Services - Diagnosticarea licențelor RD.
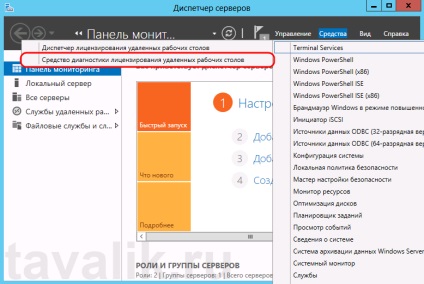
Aici vedem că nu există licențe disponibile, deoarece nu este specificat modul de licență pentru serverul gazdei de sesiuni RD.
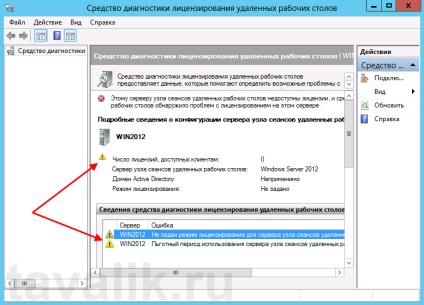
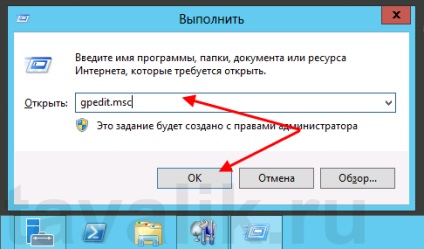
- "Configurarea computerelor"
- "Șabloane de administrare" (Șabloane de administrare)
- "Componente Windows" (Componente Windows)
- "Servicii de la distanță"
- "Gazdă pentru sesiuni desktop la distanță"
- "Licențiere" (Licențiere)
- "Gazdă pentru sesiuni desktop la distanță"
- "Servicii de la distanță"
- "Componente Windows" (Componente Windows)
- "Șabloane de administrare" (Șabloane de administrare)
Deschideți opțiunea "Utilizați serverele de licență pentru licențe desktop la distanță". dând clic pe linia corespunzătoare de 2 ori.
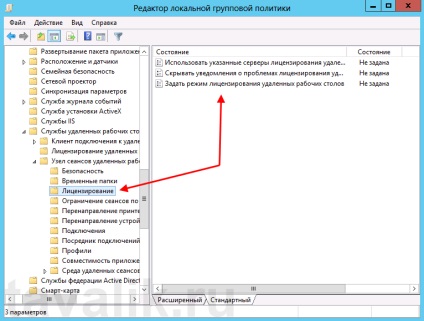
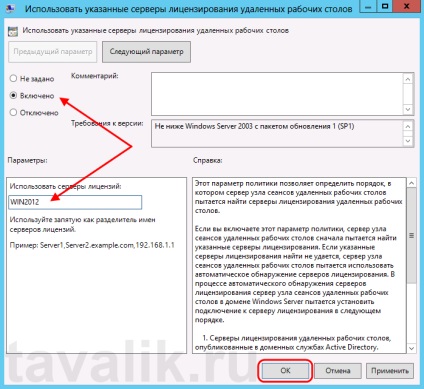
Apoi, modificăm setările politicii "Setați modul de licențiere la distanță". De asemenea, setați comutatorul la Activat și specificați modul de licențiere pentru serverul RD Session Host. Există două opțiuni:
Pentru a înțelege modul în care diferă aceste moduri, ia în considerare un exemplu simplu. Să presupunem că aveți 5 licențe. În modul "În dispozitiv", puteți crea un număr nelimitat de utilizatori pe server care se pot conecta prin desktopul de la distanță de la numai 5 computere pe care sunt instalate aceste licențe. Dacă selectați modul "Per utilizator", numai 5 utilizatori selectați vor putea să se conecteze la server, indiferent de dispozitivul la care sunt conectați.
Alegeți modul care se potrivește cel mai bine nevoilor dvs. și faceți clic pe "OK".
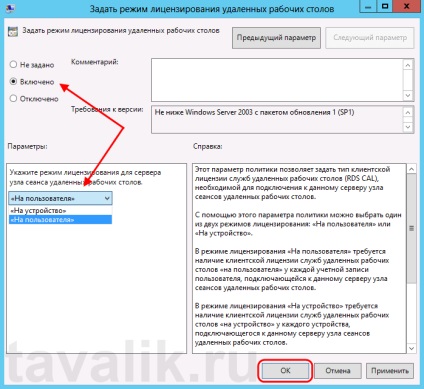
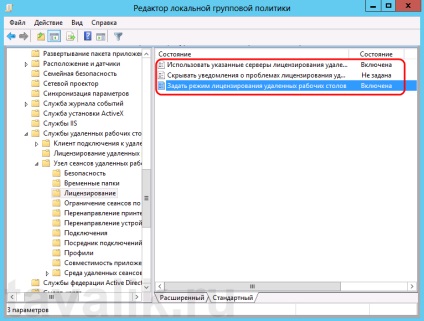
Vom reveni la instrumentul de diagnosticare a licențelor RD și vom vedea o eroare nouă indicând faptul că serverul de licențe este listat, dar nu este activat.
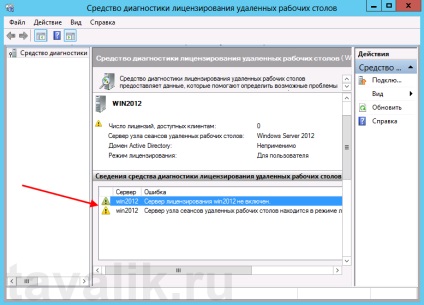
Pentru a porni serverul de licențe, accesați Managerul de licențiere RD. Îl puteți găsi în Manager server, fila Instrumente - Terminal Services - Manager de licențiere pentru Desktop la distanță.
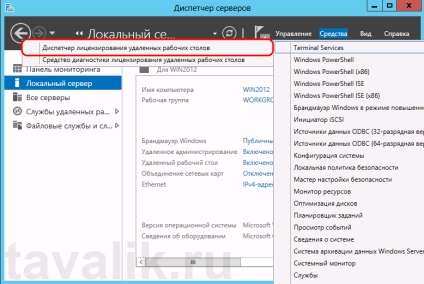
Aici găsim serverul de licențiere, cu starea "Neactivat" (neactivat). Pentru ao activa, faceți clic cu butonul drept al mouse-ului și selectați "Activare server" din meniul contextual.
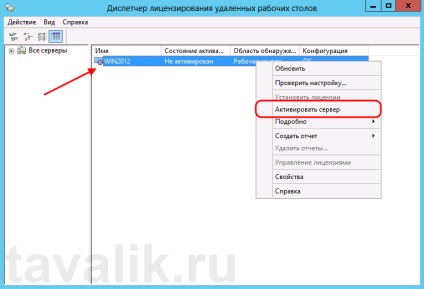
Pornește Expertul de activare a serverului. Dați clic pe "Următorul" din prima pagină a expertului.
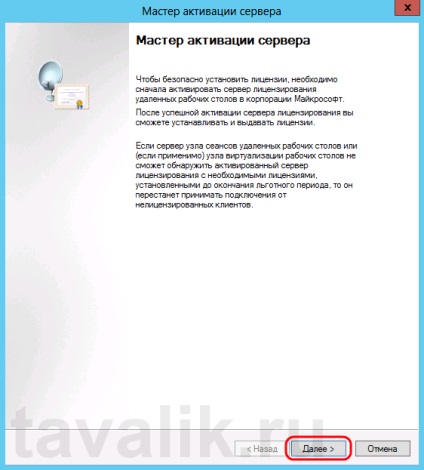
Apoi selectăm metoda de conectare ("Automat" implicit) și dă clic pe "Următorul".
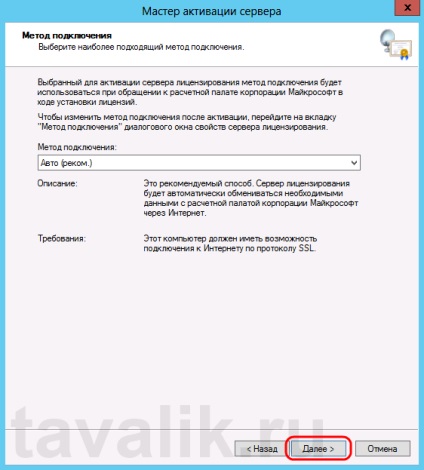
Introduceți informații despre organizație (aceste câmpuri sunt obligatorii pentru completare), apoi faceți clic pe "Următorul".
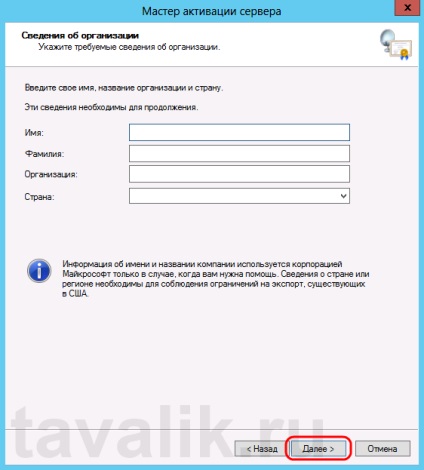
Introduceți informații suplimentare despre organizație (opțional), apoi faceți clic pe Următorul.
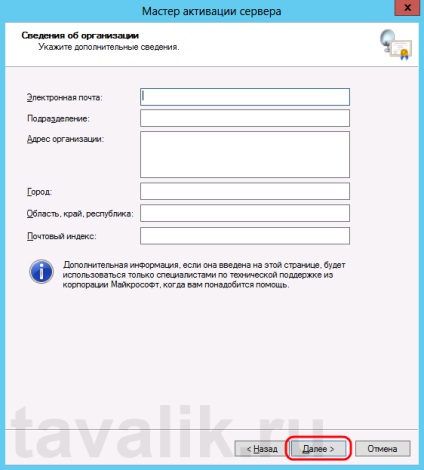
Serverul de licențe este activat. Acum trebuie să instalați licențe. Pentru a face acest lucru, faceți clic pe "Next" ("Next") și lăsați pavilionul "Lansați licența Setup Wizard" activat.
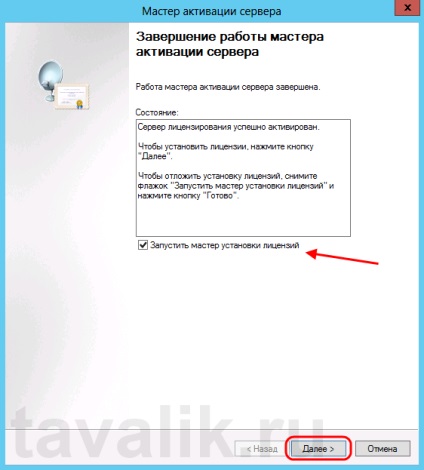
4. Instalarea licențelor pentru serverul de licențe Remote Desktop Services
Faceți clic pe "Next" din pagina de întâmpinare a Expertului de configurare a licenței.
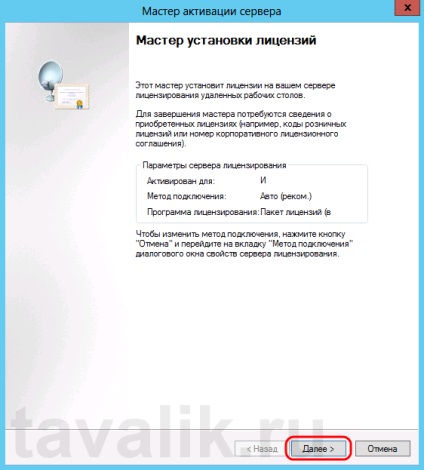
Apoi alegeți programul de licențiere necesar. În exemplul meu, acesta este acordul "Enterprise Agreement". " Dați clic pe "Următorul".
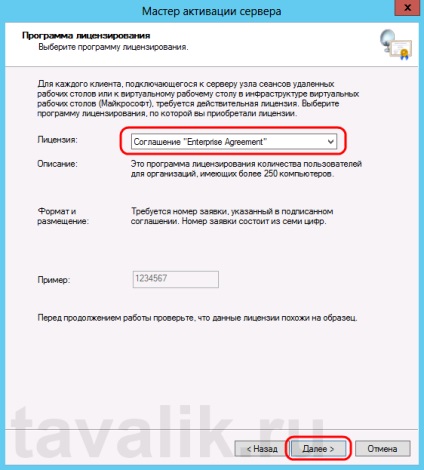
Introduceți numărul acordului și faceți clic pe "Următorul".
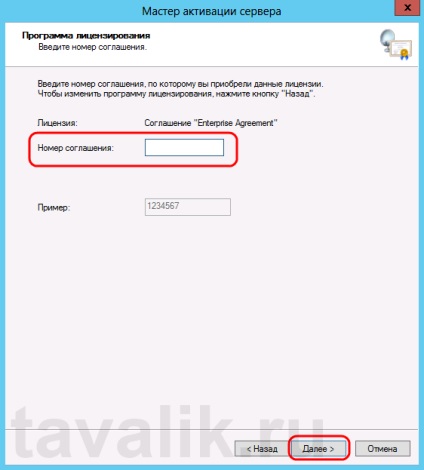
Specificați versiunea produsului, tipul de licență și numărul de licențe în conformitate cu programul dvs. de licențiere. Dați clic pe "Următorul".
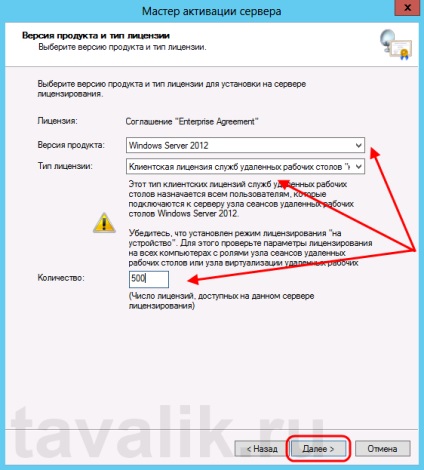
Păi, așteptăm ca expertul pentru licență să-și finalizeze lucrul cu un mesaj care să ateste că licențele solicitate au fost instalate cu succes.
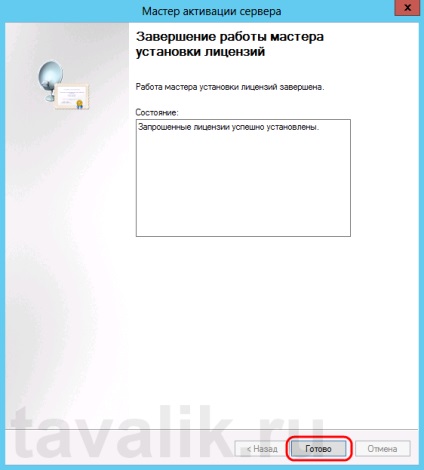
În managerul de licențe, asigurați-vă că serverul rulează și vedeți și numărul total și disponibil de licențe instalate.
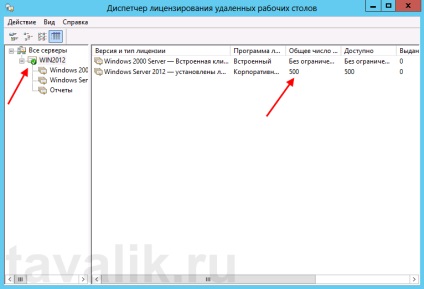
În cele din urmă, revenim la Diagnosticarea licențelor RD și vedem că nu există erori, iar numărul de licențe disponibile clienților corespunde cu ceea ce am introdus în pasul anterior.
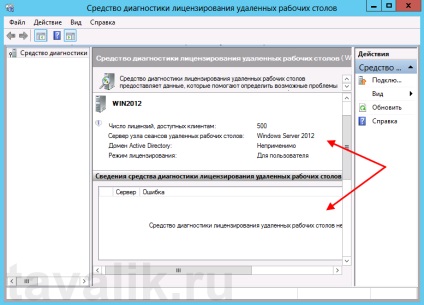
5. Conectarea la un Terminal Server
Puteți utiliza clientul Windows Remote Desktop Connection pentru a vă conecta la serverul terminal.
Bună ziua!
Am făcut totul conform instrucțiunilor, dar în stadiul instalării licenței am primit eroarea:
Dacă ați instalat pachetul de chei de licență client de la Managerul de licențiere pentru Desktop la distanță, a apărut o eroare. Verificați conexiunile de rețea și încercați din nou. Dacă problema persistă, încercați altă metodă de conectare.
Număr mesaj: 0x1391
Textul exact de eroare poate fi găsit în jurnalul de evenimente de pe serverul de licențiere.
Vitaly Onyanov spune:
Verificați dacă conexiunea la Internet de la server funcționează. Dacă da, încercați din nou, după un timp.
Am aceeași problemă, dar încă nu mă pot conecta, am acces la internet, am o mașină. după un timp nu se repetă. = (
mulțumesc foarte mult, a ajutat foarte mult și a funcționat
Vitaly Onyanov spune:
Vitaly Onyanov spune:
La mine într-o etapă "Dacă totul a mers bine, după repornire, vom vedea un mesaj despre instalarea cu succes a tuturor serviciilor și componentelor selectate. Faceți clic pe "Închidere" pentru a ieși din expertul "Produce următoarea eroare:
Solicitarea adăugării sau eliminării componentelor de pe serverul specificat a eșuat.
Nu a reușit să se instaleze unul sau mai multe roluri, servicii de rol sau componente.
refuzat accesul. Eroare 0x80070005
Deși sunt sub utilizatorul cu drepturi de administrator. Care este motivul? și cum să o rezolvați?
Vitaly Onyanov spune:
nu, înainte de prima verificare de către microsoftware, despre care, teoretic, veți fi avertizat timp de o lună.
până la acea dată toate licențele ar trebui să se afle în rețeaua dvs. dacă nu vă ridicați, primiți o pedeapsă nehilă și trebuie să cumpărați o licență
Vă mulțumim pentru articolul detaliat și simplu, totul sa dovedit perfect. Mulțumesc!
La etapa "Dacă totul a mers bine, după repornire, vom vedea un mesaj despre instalarea cu succes a tuturor serviciilor și componentelor selectate. Faceți clic pe "Închidere" pentru a ieși din expertul "Produce următoarea eroare:
Solicitarea adăugării sau eliminării componentelor de pe serverul specificat a eșuat.
Nu a reușit să se instaleze unul sau mai multe roluri, servicii de rol sau componente.
Când instalați un Host Host Session Desktop
Articole similare
-
Instalarea rolului de servicii de actualizare a serverului Windows
-
Modalități de instalare a sistemului de ferestre de 10 secunde, toate despre ferestrele 10
Trimiteți-le prietenilor: