Cerințe necesare pentru serverele WSUS
Cel puțin 2 GB de spațiu liber în partiția unde vor fi stocate fișierele bazei de date
Cel puțin 20 GB de spațiu liber în secțiunea în care va fi stocat conținutul. Este recomandat un spațiu liber de 30 GB
Să trecem de la cerințele hardware la cerințele software. Pentru funcționarea normală a serverelor de actualizare, aveți nevoie de următorul software pe serverul dvs.:
Instalarea rolului WSUS pe server
După ce verificați dacă cerințele hardware ale serverului îndeplinesc cerințele de instalare și dacă este instalat tot software-ul necesar pe acest server, puteți începe instalarea serviciului WSUS. Pe serverul curent, trebuie să vă conectați ca administrator, deoarece numai membrii acestui grup pot instala rolul serverelor de actualizare. Pentru instalarea finală a rolului WSUS, trebuie să instalați mai întâi serverul SQL, apoi să instalați rolul Windows Server Update Services în sine și apoi să utilizați expertul de configurare WSUS pentru a configura acest server.
Instalați SQL Server
- Rulați fișierul descărcat SQL Server Installer;
- În fereastra "Centrul de instalare SQL Server", treceți la fila "Instalare". apoi faceți clic pe link-ul "Noua instalare stand-alone SQL Server sau adăugați caracteristici la o instalare existentă". după cum urmează:
Fig. 1. Fereastra principală a Centrului de instalare SQL Server
Fig. 2. "Regulile de asistență pentru configurare" din Expertul de configurare SQL Server
Fig. 3. pagina Termeni de licență din Expertul de configurare SQL Server
Fig. 4. Fișierul "Fișierele de suport instalare" din Expertul de configurare SQL Server
Fig. 5. Pagina de selecție a caracteristicilor din Expertul de configurare SQL Server
Fig. 6. Pagina Configurație instanță a Expertului de configurare SQL Server
Fig. 7. Pagina "Configurarea serverului" din Expertul de configurare SQL Server
Fig. 8. Pagina Reguli de instalare din Expertul de configurare SQL Server
Fig. 9. Pagina de progres instalare a Expertului de configurare SQL Server
Instalarea rolului WSUS
În acest moment, trebuie să instalați chiar rolul Windows Server Update Services. Procesul de instalare a acestui rol este foarte simplu. Pentru a instala rolul WSUS pe serverul dvs., urmați acești pași:
Fig. 10. Expertul Adăugare roluri necesar pentru a instala WSUS
Fig. 11. Pagina "Selectarea rolurilor de server" din Expertul Adăugare roluri
Fig. 12. Pagina de confirmare pentru elementele selectate
Finalizarea instalării serverului WSUS
După instalarea componentelor de roluri Windows Server Update Services, caseta de dialog "Windows Server Update Service 3.0 Service Pack 2 (Windows Server Update Service)" va începe automat, cu ajutorul căreia puteți finaliza instalarea serverului de actualizare. Pentru a configura serverul WSUS, urmați acești pași:
- În prima pagină a expertului, citiți informațiile furnizate și faceți clic pe butonul "Înainte";

Fig. 13. Prima pagină a WSUS Installation Wizard
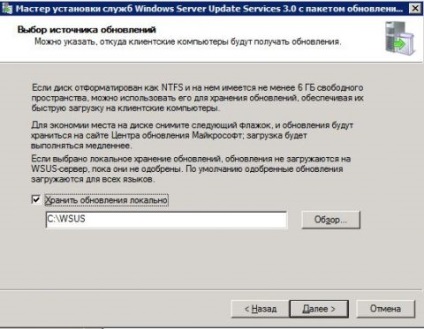
Fig. 14. Pagina "Selectarea sursei de actualizare" a Expertului de instalare WSUS
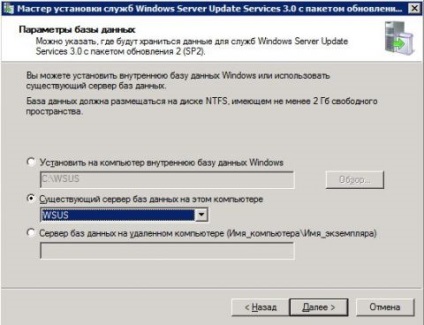
Fig. 15. Pagina Setări bază de date a Expertului de instalare WSUS
Procesul de conectare la un server SQL poate dura ceva timp. Dacă serverul WSUS se poate conecta cu succes la serverul SQL, veți vedea un mesaj care este afișat în ilustrația următoare. Dacă aveți probleme la conectarea la serverul de bază de date, verificați disponibilitatea și disponibilitatea serverului dvs. SQL. Când conexiunea are succes, faceți clic pe Următorul pentru a continua.
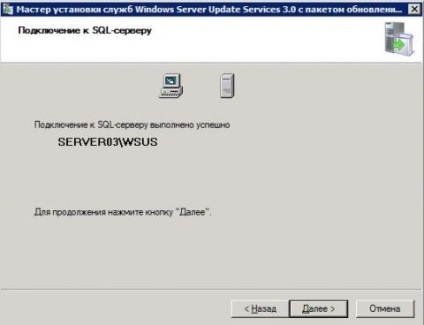
Fig. 16. Pagina "Conectare la serverul SQL" din Expertul de instalare WSUS
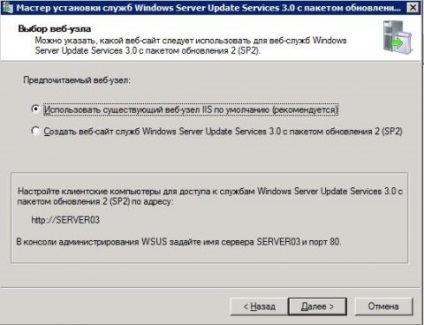
Fig. 17. Pagina Selectați site-ul Web al WSUS Installation Wizard
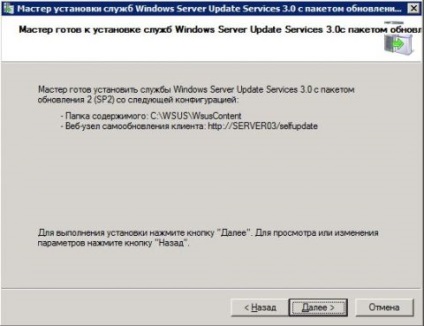
Fig. 18. Pagina de pregătire a instalării Setup Wizard Installation Wizard
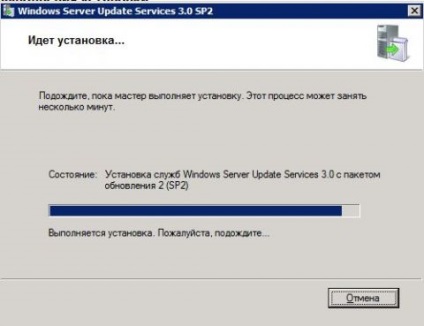
Fig. 19. Instalarea Windows Server Update Services
Articole similare
-
Modalități de instalare a sistemului de ferestre de 10 secunde, toate despre ferestrele 10
-
Meniul de context al butonului de pornire nu funcționează în actualizarea ferestrelor 10 creatoare
Trimiteți-le prietenilor: