Bună ziua cititorii blog-ului ComService (Naberezhnye Chelny)! Probabil că vom continua o serie de articole despre configurarea routerelor Wi-Fi, rezolvarea problemelor cu o rețea wireless și altele asemenea. Am văzut deja de mai multe ori că acest subiect este foarte popular și când se instalează Wi-Fi, pot exista foarte multe erori foarte diferite. Am examinat deja unele probleme și am încercat să le rezolvăm. Probabil că nu mă înșel să spun că atunci când configurați un router Wi-Fi, cea mai frecventă greșeală este "Fără acces la Internet".
Pentru a cunoaște inamicul personal :), voi atașa capturi de ecran ale acestei erori.
Dacă computerul se conectează la router prin Wi-Fi, atunci problema arată astfel (nivel de rețea cu un triunghi galben):
Când se conectează la Internet printr-un router printr-un cablu de rețea, eroarea arată astfel (computer cu triunghi galben):
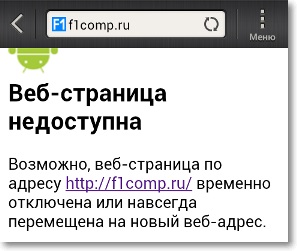
Dispozitivul se conectează la Wi-Fi, starea că totul este conectat, dar site-urile nu se deschid și programele care utilizează Internetul nu funcționează.
Cu privire la soluționarea acestei probleme, am scris deja un articol mare al rețelei Wi-Fi fără acces la Internet. Rezolvăm problema prin exemplul ruterului TP-Link. În ea am scris despre rezolvarea problemelor prin care poate exista o problemă sub forma "Fără acces la Internet". Dar unul dintre motivele principale este configurarea incorectă a ruterului Wi-Fi sau mai degrabă a filei WAN. pe care trebuie să specificați setările furnizorului. În acest articol vom examina în detaliu cum să configurați un router Wi-Fi pentru a colabora cu furnizorul și pentru a accesa Internetul.
După ce ați făcut corect setările routerului specificați datele pe care le-ați furnizat furnizorului, atunci Internetul ar trebui să câștige imediat, bine, un maxim după repornirea ruterului.
Și așa Voffka a rezolvat această problemă:

Așa sunt prietenii, acum să ajungem la subiect sau am mai mult decât partea principală :). Dar ar trebui să înțelegem totul.
"Fără acces la Internet" - verificați setările furnizorului de pe routerul Wi-Fi
Vă voi arăta exemplul TP-Link TL-WR841N. ca întotdeauna :).
În primul rând, trebuie să aflăm ce tehnologie de conectare utilizează furnizorul dvs. De exemplu, în TL-WR841N în setările din fila WAN, puteți specifica una dintre următoarele tehnologii:
Dynamic IP Static IP PPTP / Rusia PPTP Cablu BigPond L2TP / Rusia L2TP PPTP / Rusia PPTP
Deci, trebuie să aflați ce tehnologie utilizează furnizorul dvs. Cum se face acest lucru? Puteți vedea documentele pe care le-ați primit atunci când vă conectați, puteți căuta informații pe site-ul web al furnizorului sau puteți să-l sunați și să îl întrebați. Spuneți că configurați Internetul pe un router Wi-Fi și nu știți ce tip de conexiune și ce setări să specificați în setările routerului. Trebuie să furnizați informațiile necesare.
Ați învățat setările pe care trebuie să le specificați, acum pentru claritate, vă voi arăta cum să specificați aceste setări în routerul însuși.
Accesați fila "Rețea". apoi "WAN".
Pentru un exemplu, vă arăt setările pentru Kyivstar Home Internet (Ucraina). Acest furnizor, așa cum am scris deja, utilizează IP dinamic. Prin urmare, pentru ca Internetul să funcționeze, pe lângă tipul de conexiune WAN: specificați IP dinamic. apăsăm butonul "Salvați". reporniți routerul și bucurați-vă (sper :)).
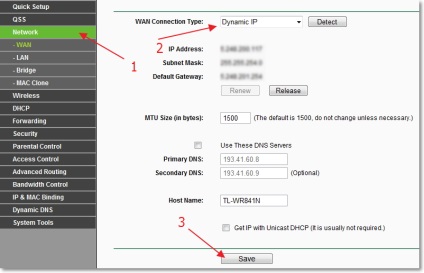
Un alt exemplu este setarea pentru furnizorul BeelineCorbin.
Din câte știu, acest furnizor utilizează tehnologia L2TP (rusă L2TP). Prin urmare, opus tipului de conexiune WAN: specificați L2TP / L2TP din Rusia.
Nume utilizator și parolă - specificați datele conexiunii dvs. (cel mai probabil le-ați primit când ați conectat).
Adresă / nume IP server: - server VPN Tp. pe internet. Beeline. ru
Mod conectare WAN: - Selectați Conectare automată.
Faceți clic pe "Salvați" pentru a salva.
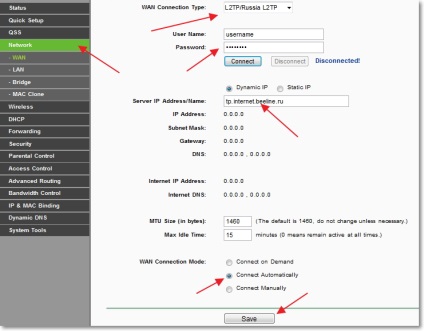
Absolut! Este necesar să conectați routerul prin cablul de rețea la computerul pe care a funcționat Internetul.
În setările routerului accesați fila "Rețea" - "Clona MAC". Faceți clic pe butonul "Clone MAC Address" și pe butonul "Save". Reporniți routerul.
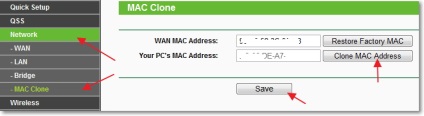
Totul, setarea a fost terminată. Sper că ați reușit.
postfață
Am încercat să fac acest articol simplu și de înțeles, cred că sa dovedit. Cel mai important lucru este să plasați materialul în ordinea corectă și să eliminați informațiile inutile care vor confunda cititorul.
Sursă: f1comp. ru
Ce altceva să citești?
Trimiteți-le prietenilor: