O cronologie poate fi foarte utilă dacă doriți să raportați informații generale despre un proiect într-un raport. Acest instantaneu conceput profesional de sarcini cheie și repere poate fi folosit în întâlniri de orice nivel - doar adăugați-l în diapozitivul prezentării PowerPoint sau într-un document Word, tipăriți-l sau trimiteți-l prin e-mail supervizorului.
Sfat: (NOTĂ.) De obicei, cronologia este activată în mod implicit. Este afișat deasupra vederii curente.
În fila Vizualizare, bifați caseta de validare Cronologie.
Faceți clic cu butonul din dreapta pe sarcină, apoi faceți clic pe Adăugare la cronologie. Repetați această acțiune pentru fiecare sarcină sau punct de referință pe care doriți să o adăugați.
Crearea unei linii temporale diferite
Adăugând un alt panou temporal
Selectați vizualizarea Cronologie. Faceți clic pe butonul Panoul orar din fila Format.
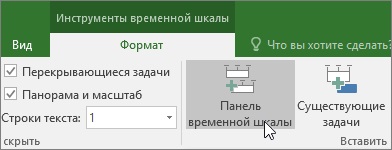
Faceți clic dreapta pe cronologie și selectați Gama de date. pentru a seta datele de început și de sfârșit.
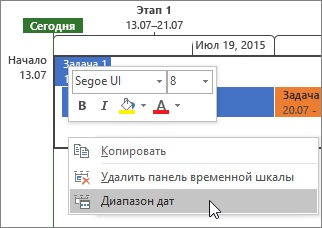
Modificați ordinea sarcinilor, schimbați culorile și multe altele
Puteți utiliza cronologia ca atare sau puteți să organizați sarcini în felul dvs., să adăugați text și chiar să modificați culorile pentru a evidenția sarcini specifice.
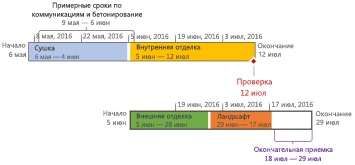
Iată cum să faceți acest lucru. Faceți clic pe oriunde în cronologie și faceți clic pe fila Format. Pentru a vedea toți parametrii pentru a îmbunătăți aspectul cronologiei.
Verificați anumite sarcini de tipărire
Faceți clic pe sarcina din linia temporală.
Selectați Format> Afișați ca leader. Sarcina este afișată în cadrul liderului deasupra sau dedesubtul liniei de timp.
Glisați sarcina în locația dorită.
Faceți clic pe balon și selectați Afișați ca bară. pentru a afișa problema din nou sub forma unei benzi.
Deplasarea sarcinilor în șiruri separate
Trageți sarcini în sus sau în jos, pentru a le afișa în diferite rânduri sau trageți și plasați sarcinile între diferite termene.
Schimbați panoul, fundalul și culoarea fontului
Selectați sarcina pe care doriți să o modificați în cronologie. Pentru a selecta mai multe sarcini în același timp, țineți apăsată tasta Ctrl și faceți clic pe fiecare dintre acestea.
Faceți clic pe butonul Culoare fundal (o mică găleată de vopsea) și selectați culoarea dorită.
Cu ajutorul altor parametri ai grupului de fonturi, puteți modifica vizualizarea de sarcini în același mod ca și în alte aplicații Office.
Schimbarea formatului de dată
Faceți clic oriunde în Cronologie, selectați Format> Format dată și selectați formatul dorit. Cu această listă puteți șterge și toate datele din cronologie.
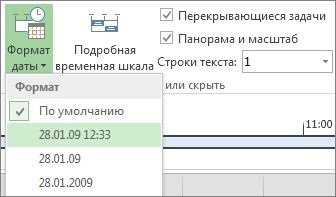
Sfat: dacă adăugați o cronologie la Word, PowerPoint, Outlook, Excel sau Visio, veți obține opțiuni de formatare chiar mai avansate. Scala de timp poate fi decorată cu reflecții, efecte de volum, gradienți și multe alte efecte.
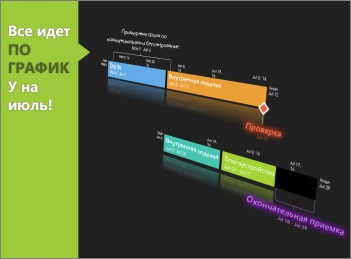
În fila Vizualizare, bifați caseta de validare Cronologie.
Faceți clic cu butonul din dreapta pe sarcină, apoi faceți clic pe Adăugare la cronologie. Repetați această acțiune pentru fiecare activitate sau punct de reper pe care doriți să o adăugați.
Modificați ordinea sarcinilor, schimbați culorile și multe altele
Puteți utiliza cronologia ca atare sau puteți să organizați sarcini în felul dvs., să adăugați text și chiar să modificați culorile pentru a evidenția sarcini specifice.
Iată cum să faceți acest lucru. Faceți clic pe oriunde în cronologie și faceți clic pe fila Format. Pentru a vedea toți parametrii pentru a îmbunătăți aspectul cronologiei.
Verificați anumite sarcini de tipărire
Articole similare
Trimiteți-le prietenilor: