Ați întâlnit bug-uri WordPress pe site-ul dvs.? Doriți să remediați singuri aceste erori WordPress? Cele mai multe dintre aceste erori pot fi rezolvate cu următorii pași simpli de depanare.
În acest tutorial, vă vom arăta cum să remediați erorile WordPress la un moment dat.
1. Creați un site WordPress complet de rezervă
Primul lucru pe care ar trebui să-l faceți este să creați o copie de rezervă completă a site-ului dvs. WordPress. Dacă utilizați deja plug-in-ul de rezervă în WordPress. apoi asigurați-vă că aveți o copie de rezervă proaspătă stocată într-un loc sigur.
Dacă nu ați utilizat modulul de așteptare, atunci ar trebui să începeți să utilizați unul dintre acestea simultan. Cu toate acestea, în cazul în care nu aveți acces la zona de administrare a site-ului dvs. WordPress, va trebui să efectuați o copie de rezervă manuală a bazei de date și a fișierelor.
Backups vă permit să restaurați site-ul WordPress cu ușurință atunci când ceva nu merge bine. Ele sunt prima și cea mai importantă apărare împotriva amenințărilor la adresa securității. hacking și pierderea de date.
2. Dezactivați toate plug-in-urile instalate pe site-ul dvs.
În cele mai multe cazuri, erorile sunt cauzate de pluginurile care se află în conflict între ele în tema dvs. sau în nucleul WordPress. Dezactivarea tuturor pluginurilor WordPress de pe site-ul dvs. este cel mai probabil pentru a rezolva această problemă. După aceea, puteți afla care plug-in provoacă problema activând modulele plug-in-uri unul câte unul pe site-ul dvs.
Dacă aveți acces la zona de administrare a site-ului dvs. WordPress, atunci vizitați pagina de pluginuri.
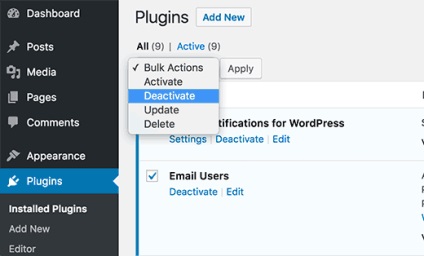
În primul rând, trebuie să selectați toate pluginurile, apoi selectați "Dezactivare" din fila "Toate" din meniu. Faceți clic pe butonul Aplicați. pentru a dezactiva toate pluginurile selectate.
Dacă nu aveți acces la zona administratorului, va trebui să utilizați FTP sau PhpMyAdmin. pentru a dezactiva toate pluginurile.
Conectați doar site-ul dvs. folosind un client FTP. Dacă nu ați mai utilizat FTP înainte, atunci puteți vedea a noastră. Cum se utilizează FTP pentru a încărca fișiere în WordPress.
Accesați folderul wp-content și redenumiți folderul plugins la "plugin.d".
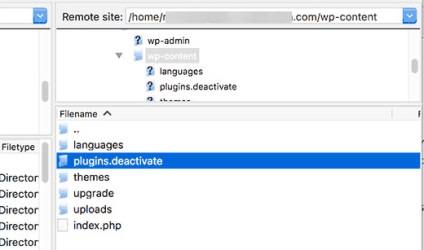
3. Comutarea temei la implicit în WordPress
Uneori, tema dvs. WordPress poate provoca probleme pe site-ul dvs. Puteți afla cu ușurință dacă subiectul dvs. provoacă o problemă prin trecerea la tema WordPress implicită, cum ar fi douăzeci și șasezeci sau douăzeci și cincisprezece.
Să mergem la pagina Aspect »Teme. apoi faceți clic pe butonul Activare de lângă tema prestabilită.
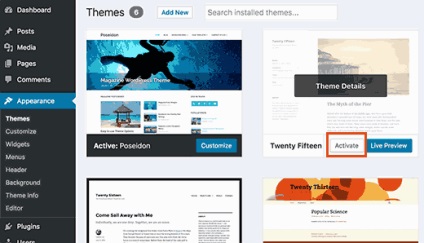
Cu toate acestea, dacă nu aveți acces la zona de administrare a site-ului dvs. WordPress, atunci va trebui să utilizați FTP pentru a comuta subiectul.
Pentru a vă conecta la site folosind un client FTP, accesați directorul / wp-content / themes /. Descărcați tema activă curentă ca o copie de rezervă pe desktop.
După aceasta, trebuie să ștergeți toate temele, cu excepția temei WordPress implicite, cum ar fi TwentySixteen. Deoarece tema dvs. activă nu va mai fi disponibilă, WordPress va trece automat la utilizarea temei implicite disponibile.
Dacă subiectul dvs. a fost cauza problemei, atunci ar trebui să vă puteți conecta la site-ul dvs. pe WordPress chiar acum.
4. Actualizați legăturile permanente
WordPress utilizează structura URL prietenoasă pentru SEO sau link-urile permanente. Uneori structura legăturilor permanente nu este actualizată sau configurată corespunzător, ceea ce poate duce la erori neașteptate 404 pe site-ul dvs.
Puteți actualiza ușor linkurile permanente fără modificări pe site-ul dvs. WordPress. Accesați link-urile permanente din pagina Setări și faceți clic pe butonul "Salvați modificările", fără a schimba nimic.
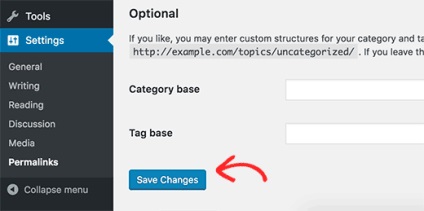
În primul rând, trebuie să vă conectați la site utilizând un client FTP. Fișierul .htaccess este localizat în directorul rădăcină al site-ului dvs.
Deoarece acesta este un fișier ascuns, este posibil să fie necesar ca clientul dvs. FTP să afișeze fișiere ascunse. Vedeți articolul nostru despre motivul pentru care nu puteți găsi fișierul .htaccess pe site-ul dvs. WordPress.
Trebuie să descărcați fișierul .htaccess pe computer ca pe o copie de rezervă și apoi să îl ștergeți de pe serverul dvs. Web.
Acum puteți încerca să introduceți site-ul dvs. WordPress și să accesați pagina Setări »Link-uri permanente. Dați clic pe butonul Salvați modificările pentru a actualiza legăturile dvs. persistente și pentru a regenera noul fișier .htaccess pentru site-ul dvs.
6. Fixați adresa URL a site-ului pe WordPress
Setările greșite pentru adresa URL a WordPress și parametrii URL ai site-ului pot cauza, de asemenea, probleme de redirecționare, erori 404 și alte probleme comune.
Pe site-ul WordPress, parametrii URL pot fi modificați din panoul de administrare accesând pagina Setări »Generale.
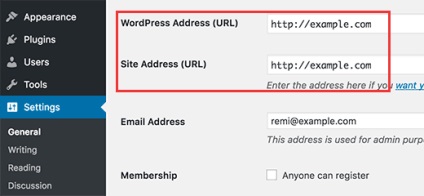
Actualizarea textului URL și a setărilor URL ale site-ului WordPress în fișierul wp-config.php
Du-te la linie. care spune / * Asta e tot, opriți editarea! Happy blogging. * /. și chiar înainte de asta, adăugați acest cod:
7. Testați citirea setărilor
Dacă site-ul WordPress nou creat nu este indexat de motoarele de căutare, atunci acesta este primul lucru pe care ar trebui să-l faceți.
Conectați-vă la site-ul dvs. pe WordPress și accesați pagina Setări »Citire. Derulați în jos în partea de jos a paginii și asigurați-vă. că în câmpul de lângă "Cereți motoarelor de căutare să nu indexeze site-ul" este eliminat.
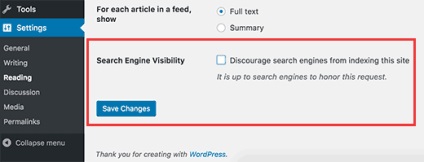
Această opțiune împiedică motoarele de căutare să afișeze site-ul în rezultatele căutării. Este folosit de webmasteri când lucrează pe un site care nu este pregătit să lucreze. Uneori puteți verifica accidental această setare și puteți uita de ea.
Asigurați-vă că această opțiune este dezactivată atunci când site-ul dvs. este gata să meargă mai departe.
8. Depanarea mesajelor e-mail
Mulți furnizori de servicii de găzduire WordPress nu au setările de e-mail configurate corect. Acest lucru te oprește pe tine și pe utilizatorii tăi să primești mesaje de la WordPress.
Dacă utilizați pluginul pentru formularul de contact, nu veți putea primi aceste e-mailuri. De asemenea, nu veți primi notificări WordPress.
Consultați instrucțiunile complete din articolul nostru despre cum să remediați dacă WordPress nu trimite un e-mail.
9. Scanați programele rău intenționate și casele de backdoors
Dacă bănuiți că există un program rău intenționat pe site-ul dvs. WordPress, atunci ar trebui să vă scanați site-ul.
Pentru instrucțiuni mai detaliate, consultați ghidul nostru despre cum să scanați site-ul WordPress pentru codul potențial dăunător.
Obțineți un sprijin mai eficient
După ce ați finalizat pașii de depanare de mai sus, veți putea să remediați multe dintre cele mai frecvente erori WordPress. Cu toate acestea, dacă problema persistă, puteți solicita asistență suplimentară.
WordPress este un software comunitar, astfel încât să puteți obține ajutor din partea comunității prin postarea de forumuri de asistență în WordPress. Iată cum puteți scrie o solicitare de asistență:
- Fii politicos și frumos. Indiferent de cât de supărat sau de frustrat sunteți, nu folosiți un limbaj aspru.
- Menționând problema pe scurt.
- Descrieți pașii de depanare a problemelor pe care le-ați făcut până acum.
- Încărcați capturi de ecran în norul de partajare a imaginilor și apoi adăugați linkuri către subiectul de asistență.
Pentru mai multe informații despre acest subiect, aruncăm o privire la ghidul nostru de a solicita și a sprijini WordPress în mod corespunzător.
Articole similare
Trimiteți-le prietenilor: