Acasă »Excel» Cum să rotunji numere în Excel
Când lucrați cu numere într-o foaie de calcul Excel, devine adesea necesar să rotunji numărul. În majoritatea cazurilor, numărul este rotunjit la cele mai apropiate sutimi, zeci sau la o valoare intreg.
Uneori există cazuri mai rare atunci când este necesar să rotunji numărul la cel mai apropiat multiple.
Rotunjirea numerelor utilizând formatul
Dacă trebuie să rotunji numărul care este afișat în celulă, dar nu este nevoie să schimbați numărul din acea celulă, rotunjirea cu celulele de formatare este în regulă.
Acest lucru este foarte simplu, selectați celulele cu mouse-ul, numerele în care doriți să rotunjiți și accesați fila "Acasă". Aici, în blocul de configurare numit "Număr", vor fi două butoane: "Creșteți capacitatea biților" și "Reduceți capacitatea biților". Primul buton crește numărul de simboluri după virgul care este afișat în celulă, iar cel de-al doilea buton reduce numărul de caractere afișate.

O acțiune similară se poate face dacă faceți clic dreapta pe celula a cărei valoare doriți să o rotunzi și mergeți la "Formatarea celulelor".
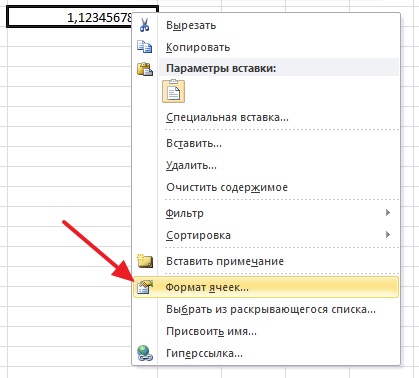
În fereastra "Formatare celule", trebuie să selectați formatul numeric al celulei, după care puteți specifica ce punct zecimal să rotunjească numărul.
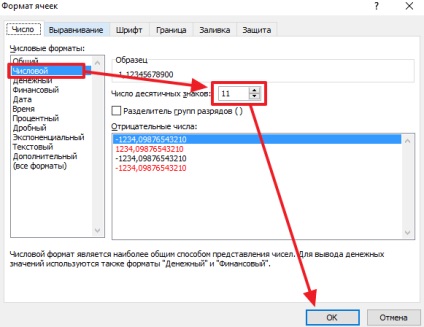
După cum puteți vedea, această metodă de rotunjire a numerelor este foarte simplă. Dar, trebuie să vă amintiți că în acest caz, numai numărul afișat în celulă este rotunjit, în timp ce numărul care este efectiv stocat în această celulă rămâne fără rotunjire. Dacă trebuie să rotunji numărul stocat în celulă, atunci trebuie să utilizați formule. Apoi, vom lua în considerare acest tip de rotunjire.
Rotunjirea unui număr folosind formula
Pentru a rotunji numere în Excel, există următoarele formule:
- ROUND - efectuează rotunjirea la cea mai apropiată valoare. Dacă utilizați această formulă și o rotunjiți la un număr întreg, atunci 1,5 va fi rotunjită la 2 și 1,4 la 1.
- ROUNDBACK - rotunde la o valoare mai mare. Dacă utilizați această formulă și o rotunjiți la un număr întreg, ambele 1.5 și 1.4 vor fi rotunjite la 2.
- ROUND - efectuează rotunjirea la o valoare mai mică. Dacă utilizați această formulă și o rotunjiți la un număr întreg, ambele 1.5 și 1.4 vor fi rotunjite la 1.
- ROUND - efectuează rotunjirea până la un număr dat dat. Folosind această formulă, puteți rotunji numărul astfel încât acesta să devină un număr multiplu al unui număr dat.
Este destul de ușor să folosiți aceste formule. Pentru aceasta, selectați celula în care trebuie localizat numărul rotunjit și selectați această celulă cu ajutorul mouse-ului. După aceea, introduceți formula din această celulă după cum urmează:
Dacă totul a fost făcut corect, apare un număr rotunjit în celula pe care ați selectat-o. Dacă faceți greșeli atunci când introduceți o formulă, Excel vă va spune despre aceasta folosind o fereastră pop-up.
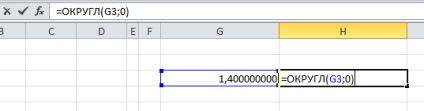
Imaginea de ecran din partea de sus arată procesul de introducere a unei formule. Această formulă implică rotunjirea numărului în celula G3 și plasarea rezultatului în celula H3.
Cum să rotunji numărul în întreg în Excel
Separat, considerăm că se rotunjește până la un număr întreg, deoarece această problemă apare cel mai des. Pentru a rotunji un număr existent la întreg, puteți folosi formula ROUND, ROUND sau ROUND. Dacă trebuie doar să rotunji numărul la cel mai apropiat număr întreg, utilizați formula ROUND. Pentru a rotunji până la un întreg mai mare, rotunjit, și pentru a rotunji până la un număr întreg mai mic - ROUND.
Pentru claritate, considerați întregul proces pas cu pas. Selectați celula în care doriți să fie rotunjită la cel mai apropiat număr întreg și selectați-o cu mouse-ul.
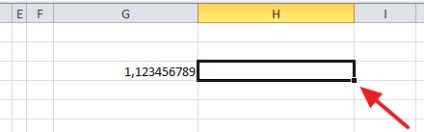
Apoi, introduceți semnul egal (=) și numele formulei pe care doriți să o utilizați (ROUND, ROUND, OR ROUND). După formula, deschideți paranteza.
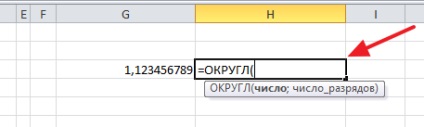
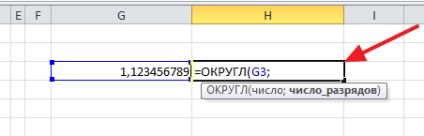
Apoi, trebuie să introduceți 0, să închideți paranteza și să apăsați tasta Enter.
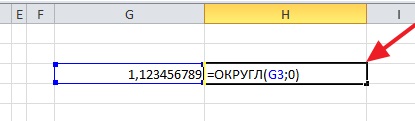
Ca rezultat, în celula H3 obțineți un număr din celula G3, dar rotunjit până la o valoare întregă.
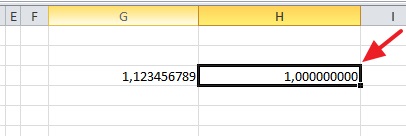
Dacă trebuie să modificați numărul de zerouri afișate după punctul zecimal, acest lucru se poate face utilizând formatarea, așa cum este descris la începutul articolului.
Articole similare
Trimiteți-le prietenilor: