Atenție vă rog! Pentru utilizarea cu Adobe Reader, modulul CryptoPro PDF este gratuit.
Această secțiune vă va ajuta să utilizați programul PDF CryptoPro pentru a semna documentele Adobe Acrobat (Adobe Acrobat Standard sau Adobe Acrobat Pro versiunile 8, 9, X, XI sau DC ale tuturor variantelor) cu Semnătura electronică.
PE este necesar în cazurile în care este necesar să se garanteze autenticitatea și originea documentului. Documentul trebuie semnat numai în cazul în care este gata și nu necesită ajustări.
Certificarea documentului PDF (aparent cu sau fără semnătură vizibilă) nu este posibilă în Adobe Reader. Crearea unei semnături electronice într-un document PDF este posibilă în versiunile Adobe Reader versiunile 11.0.07 și versiuni ulterioare, DC.
Pentru a semna documente utilizând CryptoPro PDF, procedați în felul următor:
Configurarea PDF-ului CryptoPro
- Salvați și instalați programul CryptoPro PDF
- Deschideți Adobe Acrobat
- Faceți clic pe fila Editare. Selectați Setări
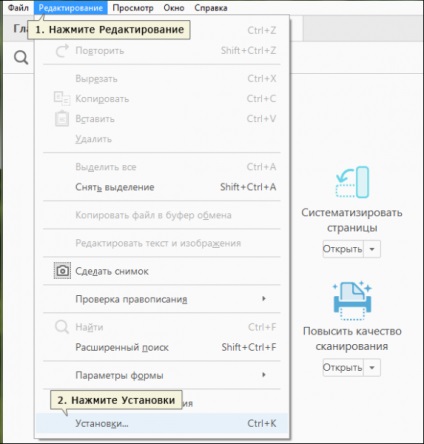
- În fereastra care se deschide, faceți clic pe Semnături
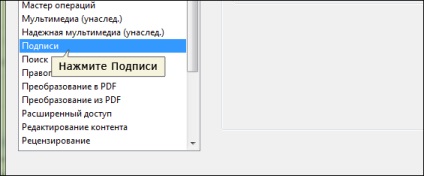
- În secțiunea Creare și proiectare, faceți clic pe butonul Detalii.

- Pentru ca toate EP-urile adăugate să fie create folosind modulul CryptoPro PDF, trebuie să selectați standardul cryptoPro PDF ca metodă implicită de semnare.
În fereastra care se deschide, selectați metoda implicită de semnare pentru CryptoPro PDF. Faceți clic pe OK.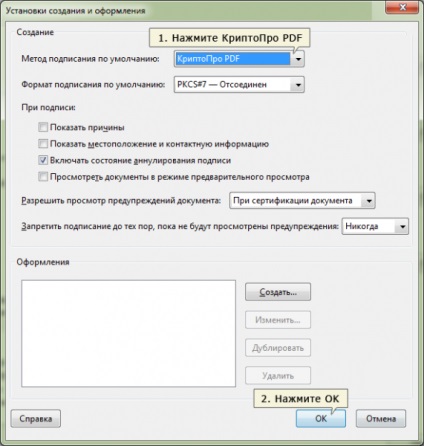
Semnarea unui document utilizând PDF-ul CryptoPro
- Faceți clic pe butonul Instrumente. Găsiți și dați clic pe butonul Certificate.
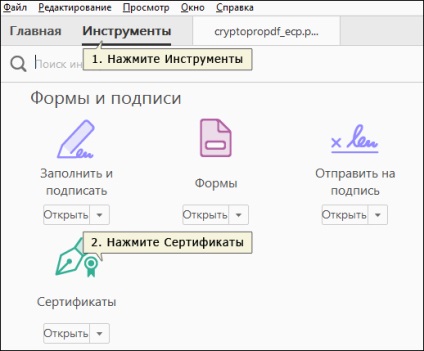
Dacă lucrați în Adobe Reader. Faceți clic pe Completați și semnați. În secțiunea Lucrul cu certificate, selectați Semnat cu certificat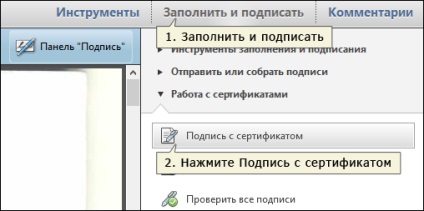
Tipuri de semnături:
- Semnătura digitală.
Semnătura este afișată ca câmp de semnătură în document și în panoul "Semnături".
Poate fi folosit pentru a semna în mod repetat un document PDF de mai multe persoane.
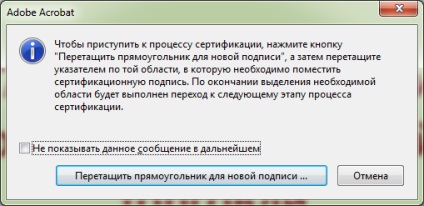
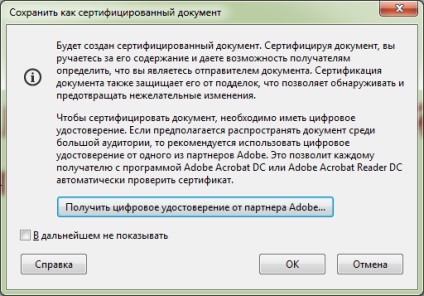
Apăsați cursorul din partea din document unde va fi localizat EP și selectați zona dorită din document

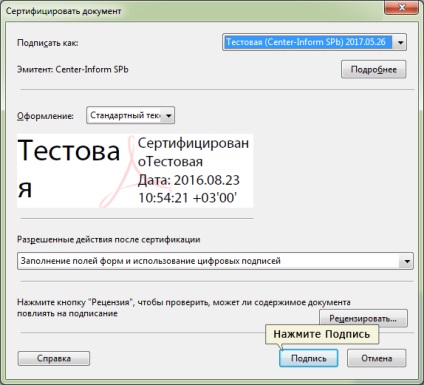
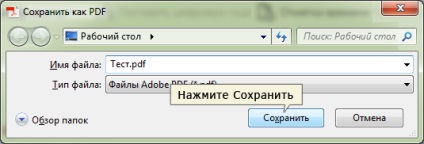
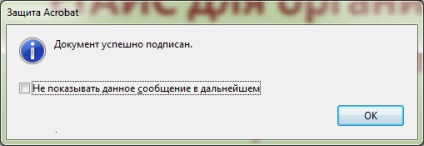

Documentul a fost semnat și salvat cu succes.
Trimiteți-le prietenilor: