* Formatul .PDF este unul dintre cele mai utilizate formate nu numai pentru dispozitive mobile, ci și pentru PC.
Această metodă este potrivită pentru orice program care are comanda Print.
Nu este nevoie să imprimați pe o imprimantă reală: aveți nevoie de o imprimantă virtuală. O imprimantă virtuală este creată automat după instalarea programelor corespunzătoare.
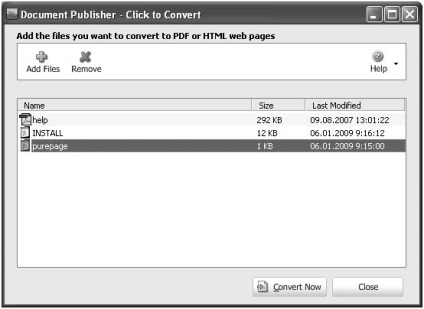
Fig. 167. Fereastra de lucru a programului Click To Convert 6.0
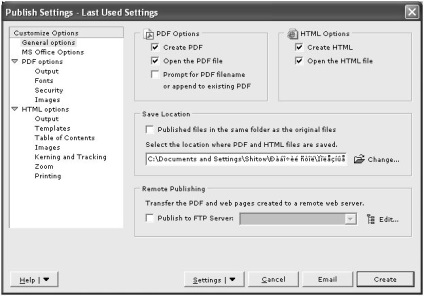
Fig. 168. Definirea parametrilor pentru crearea fișierelor PDF sau HTML
Pentru documentele Microsoft Office, există o configurație suplimentară, pe care o puteți efectua, de exemplu, din Microsoft Word. Pentru aceasta, faceți clic pe comanda Click to Convert → Change Office Options (Faceți clic pentru a converti → Modificați opțiunile Office). În fereastra care se deschide după aceea, sunt oferite toate stilurile utilizate în document.
Parametrii PDF și HTML sunt definiți în noduri separate. Fila PDF → Securitate definește setările de securitate pentru documentul PDF. Pentru a face acest lucru, bifați caseta de selectare Protejați documente PDF, apoi toate celelalte opțiuni din această filă sunt disponibile. Opțiunea Parolă pentru a deschide documentul este concepută pentru a proteja documentul PDF de deschiderea neautorizată. Parola pentru schimbarea opțiunii documentului este concepută pentru a proteja documentul PDF de modificările neautorizate. Panoul Permisiuni document definește interdicțiile pentru acest document: tipărirea, modificarea, evidențierea textului și graficii, adăugarea sau editarea adnotărilor sau a câmpurilor de documente. Panoul Capacitate de criptare determină puterea de criptare: 40 sau 128 biți. Criptarea pe 128 biți este posibilă numai din Adobe Acrobat 5 și versiuni ulterioare.
Pentru a începe conversia, faceți clic pe butonul Creați.
Program gratuit pentru crearea fișierelor PDF. Cele mai multe programe pentru crearea de fișiere în format PDF. plătite, cu rare excepții. Prin urmare, software-ul liber pentru crearea de fișiere PDF pentru noi, de exemplu, este întotdeauna în valoare de greutatea sa în aur. După instalarea programului pe PC, comanda Creare PDF și fișiere BMP este adăugată la meniul contextual al fișierului utilizând PDFCreator. Pentru a deschide meniul contextual al unui fișier, faceți clic pe pictograma sau pe numele acestuia cu butonul din dreapta al mouse-ului. Crearea fișierelor PDF pentru foldere este complet lipsită de sens, astfel încât folderele nu au o astfel de comandă. După ce ați executat comanda, vi se solicită să creați temporar imprimanta PDFCreator - sunteți de acord, este doar pentru o singură sesiune și apoi imprimanta obișnuită va deveni din nou imprimanta implicită. Apoi, se deschide fereastra PDFCreator (Figura 169). De obicei, nu există nimic de configurare în această fereastră. În câmpul Titlu document, se propune numele fișierului creat în format PDF. Implicit, aceasta coincide cu numele fișierului sursă, pe baza căruia este creat fișierul PDF. În câmpurile Data creării și data schimbării se oferă data și ora curente ale creării fișierului. Faceți clic pe butonul Salvare pentru a crea fișierul. Confirmați salvarea.
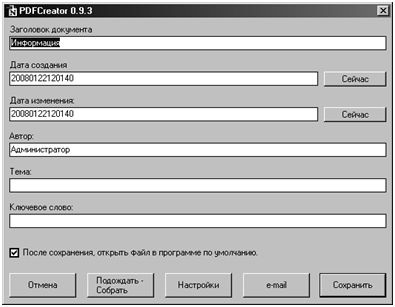
Fig. 169. Definirea parametrilor pentru crearea unui fișier PDF
Dacă utilizați deseori acest program, dezactivați mesajul despre instalarea programului ca imprimantă temporară. Acest lucru se poate face, de exemplu, în felul următor: în fereastra PDFCreator, faceți clic pe butonul Setări de pe fila Basic Settings, bifați caseta 1 din indicatorii nu prezintă un avertisment privind instalarea temporară a imprimantei principale PDFCreator. Apoi faceți clic pe butonul Salvare.
Notă: apropo, o dată înainte de materialismul istoric a fost exact același lucru, mai întâi a fost creat un fișier PS și numai atunci a fost creat un fișier PDF. Cu toate acestea, nu orice PC ar putea supraviețui acestei operații.
Pentru a crea un fișier PDF bazat pe fișierul PS, trebuie să executați programul sau utilizând o comandă rapidă aflată pe desktopul Windows. sau comanda Start → Programe (sau Toate programele din Microsoft Windows XP) → Creator PDF → PDFCreator. În fereastra PCF Print Monitor care se deschide după aceea, trebuie fie să executați comanda Document → Add. sau faceți clic pe butonul Adăugați () din bara de instrumente. După executarea oricăreia dintre aceste acțiuni, se deschide o fereastră în care trebuie să selectați fișierul PS și faceți clic pe butonul Deschidere. În acest fel, puteți crea fișiere PDF nu numai pentru PS. dar și pentru orice alt dosar.
În plus față de cele două metode de creare a fișierelor PDF, există un mod interactiv: deschideți fereastra PDF Print Monitor și folderul cu fișierul pe care doriți să creați fișierul PDF. Ridicați acest fișier cu mouse-ul și trageți-l în fereastra PDF Print Monitor. unde și eliberați. Această metodă ajută cu ușurință la determinarea fișierelor care pot fi convertite în format PDF. și care nu pot. Dacă indicatorul mouse-ului în fereastra PDF Print Monitor este o pictogramă săgeată, puteți converti acest fișier într-un fișier PDF. Dacă indicatorul mouse-ului în fereastra PDF Print Monitor este un cerc încrucișat, atunci acest fișier nu poate fi convertit într-un fișier PDF.
Într-un mod interactiv, puteți crea mai multe fișiere PDF simultan. Pentru a face acest lucru, selectați mai multe fișiere din folderul pe care doriți să le convertiți în PDF și glisați-le în fereastra PDF Print Manager. Cu această metodă, este foarte dorit ca mesajul despre conexiunea temporară a imprimantei PDF să fie oprit.
Indiferent de modul în care creați un fișier PDF, în orice caz se deschide fereastra PDFCreator (Figura 169), în care doriți să confirmați numele fișierului creat. Dacă există mai multe fișiere, acestea vor fi create unul câte unul, unul după altul.
După instalarea pe PC, programul nu trebuie rulat - programul este considerat o imprimantă virtuală. La instalarea programului, se recomandă ca imprimanta virtuală doPDF să fie imprimantă implicită. Este mai bine să nu faceți acest lucru, deoarece imprimanta implicită este să faceți o imprimantă reală care imprimă documentul pe suporturi de hârtie.
Pentru a converti orice fișier într-un fișier *. PDF trebuie doar să executați comanda Fișier → Imprimați și selectați imprimanta virtuală doPDF v din lista de imprimante v 5. Puteți imprima atât pe pagini separate, cât și pe întregul fișier.
În aceeași filă puteți defini numele fișierului de ieșire și folderul în care doriți să salvați fișierul de ieșire. Selectați opțiunea PDF / A-1 b.
Fila Filigrane definește textul care va fi afișat pe fiecare pagină a cărții. Textul trebuie introdus în litere în limba engleză, deoarece literele rusești nu sunt afișate corect. Determinați culoarea și mărimea textului. Dimensiunea este determinată în puncte, nu în puncte. În lista de straturi, definiți unde trebuie să fie filigranul: deasupra sau dedesubtul textului. A doua opțiune este mai convenabilă, altfel textul cărții va fi blocat și va fi imposibil de citit. În liste, alinierea Vert [align] și alinierea Horiz [aliniere] determină locul în care ar trebui să fie filigranul. Cel mai potrivit loc pentru el este unul dintre colțurile paginii, de exemplu, colțul din dreapta jos. Lista de rotație determină unghiul la care trebuie plasat filigranul. Unghiul depinde de poziția unghiului în care este amplasat filigranul. De exemplu, dacă filigranul se află în colțul din dreapta jos al paginii, atunci textul este afișat cel mai convenabil în direcția Din colțul din stânga jos până în colțul din dreapta sus.
În fila Merge, puteți specifica un fișier PDF finalizat cu care doriți să îmbinați PDF-ul generat. După instalarea programului, în meniul de comenzi rapide este încorporată o comandă pentru a îmbina câteva fișiere PDF mici într-una. Selectați fișierele PDF și executați comanda de îmbinare. Dacă fișierul PDF este protejat prin parolă, este posibil ca operația de îmbinare să nu fie efectuată.
În fila Securitate, puteți specifica o parolă pentru a proteja această carte. Fără cunoașterea parolei, puteți deschide cartea numai cu ajutorul rupturilor de fișiere PDF.
După definirea setărilor pentru crearea unui fișier PDF, faceți clic pe butonul Salvare.
După ce ați selectat imprimanta, se deschide fereastra de lucru (figura 170).
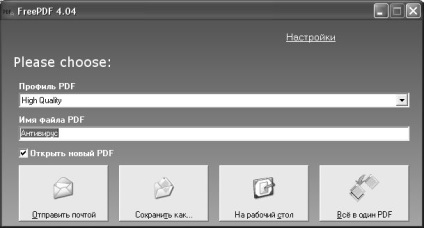
Fig. 170. Crearea unui fișier PDF
Alegeți modul în care doriți să salvați fișierul PDF. trimiteți-l prin poștă, salvați-l în dosarul specificat sau pe desktop. În cele din urmă, mai multe fișiere pot fi îmbinate într-un singur fișier PDF.
Un document PDF vă permite să transferați informații conform planificării de către dezvoltatorul acestui document. Programele pentru citirea documentelor în format PDF sunt de obicei instalate pe orice PC. Aceste programe sunt distribuite exclusiv pe bază liberă. Există, de asemenea, numeroase programe pentru crearea documentelor PDF, cele mai multe dintre acestea fiind gratuite, dar au capacități diferite. Din nefericire, pentru a face modificări fișierelor în format PDF, trebuie să instalați programe speciale și practic toate sunt distribuite pe o bază comercială, iar acestea sunt extrem de puține.
Exportați documente CorelDRAW în format PDF executând comanda Fișier → Publicare în format PDF (Fișier → Publicare în format PDF). Aceasta deschide caseta de dialog Publicare în PDF.
În această fereastră, în caseta listă Nume fișier, trebuie să specificați numele fișierului care trebuie salvat în format PDF. Lista stilului PDF (stil PDF) este utilizată pentru a selecta stilul care va fi utilizat pentru conversie - PDF pentru documente, pentru editare, postare în rețea și așa mai departe.
Textul este scris cu litere, numere sau alte simboluri. Textul este tipărit utilizând unul sau mai multe fonturi. În timp ce lucrăm la PC-ul nostru, pe care sunt instalate fonturile, aspectul documentului va fi exact așa cum am intenționat. Dar, de îndată ce acest document este transferat pe un alt PC (inclusiv un dispozitiv mobil), atunci pot apărea probleme cu citirea acestui document. Faptul este că dacă fonturile care au fost utilizate în document nu sunt instalate pe acest PC, atunci textul tastat cu aceste fonturi ar trebui citit cumva. În acest caz, programul înlocuiește un font cu altul. Fiecare program în acest caz funcționează pe algoritmi diferiți: un program înlocuiește fontul lipsă cu un font prestabilit, celălalt încearcă să înlocuiască un astfel de font cu unul asociat. Dar un program de fonturi asociat poate declara printr-un algoritm încorporat. Prin urmare, în locul unui font scris manual, poate fi aleasă o imprimată și, în locul unui simbol, poate apărea un tip complet diferit de font. În orice caz, designul documentului text va fi încălcat, deoarece dimensiunea fontului pentru înălțimea pe care o definim cu exactitate, dar lățimea caracterelor care trebuie să le afecteze este destul de problematică. Prin urmare, textul înlocuit poate fi mai larg sau mai îngust. Prin urmare, în cel mai bun caz, textul se poate "muta" și, în cel mai rău caz, devine pur și simplu de necitit.
În cele din urmă, crearea de text oferă pachete de birou online. Astfel de servicii oferă multe servicii atunci când lucrează pe Internet, de exemplu, ZOHO. COM. GOOGLE. RU. THINGFREE. COM. INETWORD. COM și altele. Documentele create în astfel de programe de birou online pot fi salvate ca în *. docx. *. doc. și în format *. ODT. și în alte formate de text comune (Corel WordPerfect, Libre Office, Simphonia, Works, XPS, etc.). La astfel de servicii, numărul de fonturi este foarte limitat, adică lista lor este foarte, foarte mică. Dar am văzut deja câteva fonturi interesante și pe ele. De-a lungul timpului, numărul de fonturi pentru astfel de servicii va crește, de asemenea, și este posibil să fie nevoie să încorporați aceste fonturi în documente text.
Dimensiunea fișierului text cu fonturi încorporate este puțin mai mare, deoarece dimensiunea unui font este de aproximativ 60 KB pentru TrueType și aproximativ 160 KB pentru OpenType.
Am discutat problema încorporării fonturilor în documentele care vin de la noi. Dar, de asemenea, putem primi documente de la alți utilizatori care nu sunt profesioniști. În astfel de documente, pot fi găsite fonturi pe care nu le avem pe PC. În acest caz, noi înșine putem înlocui fonturile lipsă pentru noi. Pentru aceasta, selectați Fișier → Setări. În fereastra Opțiuni care se deschide, faceți clic pe fila Complex. Accesați panoul de conținut afișat. Faceți clic pe butonul de înlocuire a fonturilor. După aceea, se deschide aceeași fereastră. Dacă nu există fonturi care lipsesc în document, fereastra nu se va deschide, dar va fi afișat un avertisment că toate fonturile de pe acest PC sunt instalate.
În partea de sus a ferestrei sunt listate toate fonturile care lipsesc pe acest PC. Pentru a înlocui un font din lista de caractere lipsă, selectați unul dintre aceste fonturi. În lista de fonturi Substituting, selectați fontul care va fi utilizat în locul fontului lipsă. Înlocuiți toate fonturile lipsă. Faceți clic pe OK și închideți fereastra Opțiuni Word. Cu toate acestea, înlocuirea poate fi nereușită, iar textul nu va putea fi citit. În acest caz, trebuie să continuați căutarea pentru fonturile cu metacaractere. În cele din urmă, puteți instala aceste fonturi pe PC.
Unele fonturi pot fi supuse restricțiilor de licențiere și nu pot fi încorporate în document.
Articole similare
-
Crearea lui ep în Adobe Acrobat și Adobe Reader utilizând programul cryptop
-
Istoria declarației este o declarație universală a drepturilor omului
Trimiteți-le prietenilor: