Puteți face independent un colaj de fotografii online pe acest site, mergeți la acest link.
Dar înainte de a începe munca, vă recomand să citiți această instrucțiune simplă.
Deci, să începem. Transmitem linkul. în fereastra browserului se deschide următoarea imagine:
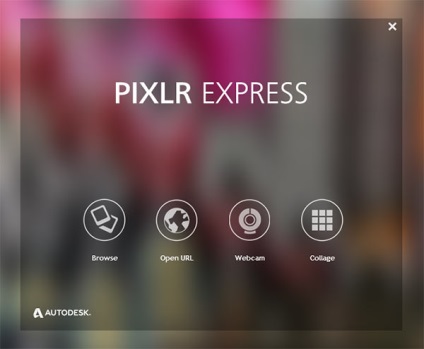
Suntem interesați de pictograma potrivită "Collage", faceți clic pe ea și se deschide fereastra reală a instrumentului de creare a colajului:
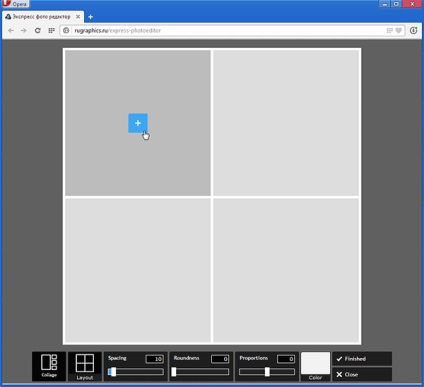
Acum trebuie să selectați șablonul corespunzător. În mod prestabilit, șablonul este un pătrat doi în două.
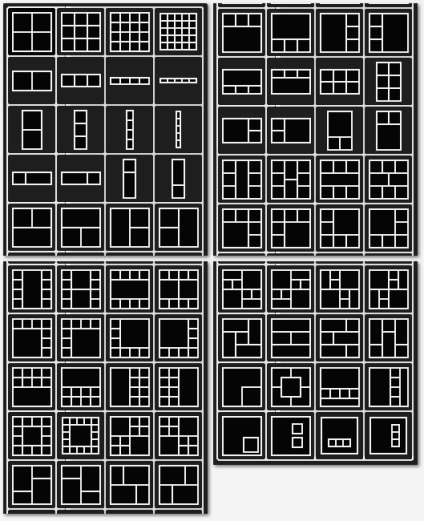
Pentru a accesa meniul de selectare a șabloanelor, trebuie să faceți clic pe butonul "Layout" și să selectați șablonul corespunzător din mostrele:
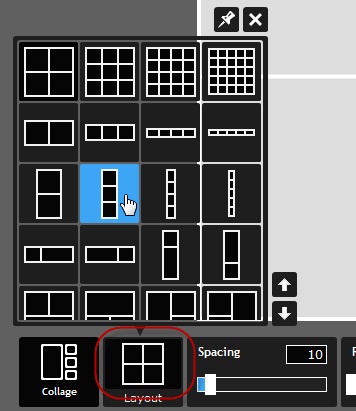
Am ales acest model:
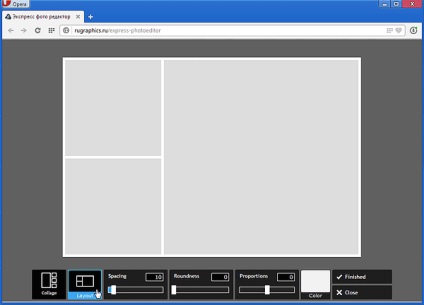
Acum trebuie să încărcați fotografia pe server. Faceți clic pe cruce în centrul oricărei piețe:
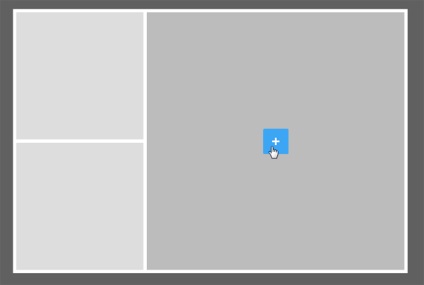
Se deschide o fereastră pentru selectarea unui fișier de pe hard diskul computerului. Faceți dublu clic pe imaginea dorită și apare în casetă:
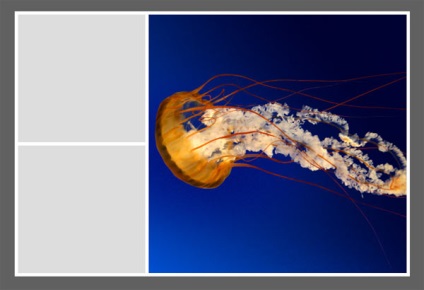
În același mod, încărcăm imaginile în pătratele rămase. Rețineți că atunci când plasați mouse-ul peste orice fotografie din colaj, în colțul din stânga sus apar trei butoane:
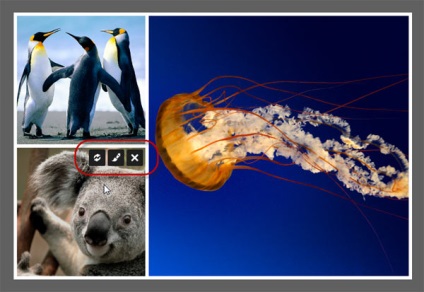
- stânga - înlocuiți imaginea cu altul
- editarea imaginilor medii
- dreapta - scoateți imaginea din colaj, în locul imaginii apare un pătrat gol cu o cruce.
Atribuțiile butoanelor din dreapta și din stânga sunt simple și simple și vă voi spune mai multe despre butonul de editare mijlocie.
După ce faceți clic pe butonul din mijloc, se deschide fereastra de editare a fotografiilor, unde puteți face anumite setări pentru a adăuga efecte foto. Aceasta este o varietate de filtre foto, corectarea culorilor, impunerea obiectelor, inserarea fotografiilor în diferite cadre, adăugarea de text (deși chirilicul nu este suportat) și multe altele. Dacă doriți să ieșiți din fereastra de editare și să reveniți la colaj fără a schimba fotografia, trebuie să faceți clic pe butonul "Închidere" situat în colțul din stânga sus al ferestrei browserului. Dacă doriți să acceptați modificările efectuate, trebuie să dați clic pe butonul "Salvați" situat acolo. În figura pe care mi-am pus ochelarii de coale:
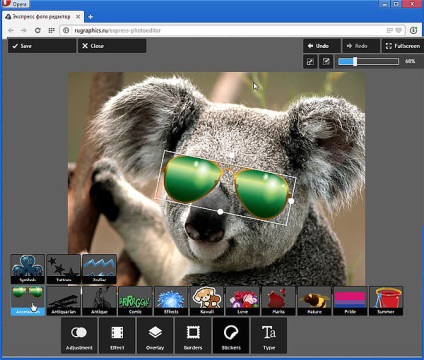
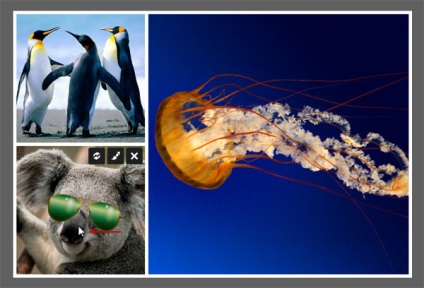
În dreapta opțiunii "Layout" se află regulatorul "Spasing". Valoarea implicită este 10. Aceasta înseamnă că distanța dintre marginile colajului și fotografii, precum și între fotografiile în sine este de 10 pixeli. Acum am făcut 25 de pixeli, distanța de la margini și între obiecte a devenit de 25 de pixeli:
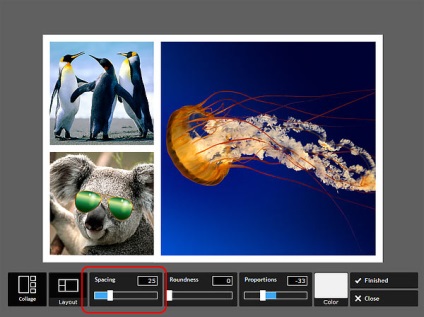
Următorul buton rotund controlează rotunjirea marginilor imaginilor. Implicit, rotunjirea colțurilor este zero; inițial colțurile fotografiilor sunt drepte. Acum am făcut o rotunjire a colțurilor cu o rază de 100 de pixeli:

Parametrul "Proporții" determină proporțiile părților laterale ale colajului. În acest șablon, raportul de aspect implicit este -33, ceea ce înseamnă că înălțimea este mai mică decât lățimea cu 33%. Dacă parametrul "Proporții" este 0, lățimea și înălțimea colajului sunt egale, iar pentru valorile pozitive, înălțimea este mai mare decât lățimea cu numărul specificat de procente.
De exemplu, am introdus valoarea "Proportions" 50:
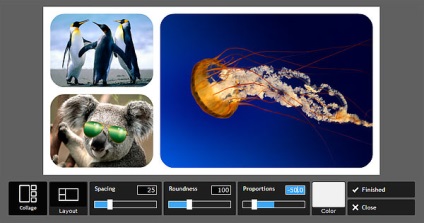
Și ultima setare este de a seta culoarea spațiului dintre fotografii, în mod implicit această culoare este albă.
Pentru a schimba culoarea spațiului înconjurător, trebuie să faceți clic pe dreptunghiul alb și să selectați culoarea dorită în paletă:
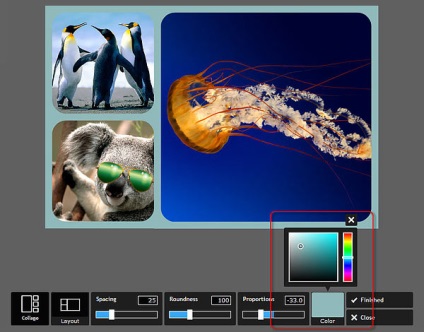
În fereastra următoare veți putea continua să editați colajul, deja ca o singură imagine. De exemplu, făcând clic pe butonul din dreapta "Reglare", puteți redimensiona, decupa, regla luminozitatea, contrastul etc. compozitia finalizata:
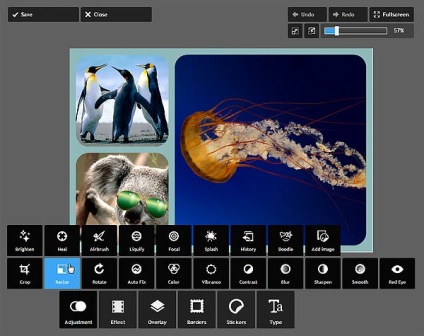
După ce terminați, faceți clic pe butonul "Salvați" situat în colțul din stânga sus al ferestrei browserului.
Se deschide caseta de dialog Salvare setări, unde puteți specifica numele și calitatea imaginii în procente. Glisorul de calitate indică dimensiunea fișierului finalizat în kilobyte:
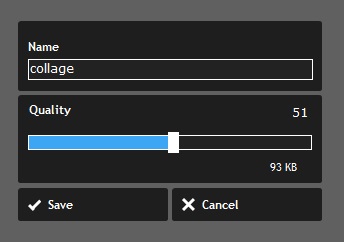
Apoi dați clic pe butonul "Salvați" și se va deschide fereastra pentru selectarea locației de salvare a fișierului de pe hard diskul computerului. Totul, crearea unui colaj online din fotografiile de pe computer este terminată!
Multumesc anticipat, Dmitry.
Cod QR pentru instalare:
Materiale înrudite:
Articole similare
Trimiteți-le prietenilor: