Descărcați utilitățile necesare:
Pentru a nu introduce parola pe cheie de fiecare dată - de asemenea, aveți nevoie de utilitarul Pageant. despre asta - la sfârșitul articolului.
Mai întâi, rulați PuTTYgen:
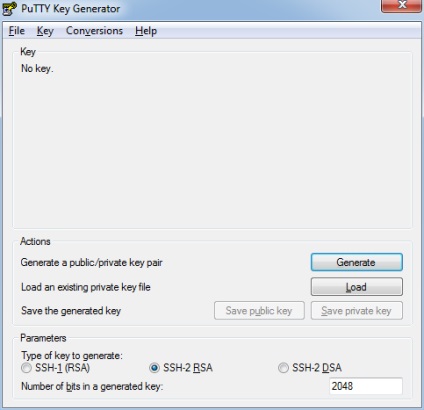
Faceți clic pe Genereta pentru a genera cheile:
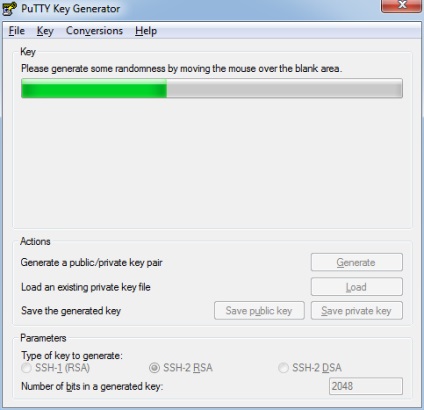
În procesul de creare - mutăm activ mouse-ul.
Salvați cheia privată:
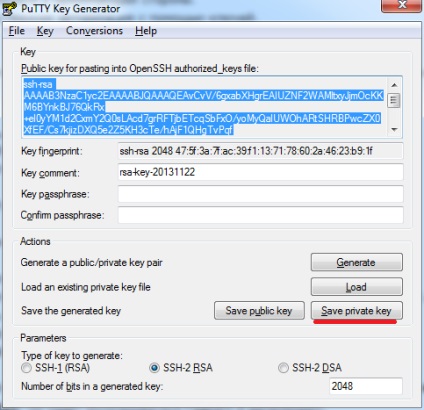
Pre - este de dorit să creați o parolă pentru ao deschide în câmpul Key Passphrase.
Dacă directorul nu există încă, creați-l manual:
Editarea sau crearea fișierului authorized_keys. care va stoca o listă de chei publice pentru care este permis accesul:
Copiați conținutul cheii publice din fereastra PuTTYgen:
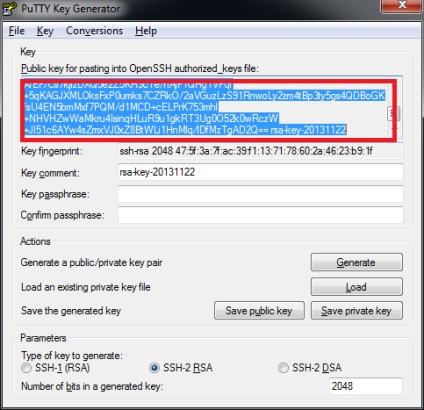
Și vom lipi conținutul în fișierul authorized_keys. salvați-l.
Acum du-te la înființarea lui Putty.
În fila Auth, specificați calea către cheia privată:
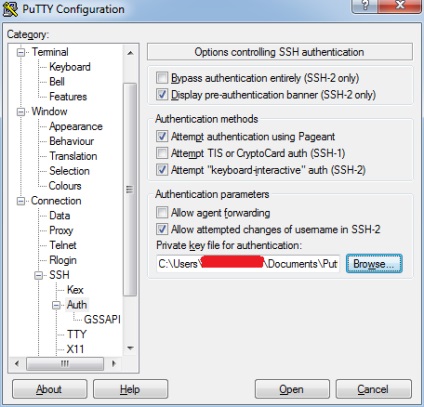
Creați o nouă sesiune, în câmpul Nume gazdă adăugăm imediat login:
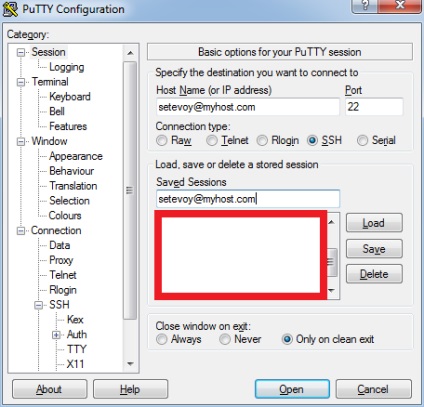
Salvăm și încercăm să ne conectăm:
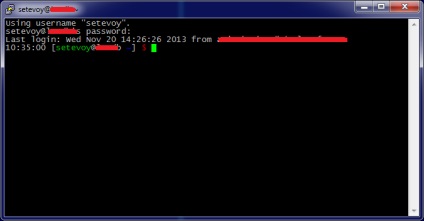
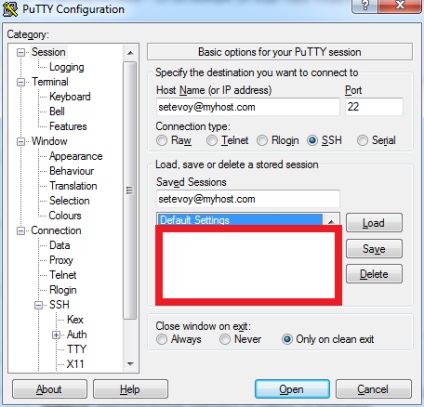
Parole pentru chei private
Desigur, stocarea cheilor fără parolă nu este bună. Dar de fiecare dată pentru a introduce parola - nu vreau, pentru că asta am vrut să evităm.
Pentru a introduce parola o singură dată și nu la deschiderea fiecărei sesiuni noi - utilizați utilitarul Pageant
Pentru a începe cu - setați parola pentru cheia pe care am creat-o deja. Porniți PuTTYgen și apăsați Încărcați:
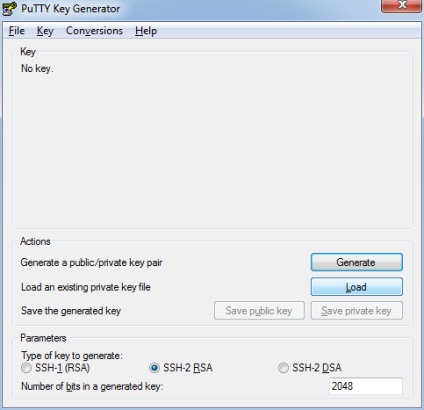
Setați parola și faceți clic pe Salvați cheia privată:
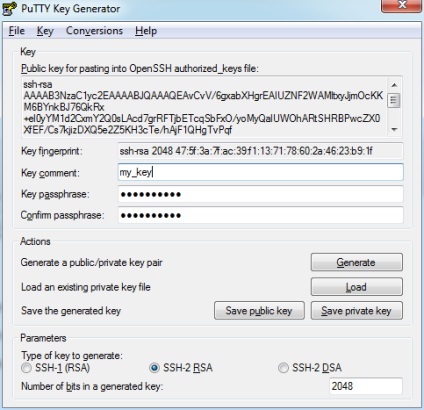
Apoi, rulați Pageant - apare imediat în tavă:
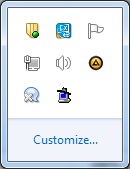
Faceți clic pe acesta cu butonul din dreapta - selectați Adăugare cheie. După selectarea cheii - Pageant vă va cere să specificați parola pentru aceasta:
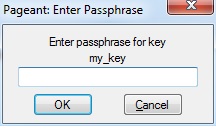
Introduceți parola, acum faceți clic dreapta în tavă din nou pe pictograma Pageant - "Vizualizați cheile" - și vedeți cheia noastră adăugată:
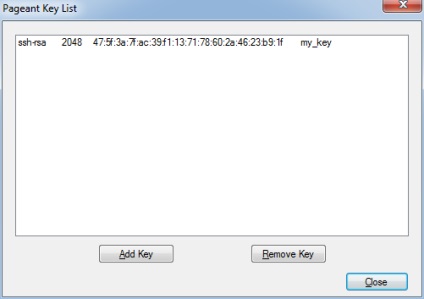
Acum puteți rula Putty ca în exemplele de mai sus - dar parola nu va fi solicitată:
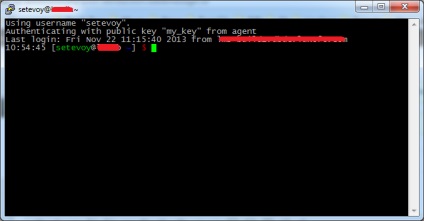
Trimiteți-le prietenilor: