Numele sistemului de operare Windows este tradus din limba engleză ca Windows și acest nume nu apare doar. Toate lucrările din sistemul de operare Windows sunt manipularea ferestrelor.
O fereastră este un obiect grafic în care este lansat programul, sunt afișate setările sistemului de operare sau ale programului sau apar mesaje de informare. Am lucrat deja cu ferestre - rulați ferestre diferite pentru a configura elementele sistemului de operare. Acum, să examinăm mai atent acest concept.
Toate ferestrele au un aspect similar și diferă în lucrurile mici. Să facem niște programe.
Fig. 39. Începând de la Internet Explorer
Deoarece toate programele sunt deschise în ferestre, putem examina, pentru un exemplu specific, elementele principale ale ferestrei. Sunt pe Internet Explorer. a cărei pictogramă se află pe bara de activități (Fig.39). Programul se deschide într-o fereastră nouă (Fig.40). Să ne uităm la elementele principale ale ferestrei. Aceste elemente pot găsi aproape toate ferestrele.
Deci, sub numărul unu din Figura 40, am marcat bara de titlu a ferestrei. Toate ferestrele au o bară de titlu, dar nu toate programele îl folosesc. Cu toate acestea, majoritatea programelor imprimă titlul și titlul documentului (fișierului) în bara de titlu, care este deschisă în mod curent în program. În setările de ferestre ale sistemului de operare Windows, bara de titlu afișează numele ferestrei, de exemplu, ca în figurile 34 și 35.
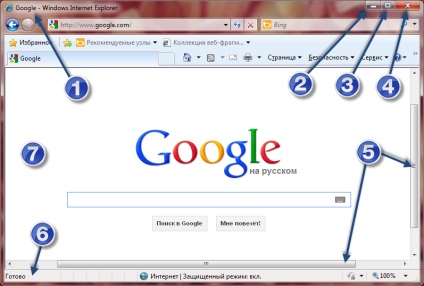
Fig. 40. Fereastra Internet Explorer
În partea dreaptă a oricărei ferestre sunt butoanele care vă permit să efectuați următoarele manipulări cu fereastra.
Butonul, indicat în Figura 40 cu numărul 2, vă permite să minimizați fereastra din bara de activități. Aceasta înseamnă că fereastra nu va fi închisă și programul care rulează în fereastră va funcționa, doar fereastra cu programul va dispărea de pe ecran (Desktop). Pictograma programului va fi afișată în continuare în Bara de activități, iar când faceți clic pe ea, fereastra programului se va re-deschide și va apărea pe ecran. Butonul 3 (Figura 40) vă permite să extindeți fereastra programului pe întregul ecran. În acest caz, fereastra programului va ocupa întreaga zonă vizibilă a ecranului, iar butonul însuși își va schimba aspectul. Când faceți clic pe acest buton, fereastra programului va reveni la dimensiunile originale, adică la cei care aveau o fereastră înainte să se deschidă pe ecranul complet.
Butonul din poziția 4 (figura 40) vă permite să închideți fereastra. În acest caz, programul care rulează în această fereastră va fi de asemenea închis.
Unele ferestre (în fereastra principală a setărilor) nu au butoane din pozițiile 2 și 3 (vezi figurile 34 și 35).
Este foarte convenabil pentru derularea conținutului ferestrei pe verticală cu rotița mouse-ului. Trebuie doar să o rotiți. Încercați și veți înțelege cât de simplu este! Acest proces (derularea documentului cu rotița mouse-ului) se numește defilare. și puteți auzi verbul din acest cuvânt - defilare. ceea ce înseamnă derularea unui document sau a unei pagini pe Internet cu rotița mouse-ului.
Dacă am vorbit despre mouse-ul, vreau să vă spun despre o altă posibilitate interesantă. Faceți dublu clic pe bara de titlu a ferestrei. Această acțiune înlocuiește apăsarea butonului 3 (figura 40). Aceasta înseamnă că fereastra din bara de titlu, la care faceți dublu clic, va fi extinsă la ecranul complet. Dacă fereastra a fost deja deschisă pe ecranul complet, atunci se va reveni la dimensiunea originală. Dar această caracteristică este relevantă numai pentru ferestrele care au butonul 3 (Fig.40).
Dacă fereastra nu este extinsă la ecran complet, puteți redimensiona fereastra. Pentru a face acest lucru, plasați mouse-ul peste orice margine a ferestrei sau în oricare dintre cele patru colțuri ale ferestrei. Indicatorul mouse-ului se modifică (Fig.41 și 42). Faceți clic pe butonul stâng al mouse-ului și trageți mouse-ul în orice direcție. În acest mod simplu, puteți schimba în mod arbitrar mărimea oricărei ferestre.
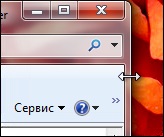
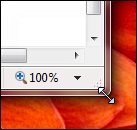
Fig. 41. Schimbarea dimensiunilor orizontale ale ferestrei
Fig. 42. Modificarea dimensiunilor orizontale și verticale ale ferestrei
În realitate, puteți schimba dimensiunea unei ferestre, dar nu numai acele ferestre care "știu cum" să se desfășoare pe întregul ecran, adică au butonul 3 (Fig.40).
Deci, am învățat cum să schimbăm dimensiunea ferestrelor, acum este timpul să le mutați. Avem capacitatea de a muta ferestrele în orice zonă a ecranului. Singura condiție este ca fereastra să nu fie deschisă pe ecranul complet.
Pentru a muta o fereastră într-o zonă arbitrară a ecranului, trebuie să luați fereastra cu mouse-ul în spatele barei de titlu, adică deplasați indicatorul mouse-ului peste bara de titlu a ferestrei și faceți clic pe (și mențineți) butonul stâng al mouse-ului. Acum deplasați mouse-ul și fereastra se va deplasa împreună cu indicatorul mouse-ului. Simplu, nu-i așa?
Dacă aveți mai multe ferestre deschise, puteți lucra numai cu fereastra activă. Ce înseamnă asta? Numai că fereastra este în prim plan. De obicei, la o astfel de fereastră, linia de titlu este mai luminată. Pentru a face fereastra activă, faceți clic pe oricare dintre zonele sale vizibile. Fereastra, dacă a fost blocată de alte ferestre, apare imediat în prim-plan și puteți să o mutați, să o redimensionați sau să lucrați cu programul în această fereastră.
Ei bine, acum câteva mici secrete, care, desigur, vă vor ajuta atunci când lucrați cu ferestrele.
Dacă apucați fereastra de bara de titlu și o mutați în partea de sus a ecranului, fereastra va fi extinsă la ecran complet. Această acțiune duplică apăsarea butonului 3 (Fig.40).
Dacă trageți fereastra spre marginea stângă sau spre dreapta a ecranului, atunci fereastra va fi deschisă exact la jumătate din ecran. Această caracteristică este convenabilă pentru a fi utilizată atunci când lucrați cu fișiere și directoare din programul Explorer. Ultimul secret. Dacă aveți multe ferestre deschise și doriți să reduceți rapid toate ferestrele, cu excepția ferestrei active, atunci ar trebui să profitați de caracteristica Windows. care se numește agitare. Pentru a face acest lucru, apucați o fereastră pe care nu doriți să se prăbușească în spatele barei de titlu și să o scuture. Ie grăbiți rapid mouse-ul de la o parte la alta. Toate ferestrele deschise, cu excepția celor pe care le-ați capturat, vor fi reduse la minimum în bara de activități. Repetarea tremurului va întoarce toate ferestrele spre locurile lor.
Acum, să revenim pe scurt la figura 40. Linia de jos, care este indicată în figura 40 de poziția 6, se numește linia de stare.
Bara de stare nu se află pe toate ferestrele. De obicei, în programele și în această linie a programului se afișează orice informație care este individuală pentru fiecare program. Informații detaliate despre bara de stare pot fi găsite în manualul pentru programul specific.
Ei bine, prin numărul 7 din Figura 40 am marcat zona de lucru a programului în sine. În acest domeniu, sunt plasate instrumentele programului rulat.
Articole similare
-
Ajustarea ferestrelor din plastic independent, instrucțiunea
-
Cum de a alege ferestre din plastic cu toate nuanțele în minte
Trimiteți-le prietenilor: