1. Deschideți modelul pentru a crea desenul. Determinați ce orientare a modelului este cea mai potrivită pentru vizualizarea principală. Utilizați orientarea standard sau adăugați unul personalizat.
2. Orientare standard: pe panoul Vedere, faceți clic pe Orientare. Săgeata de lângă buton oferă o listă de orientări standard, fiecare reprezentând direcția vizualizării modelului de către spectator.
Uneori este necesar ca planul paralel al ecranului să fie un plan auxiliar sau o față plană a modelului. Pentru aceasta, selectați obiectul plat dorit și selectați din lista Normal la .... Modelul se va roti astfel încât direcția de vizualizare să fie perpendiculară pe obiectul selectat.
3. Creați un desen.
4. Dacă modelul nu este complex, puteți utiliza comanda Build Standard Views.
5. Atunci când creați desene de asamblare și desene de componente complexe, este recomandat să folosiți comanda Custom View.
6. Prin crearea de vederi standard sau arbitrare, continuați cu construirea de viziuni de proiectare și local, reduceri locale, elemente de contur și secțiuni.
7. Dacă este necesar, editați imaginea în vizualizări asociative: atribuiți componente "nedecate", dezactivați afișarea părților care nu ar trebui să fie afișate în desen.
8. Tipuri de proiectare: dimensiuni, denumiri tehnologice, etichete, axe etc.
9. Compuneți vederi în foaia de desen. Dacă este necesar, deconectați legăturile de proiecție între vizualizări (pentru a poziționa vizualizarea în funcție de săgeată într-o locație arbitrară din pagină).
După crearea unei secțiuni sau secțiuni a ansamblului, toate părțile care intră în planul de tăiere sunt arătate tăiate. Există părți care nu ar trebui să fie prezentate în secțiune, în ciuda faptului că prin ele trece un avion secant, acestea sunt arborii, elementele de fixare etc.
1. Extindeți "ramura" arborelui de desen, care corespunde secțiunii tăiate, pe care nu trebuie arătată componenta.
2. Din meniul contextual al acestei componente, faceți clic pe comanda Nu cut.
3. Vederea care conține imaginea acestei componente va fi marcată în arborele clădirii cu o bifă roșie, indicând faptul că desenul trebuie să fie reconstruit.
4. Apăsați tasta
Pentru a arăta structura internă a produsului, este descrisă pe unele tipuri de desen fără a prezenta detalii. După crearea tipurilor necesare, puteți dezactiva afișarea unor componente "extra" pe unele dintre ele.
1. Extindeți "ramura" arborelui de desen, care corespunde tipului pe care ar trebui dezactivată imaginea oricărei componente a ansamblului.
2. Din meniul contextual al acestei componente, faceți clic pe Ascundere.
3. Vederea care conține imaginea acestei componente va fi marcată în arborele clădirii cu bifă roșie, ceea ce înseamnă că desenul trebuie să fie reconstruit.
4. Apăsați tasta
1. Rulați comanda Fișier - Nou.
2. Alegeți Instrumente - Opțiuni. Setați dimensiunea și aspectul formatului.
3. Apelați dialogul Selectare model folosind butonul Standard Vizualizări. După selectarea unui model din bara de proprietăți, faceți clic pe butonul Schema. Setați spațiile orizontale și verticale între vizualizări.
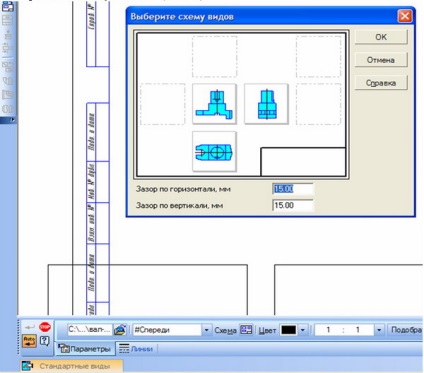
4. Faceți clic pe butonul Settings din caseta de dialog Document Manager (butonul Status Views din panoul Current Status). În caseta de dialog Opțiuni, în fila Sistem, selectați caseta de selectare Afișați nume de vizualizare.
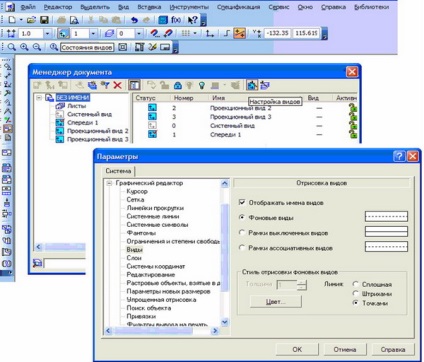
Unul dintre tipurile de desen este în mod necesar actual. Toate obiectele nou create au loc în forma curentă și îi aparțin. Numai o vizualizare poate fi curentă la un moment dat și numai caracterul său de origine este afișat în desen.
1. Faceți clic pe vizualizarea frontală punctată. Sistemul va selecta toate obiectele și va închide vizualizarea în cadru.
2. Faceți clic dreapta în interiorul cadrului. Meniul de context - Opțiuni de vizualizare.

3. În bara de proprietăți Freehand - Scale - selectați valoarea 1: 2 - Salvați obiectul.
4. Apăsați pe butonul Anulare din panoul Standard pentru a restabili valoarea scalei originale.
5. Meniul Vizualizare - caseta de selectare din partea stângă a comenzii Build Tree. Arborele de construcție a desenului apare pe ecran.
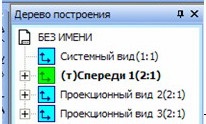
6. Pentru a șterge o vizualizare, selectați-o făcând clic pe cadrul punctat.
7. Cheia
1. Faceți vizualizarea curentă de proiectare 2. Utilizați butonul Zoom in din bara de instrumente Vizualizare pentru a mări vederea.
2. Buton Setați legăturile globale în panoul Stare curentă - activați Alignment binding.
3. Faceți clic pe butonul Cut Line din bara de instrumente Legend.
4. Utilizând butonul Aliniere, specificați punctele 1, 2, 3 și 4 prin care trece linia de tăiere, trageți centrele cercurilor în punctele 5 și 6.
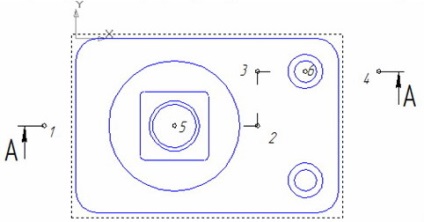
5. În bara de proprietăți, faceți clic pe butonul Săgeți din dreapta. pentru direcția dorită de vizionare, apoi creați obiect.
6. Faceți clic pe butonul Secțiune / secțiune din panoul Vizualizări asociative pentru a indica orice element din linia de tăiere. O imagine fantomă apare sub forma unui dreptunghi de graniță.
7. În fila Hatching, puteți specifica opțiunile de ecloziune: stil, pas, unghi și culoare. Lăsați neschimbată.
8. Specificați poziția fantomă a tăieturii cu mouse-ul. Sistemul va crea o nouă vizualizare denumită Secțiunea A-A și o va face actuală.
9. Utilizați comanda Shift din bara de instrumente Editare și panoul de aliniere pentru a aranja secțiunea AA în relația de proiecție cu vizualizarea Stânga.
10. Salvați documentul pe disc.
Desenul rezultat trebuie realizat manual: construiți liniile axiale, dimensiunea și umpleți inscripția principală.
Pentru a schimba valorile dimensiunii și poziția liniilor centrale și a denumirilor tehnologice, este necesară o configurație suplimentară a desenului - includerea modului de parametrizare.
Instrumente - Opțiuni. În fila Desen curent, specificați secțiunea Parametrizare. Efectuați toate modurile active selectând casetele de selectare din grupul asociat când introduceți grupul pentru elementele de proiectare și pentru grupurile din grupul Parametrizare.
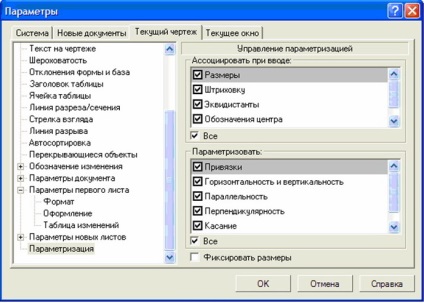
- Asigurați-vă că conturul axial al conturului piesei de prelucrat este menținut constant
- la schimbarea înălțimii piesei de prelucrat, lungimea axului
- Atunci când schimbați poziția orificiului, poziția liniei centrale ar trebui să se schimbe.
1. Asigurați-vă că vizualizarea este denumită Secțiunea A-A curentă. Măriți ecranul complet.
2. Butonul Linie din panoul Geometrie. Line Style axial. Buton desen ortogonal în panoul Stare curentă.
3. Construiți un segment 1-2, arătând arbitrar, aceasta este pregătirea liniei centrale.
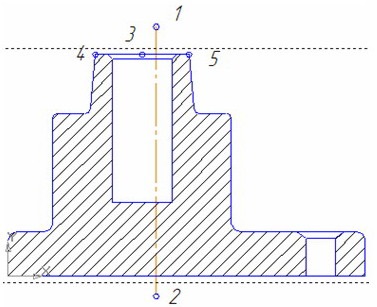
4. Construiți un punct auxiliar 3 în mijlocul segmentului 4-5. Button Point. Binding Mid.
5. Faceți clic pe butonul Align Points Vertical din panoul Parametrizare. Specificați punctele 1 și 3, segmentul axial va fi localizat exact în mijlocul orificiului.
6. Setați dimensiunile verticale care definesc debitul axial dincolo de conturul părții.
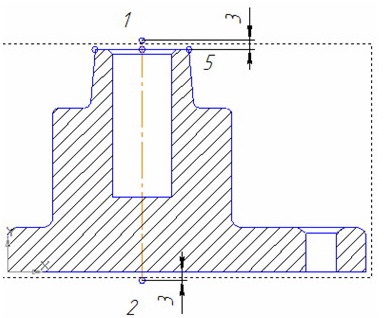
Dimensiunile construite sunt de natură auxiliară și nu trebuie să fie vizibile în desen. Pentru a face acest lucru, ele pot fi plasate pe un strat nou și pot fi invizibile.
1. Panoul Status curent este butonul Stare straturi.
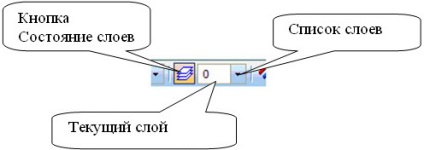
2. Apare caseta de dialog Document Manager.

3. Creați butonul strat. Denumiți noul strat Dimensiunile auxiliare. OK. Transferați dimensiunile liniare auxiliare la stratul 1.
4. Selectați toate dimensiunile liniare. Comandă Selectare - după tip sau buton Selectați prin tastare în panoul Selecție. În caseta de dialog, selectați Dimensiuni liniare, faceți clic pe OK.
5. Faceți clic cu butonul din dreapta pe oricare dintre dimensiunile selectate din meniul contextual rezultat, faceți clic pe Editare strat.
6. În caseta de dialog Select Layer (Selectare strat), faceți linia curentă 1 și OK.
7. Stratul 1 poate fi stins. Faceți clic pe butonul Stare strat și în caseta Vizibilitate în rândul 1 Dimensiuni auxiliare "opriți" becul și OK. După aceea, dimensiunile dispar de pe ecran.
Trimiteți-le prietenilor: