Datorită faptului că Windows Defender este o componentă a sistemului, actualizările acestui software pot fi descărcate de pe site-ul Windows Update sau prin Windows Server Update Services (WSUS). Actualizările sunt o parte importantă a programului, deoarece ajută Windows Defender să reacționeze la cele mai recente schimbări în mediul spyware și în software-ul potențial periculos.
Lucrul cu Windows Defender
Deschiderea Windows Defender
Spre deosebire de sistemul de operare Windows Vista, în Windows 7, Windows Defender nu este inclus în toate programele din meniul Start. Puteți deschide Windows Defender în următoarele moduri:
- Faceți clic pe butonul "Start" pentru a deschide meniul, în câmpul de căutare, tastați Defender și deschideți aplicația în rezultatele găsite
- Faceți clic pe butonul "Start" pentru a deschide meniul, deschideți "Panoul de control". Din lista componentelor panoului de control, selectați "Windows Defender";
- Utilizați comanda + R pentru a deschide fereastra de dialog "Run". În caseta de dialog Executare. în câmpul "Open", tastați% windir% # 92; System32 # 92; control.exe / numele Microsoft.WindowsDefender și faceți clic pe "OK".
Fereastra principală Windows Defender este afișată în următorul ecran:
Actualizați și testați computerul
Programul Windows Defender vă permite să vă protejați calculatorul împotriva spyware-ului și a software-ului periculos în două moduri:
- Verificând sistemul de operare pentru spyware care ar putea fi instalat pe calculator;
- Protejând sistemul în timp real pentru a anunța utilizatorul că spyware-ul încearcă să se instaleze sau să pornească pe computer.
În acest caz, în cazul în care actualizările Windows Defender au fost descărcate prin intermediul «Windows Update“ sau manual, așa cum sa discutat în articolul Windows 7 Upgrade-ul - un ghid detaliat (partea 2). Când deschideți programul Windows Defender, veți vedea că trebuie să actualizați programul pentru a continua munca. Pentru aceasta, faceți clic pe butonul "Verificați pentru actualizări". așa cum se arată în următoarea imagine:
De asemenea, puteți verifica manual actualizările făcând clic pe săgeata de lângă butonul de ajutor și selectând opțiunea "Verificați pentru actualizări".
După ce selectați această comandă, Windows Defender se va conecta la serverul Windows Update sau la serverul WSUS al organizației dvs. În funcție de viteza conexiunii dvs. la Internet, acest proces poate dura de la câteva secunde până la câteva minute. Apoi, programul descarcă actualizarea de pe server. Pentru a anula descărcarea de actualizări, puteți da clic pe butonul "Anulare".
După ce descărcați cele mai recente actualizări, Windows Defender începe să le instaleze pe computer. Operația de instalare a actualizărilor nu poate fi anulată. Procesul de instalare a actualizărilor se poate vedea în următoarea imagine:
După ce programul instalează cele mai recente actualizări, în fereastra principală Windows Defender veți vedea:
- Notificarea detectării spyware-ului sau a software-ului potențial periculos;
- Informații sigure despre starea actualizării, care arată timpul de încheiere al instalării de actualizare, precum și timpul pentru care actualizarea a fost descărcată și instalată;
- Informații detaliate despre starea Windows Defender. Se afișează informații despre ultima scanare calculator - data, ora și tipul de scanare, informații cu privire la programele de validare, actualizări spyware versiune de baze de date, și știi că trebuie să protejeze computerul în funcție de timp real este activată.
În cazul în care programul a fost deschis pentru prima dată, imediat după instalarea actualizărilor, va trebui să efectuați scanarea pe computer. Pentru aceasta, faceți clic pe butonul "Verificați acum". așa cum se arată în următoarea imagine:
Windows Defender oferă trei tipuri de validare, care sunt descrise mai jos:
Verificați rapid. În timpul scanării rapide, sunt scanate numai acele părți ale sistemului în care probabilitatea de a fi scanate spyware sau software-ul potențial periculos. Această verificare de timp durează doar câteva minute. Implicit, acest tip de scanare este selectat în Windows Defender și poate fi pornit oricând făcând clic pe linkul "Verificați".
Verificați complet. În timpul unei scanări complete a prezenței spyware și a unui software potențial periculos, toate fișierele de pe hard disk, memoria de sistem, precum și toate aplicațiile care rulează în prezent sunt scanate. În plus, în timpul scanării complete, scanarea completă a tuturor folderelor de pe computer, care pot afecta în mod semnificativ viteza sistemului. În funcție de caracteristicile computerului și de cantitatea de informații înregistrate, o scanare completă poate dura o oră sau mai mult. Pentru a începe scanarea completă a calculatorului, extindeți meniul "Verificați" și selectați "Scanare completă" din listă.
Controlul selectiv. În timpul unei scanări aleatorii, sunt scanate numai acele discuri și foldere pe care le specificați. Durata scanării depinde în mod direct de numărul de discuri și de foldere specificate. Pentru a începe o scanare personalizată, extindeți meniul "Verificați" și selectați "Scanare personalizată". Caseta de selectare este afișată în următoarea imagine:
În această fereastră, puteți selecta cele două tipuri de scanare anterioare sau selectând caseta de selectare "Scanare unități și foldere selectate". și făcând clic pe butonul "Selectare". Rețineți pavilioanele numai acele unități din folderul pe care trebuie să le verificați. După ce ați selectat discurile și folderele dorite, faceți clic pe butonul "OK". Dialogul pentru selectarea discurilor și a folderelor scanate este afișat în următorul ecran:
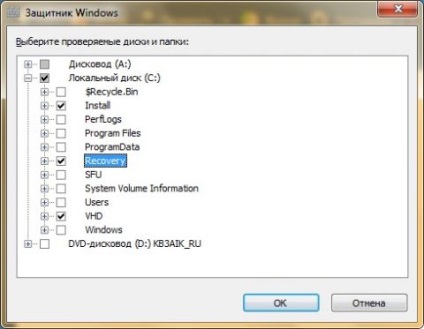
Faceți clic pe butonul "Verificați acum" pentru a începe scanarea. În timpul verifica computerul pentru spyware și software-uri potențial periculoase, sistemul dvs. poate rula mai lent decât de obicei, datorită faptului că scanerul de program scanează fiecare fișier de pe obiect infectat. Pentru a anula scanarea computerului, ce să faci nu este recomandat, poți da clic pe butonul "Anulare". Progresul verificării este afișat pe tot parcursul procesului până la finalizare. Procesul de scanare este afișat în următorul ecran:
După verificarea computerului, în fereastra principală Windows Defender puteți vedea mesaje de informații similare cu cele pe care le-ați văzut după actualizarea programului. În zona "Programe nedorite sau potențial nesigure" nu este afișată starea calculatorului. În zona de scanare, puteți vedea tipul ultimei scanări, timpul de pornire a scanării, timpul pentru care a fost scanat computerul și numărul de obiecte scanate. Zona de stare este identică cu cea afișată în Windows Defender după actualizarea bazelor de date.
În cazul în care în cursul verificării sau după aceasta în program va exista o eroare legată de oprirea serviciului Windows Defender. în fereastra programului veți vedea o notificare despre oprirea serviciului, după care va trebui să faceți clic pe butonul "Executare" pentru securitate.
Jurnalul Windows și obiectele aflate în carantină
Pentru fiecare program puteți vedea diferite niveluri de notificare. Există trei tipuri de alerte în Windows Defender:
- Critice sau ridicate sunt programe care pot colecta date personale și pot afecta confidențialitatea sau pot deteriora computerul.
- Nivelul de nivel mediu este un program care poate afecta confidențialitatea și poate aduce modificări care pot avea un impact negativ asupra performanței sistemului.
- Un nivel scăzut este un program nedorit care poate să colecteze informații despre un utilizator sau calculator sau să schimbe natura sistemului, dar să lucreze în conformitate cu acordul de licență.
În următoarea imagine de ecran puteți vedea fereastra "Obiecte în carantină":
Comunitatea Microsoft SpyNet
Comunitatea Microsoft SpyNet este o comunitate online care vă ajută să alegeți cum să vă protejați împotriva programelor spion și a programelor potențial periculoase. Această comunitate ajută, de asemenea, să împiedice răspândirea noilor spyware. Cu programul Windows Defender, aveți posibilitatea să vă alăturați acestei comunități și să trimiteți serverelor Microsoft informații despre noul software periculos detectat pe computer. Unele informații vor fi trimise automat. Vă puteți alătura acestei comunități în următoarele moduri:
- Accesați fereastra "Alăturați-vă comunității Microsoft SpyNet". Acest lucru se poate face în următoarele moduri:
- În meniul Windows Defender, accesați "Log." În „Vrei pentru a ajuta la prevenirea răspândirii software potențial periculoase și nedorite?“ Faceți clic pe link-ul „Alăturați-vă Microsoft SpyNet».
- În meniul Windows Defender, accesați "Programe" și faceți clic pe linkul "Obiecte în carantină". În câmpul "Vreți să ajutați la prevenirea răspândirii unor programe potențial periculoase și nedorite?" Faceți clic pe link-ul "Alăturați-vă Microsoft SpyNet".
- În meniul Windows Defender, accesați "Programe" și faceți clic pe linkul "Obiecte permise". În „Vrei pentru a ajuta la prevenirea răspândirii software potențial periculoase și nedorite?“ Faceți clic pe link-ul „Alăturați-vă Microsoft SpyNet».
- În meniul Windows Defender, accesați "Programe" și faceți clic pe linkul "Microsoft SpyNet".
- În fereastra "Alăturați-vă comunității Microsoft SpyNet", specificați nivelul participării dvs. și faceți clic pe butonul "Salvați".
Fereastra pentru a vă alătura comunității este afișată în următoarea imagine:
Setările pentru conectarea comunității Microsoft SpyNet pot fi specificate și utilizând registrul de sistem:
Programele și setările Windows Defender
În fereastra programului și setările Windows Defender. care se deschide făcând clic pe butonul "Programe" din meniu, puteți:
Fereastra "Programe și setări" este afișată în următorul ecran:
În mod implicit, Windows Defender efectuează o scanare rapidă în fiecare zi la ora opt seara. Puteți schimba frecvența, ora și multe alte setări accesând fereastra de setări a programului. Să analizăm în detaliu toate filele setărilor Windows Defender.
În fila "Scanare automată", puteți specifica tipul și frecvența scanării pe computer. Toți parametrii filei "Verificare automată" sunt afișați în următorul ecran:
Debifați caseta "Verificați automat calculatorul". dezactivați complet protecția calculatorului. În listele derulante "Frecvență". "Timpul aproximativ" și "Tip" puteți schimba valorile specificate în mod prestabilit. Puteți obține același rezultat prin modificarea următorilor parametri din registrul de sistem:
Dacă selectați opțiunea "Verificați actualizările instalate înainte de verificare". atunci va fi lansată o actualizare înainte de scanarea automată a computerului. De asemenea, această opțiune poate fi setată utilizând registrul:
Bifând caseta de selectare "Rulați doar scanarea în modul inactiv". testul va fi efectuat numai dacă nu se efectuează acțiuni active în momentul scanării automate. Acest lucru se poate face și prin intermediul registrului de sistem:
În fila Acțiuni implicite, puteți seta acțiunile care trebuie efectuate atunci când sunt detectate programele spion sau programele potențial periculoase pentru toate nivelurile de pericol furnizate de Windows Defender. Pentru fiecare nivel, sunt disponibile următoarele acțiuni: "Acțiune recomandată bazată pe definiții". "Ștergeți" sau "Carantină"
De asemenea, puteți instala acțiuni prin intermediul registrului:
De asemenea, o puteți face prin intermediul registrului:
În fila "Protecție în timp real". pentru a preveni lansarea de programe spyware și potențial periculoase pe computer, bifați caseta "Utilizați protecția în timp real". Prin intermediul registrului, acesta este implementat după cum urmează:
În plus, puteți bifa caseta "Scanarea fișierelor și atașamentelor descărcate" și "Scanarea programelor care rulează pe computer" pentru a efectua acțiunile corespunzătoare. De asemenea, puteți face acest lucru utilizând sistemul de registry:
În „fișierele și folderele excluse“, făcând clic pe butonul „Add“ și selectând dialogul „Parcurgere fișiere și foldere“ anumite fișiere sau foldere, le puteți exclude din obiectele care urmează să fie scanate. Acest lucru se poate face și cu ajutorul registrului de sistem:
În cazul în care în numele parametrului "SODY_NAME" trebuie să introduceți calea completă în dosarul sau fișierul care va fi exclus din scanare.
În fila Tipuri de fișiere excluse, puteți adăuga extensii care nu vor fi scanate. Adăugând numai extensia de fișier, în formatul "* .jpg". Sistemul de operare va detecta automat tipul de fișiere și le va adăuga în listă. Utilizând registry-ul, puteți exclude tipurile de fișiere după cum urmează:
În fila "Detalii", puteți selecta cinci opțiuni suplimentare pentru testarea computerului:
- "Scanarea fișierelor de arhivare" - scanarea fișierelor și a dosarelor arhivate, dar acest lucru poate dura mai mult.
- "Scanare e-mail" - verificați conținutul mesajelor e-mail și atașamentelor.
- "Scanarea mediilor amovibile" - verificați conținutul suporturilor de stocare amovibile.
- "Utilizați euristica" - utilizarea căutării euristice pentru spyware și software potențial periculos. Deci, jurnalul de programe poate obține chiar și acele programe, informații despre care lipsesc în actualizări.
- "Crearea unui punct de restaurare" - creați un punct de restaurare înainte de fiecare ștergere a programelor din carantină.
Toate aceste setări pot fi configurate utilizând registrul sistemului după cum urmează:
În ultima filă a opțiunilor "Administrator" din Windows Defender, puteți dezactiva complet programul debifând opțiunea "Utilizați acest program". precum și în jurnalul contului administrativ, afișați toate programele spyware și potențial periculoase pentru toți utilizatorii calculatorului curent folosind opțiunea "Afișați elementele tuturor utilizatorilor de computere". Puteți efectua aceste acțiuni utilizând registry-ul:
concluzie
Acest ghid descrie componenta sistemului de operare Windows 7 din Windows Defender. Sunt descrise în detaliu principiile de actualizare și verificare a computerului, despre jurnalul și carantina programului, precum și despre toate setările programului utilizând interfața grafică și registrul de sistem. Dar, în ciuda tuturor avantajelor componentei Windows Defender. este recomandat să utilizați Windows Firewall și software antivirus pe computer.
Articole similare
Trimiteți-le prietenilor: