Configurarea imprimantelor de rețea
Petrec o mulțime de timp studiind e-mailurile de la cititori și încerc să organizez mesaje pe un subiect utilizând folderele cu cutie poștală. Volumul dosarului cu întrebări despre imprimante și imprimare sugerează că configurarea imprimantelor și rezolvarea problemelor de imprimare reprezintă preocuparea eternă a administratorului de sistem. Prin urmare, pentru a răspunde la cele mai urgente întrebări, aș dori să ofer câteva sfaturi cu privire la organizarea imprimării în rețea.
Sfat 1. Restaurați ordinea în jurnalele de imprimare
Administratorii verificând periodic jurnalele System Viewer System pentru a găsi mesaje de imprimare pe fiecare computer care acționează ca server de imprimare. Mesajele apar în perechi, primul dintre care prevede că un anumit utilizator a imprimat un document specific, iar în al doilea, a primit câteva secunde mai târziu - sarcina a fost eliminată din imprimantă. Microsoft stabilește acest mod implicit de audit. În mod evident, aceste informații pot fi utile doar pentru a le percepe utilizatorilor o taxă pentru tipărirea documentelor.
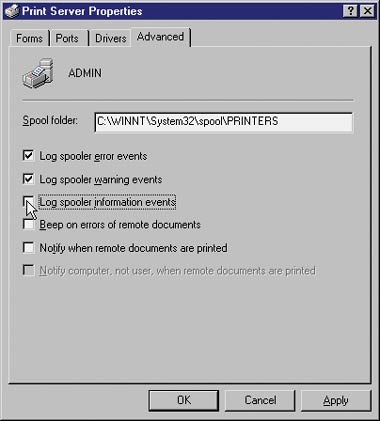
Ecranul 1. Caseta de dialog Proprietăți pentru serverul de imprimare, fila Avansat
Dacă doriți, puteți șterge, de asemenea, caseta de selectare Log events spooler events. Avertizările apar în jurnal ori de câte ori unul dintre utilizatorii care au permisiunile corespunzătoare modifică configurația imprimantei sau a serverului de imprimare. Activarea acestei funcții are sens doar în cazul în care există mesaje de eroare în jurnalul de sistem și trebuie să verificați dacă aceste erori au fost cauzate de modificările nereușite ale parametrilor.
Sfat 2. Permiteți grupului Operatori de tipărire să adauge imprimante
Dacă există utilizatori printre aceia care știu despre Windows suficient pentru a instala și configura imprimante, este recomandabil să le permiteți acestora să facă acest lucru. Majoritatea administratorilor adaugă acești utilizatori grupului Print Operators, un grup de domenii integrat. Cu toate acestea, când încercați să instalați o imprimantă cu drivere de la o terță parte, membrii grupului Print Operators primesc un mesaj de eroare de acces refuzat. În timpul procesului de instalare, Windows copiază fișierul .inf al imprimantei în folderul% systemroot% inf. O intrare în acest folder (care conține driverele de imprimantă) către membrii grupului Print Operators este interzisă de sistemul Windows într-un mod ciudat. Trebuie să modificați permisiunile folderului% systemroot% inf și să adăugați dreptul de a scrie grupului de operatori de tipărire. Driverele de imprimantă Windows sunt deja localizate în folderul% systemroot% inf, deci atunci când instalați imprimante care au drivere Windows, nu apare nicio intrare și mesajul de eroare nu apare.
Sfat 3. Utilizați piscinele imprimantei pentru echilibrarea încărcării
Puteți utiliza bazinele de imprimante pentru a securiza serviciul de imprimare în operațiunile critice ale misiunii. Organizarea bazinelor de imprimante reprezintă o modalitate bună de a distribui în mod uniform încărcătura imprimantelor în momente de imprimare foarte intensă.
În cazul în care se organizează o piscină de imprimantă, imprimanta virtuală (în pictograma folderului Printers corespunzător instalat driverul de imprimantă) poate trimite un loc de muncă pentru a imprima mai multe imprimante fizice. Imprimantele fizice trebuie să fie de același model sau să aibă un mod de emulare care poate fi controlat de driverul imprimantei.
Pentru a configura grupul de imprimante, trebuie să instalați o instanță a driverului de imprimantă pe computerul utilizat ca server de imprimare (după ce imprimantele sunt instalate fizic). Apoi, trebuie să faceți următoarele.
- În folderul Imprimante, faceți clic dreapta pe pictograma imprimantei și selectați Proprietăți din meniu.
- Faceți clic pe fila Porturi și selectați caseta de validare Activare imprimare imprimantă.
- Specificați toate porturile suplimentare la care sunt conectate imprimantele în bazin. Faceți clic pe OK.
Sfat 4. Utilizați diferite configurații ale imprimantei
Mulți administratori încearcă în zadar să antreneze utilizatorii pentru a configura setările imprimantei (în fila Proprietăți a unei imprimante specifice selectate în caseta de dialog Imprimare) pentru anumite activități de imprimare. Cea mai obișnuită problemă este că utilizatorii uită să schimbe tăvile și să nu tipărească pe tipul de hârtie de care au nevoie. Uneori nu știu ce fel de tavă se află și tipăresc notele de serviciu în formularele de cont.
În acest caz, puteți crea o imprimantă virtuală cu o configurație specifică pentru o anumită sarcină a utilizatorului. Apoi, utilizatorii pot alege pur și simplu din mai multe opțiuni imprimanta potrivită pentru sarcina lor.
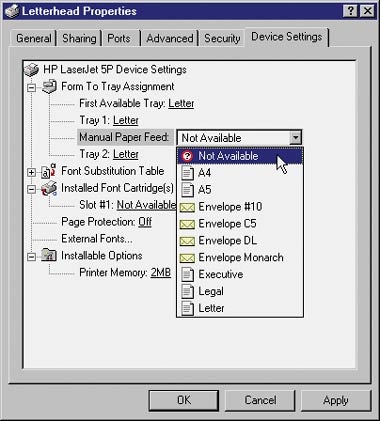
Ecranul 2: Proprietățile imprimantei cu antet: Tava 2 nu este disponibilă
După ce toate imprimantele au apărut în folderul Imprimante, puteți configura fiecare imprimantă pentru o anumită sarcină. De exemplu, unul dintre imprimantele mele este configurat pentru Tava 1, cu formulare oficiale și Tava 2 - cu formularele de cont. Așa cum se arată în figura 2, o tavă virtuală configurație nume imprimantă Antetul 1 corespunde dimensiunii hârtiei pentru litere, iar a doua tavă poate fi marcat ca indisponibil. O imprimantă virtuală numită Cecuri conține formulare de cont în Tava 2 și Tava 1 nu este disponibilă.
Sfat 5. Mutați lucrările de imprimare de la o imprimantă defectă
Uneori, imprimanta are o problemă, de exemplu, un blocaj de hârtie, iar acest lucru nu poate fi repetat imediat. Dacă există mai multe operații în coada de imprimare, majoritatea administratorilor șterg pur și simplu lucrările și le spun utilizatorilor că sarcina va trebui să fie trimisă ulterior la imprimantă. Cu toate acestea, dacă există o altă imprimantă publică în rețea și utilizează același driver, puteți face următoarele și mișcați lucrarea pentru imprimare.
- În folderul Imprimante, faceți clic dreapta pe pictograma imprimantei defecte și selectați Proprietăți.
- Accesați fila Porturi.
- Faceți clic pe Adăugare port, selectați Port local, apoi faceți clic pe Port nou. Apoi introduceți numele UNC al imprimantei alternative (de exemplu, ServerPrinter_Sharename).
Sfat 6. Imprimați pe serverele de imprimare Windows 98
De fapt, serverele de imprimare Windows 98 funcționează bine, cu excepția cazului în care încercați să utilizați caracteristica de securitate Windows 98, creând, printre altele, o parolă pentru accesarea imprimantei. Parola pentru imprimanta în Windows 98 este unică pentru fiecare imprimantă, iar parola utilizatorului înregistrat nu funcționează (dacă nu coincide în mod accidental cu parola imprimantei). Dezactivați parola imprimantei prin eliminarea acesteia din fila Partajare în caseta de dialog Proprietăți.
Imprimare pe sănătate!
Administrarea imprimantelor este un proces în care puteți anticipa diverse eșecuri și apoi configurați imprimarea în rețea pentru a preveni erorile. Desigur, acest lucru este ușor doar în cuvinte. În mod normal, administratorii încep să lucreze cu setările imprimantei după ce apar probleme. Utilizarea sfaturilor din acest articol vă va ajuta să preveniți unele dintre cele mai frecvente probleme de imprimare și să vă mențineți imprimantele de rețea Windows care rulează.
Distribuiți materialul împreună cu colegii și prietenii
Trimiteți-le prietenilor: