
În mod implicit, puteți schimba scara instrumentului făcând clic pur și simplu în câmpul "Dimensiune" al parametrilor sculei. Din anumite motive, combinația implicită de taste "Implicit" (Shift + [și Shift +]) pentru a schimba scala instrumentului nu funcționează pe tastatura rusă. Se pare că prin apăsarea acestor taste sunt plasate personaje foarte diferite, și anume brațe.
Deci, puteți pune combinația potrivită de chei? Da, este posibil și acum vă voi arăta.
Schimbați scara instrumentului utilizând tastele rapide
Pasul 1. Mergeți la meniul "Editați - Comenzi rapide de la tastatură".
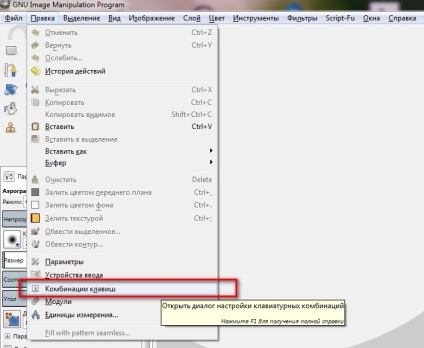
Se afișează caseta de dialog "Combinații de taste". unde trebuie să extindeți elementul "Instrumente".
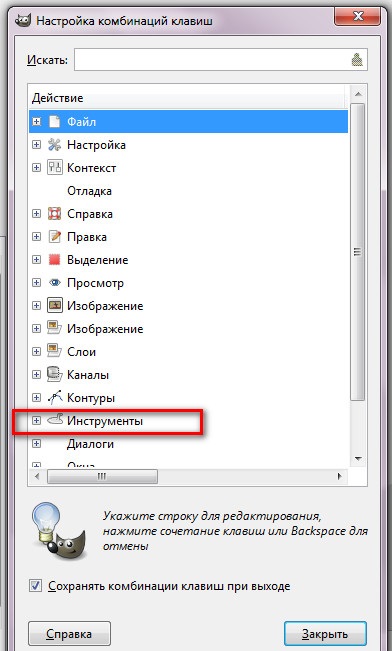
Pasul 2. Alunecați puțin lista, găsiți elementul "Reduceți valoarea 2 mai mult". Împotriva lui se va scrie în continuare combinația de taste "Shift + [". (Pentru a face caseta de dialog mai informativă, trebuie să o întindeți ușor spre dreapta.)
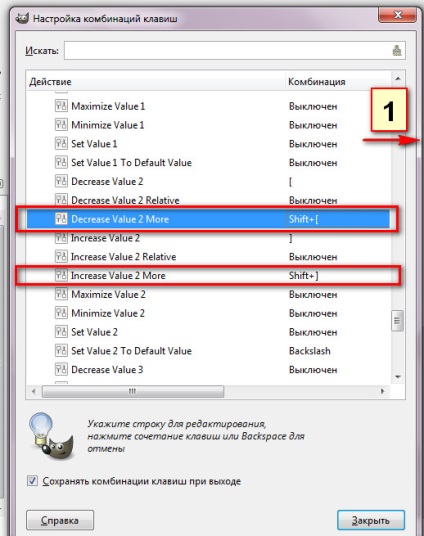
În mod similar, trebuie să rezolvați elementul "Creșteți valoarea 2 mai mult". dar de data aceasta, tastați ">" de pe tastatură.
Dar asta nu e tot. Și doriți să schimbați scala instrumentului cu rotița mouse-ului. Îmi place foarte mult această caracteristică, și a devenit ferm stabil în munca mea. Să vă arătăm cum să o configurați.
Schimbați scala instrumentului cu rotița mouse-ului
Pasul 1. Accesați meniul "Modificați - Opțiuni" și selectați elementul "Dispozitive de intrare - Metode de control".
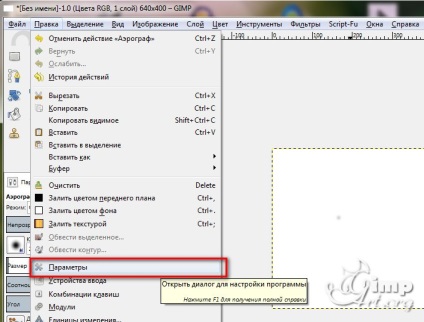
Pasul 2. După aceea, selectați "Wheeler principal al mouse-ului" și faceți dublu clic pe el.
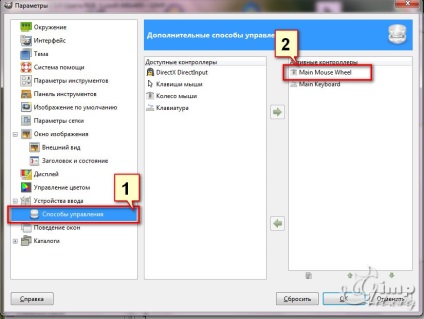
Se deschide următoarea fereastră.
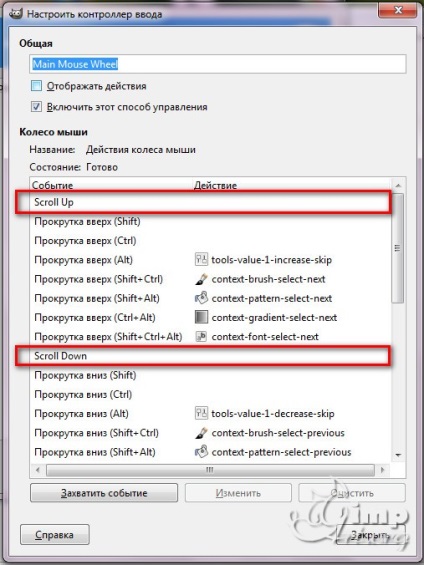
Pasul 3. Acum, selectați elementul "Derulați în sus" și faceți dublu clic pe el, se va deschide o fereastră cu o opțiune a acestei sau acelei acțiuni a controlerului.
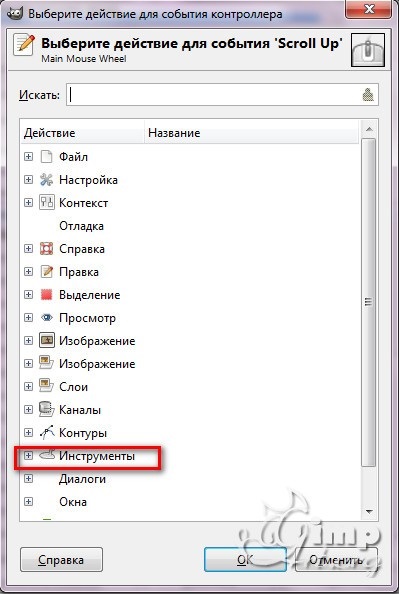
Extindeți elementul "Instrumente" și căutați elementul "Creșteți valoarea 2 mai mult". După ce ați selectat-o, faceți clic pe OK.
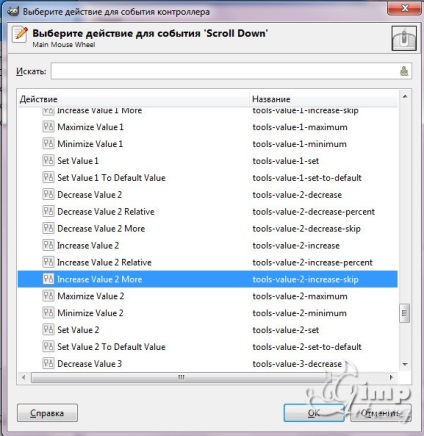
Pasul 4. Apoi faceți clic pe elementul "Derulați în jos". Pentru a atribui un eveniment atunci când roata se deplasează în jos. În fereastra deschisă, deschideți elementul "Instrumente" și selectați "Micșorați valoarea 2 mai mult".
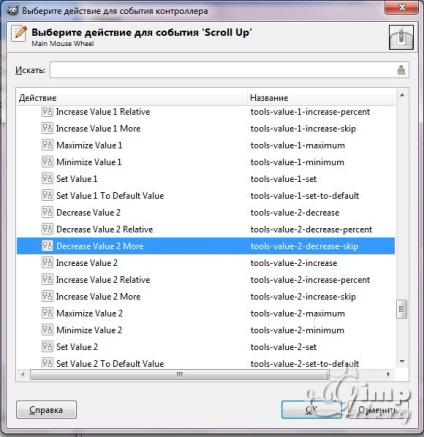
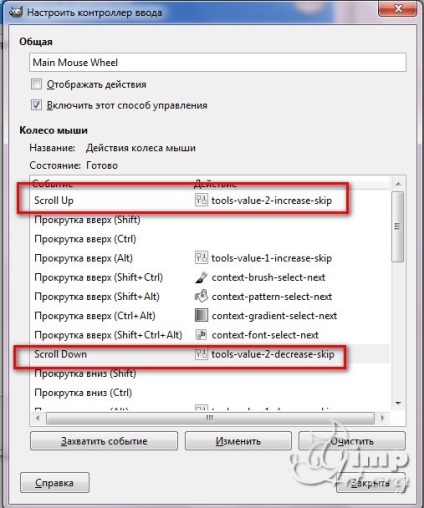
După aceea, închideți fereastra prin butonul "Închidere" și apăsați butonul "OK" pentru a închide fereastra de parametri.
Încercați să rotiți rotița mouse-ului. Când rotiți roata departe de dvs. (adică în sus), scara instrumentului selectat (activ) va crește cu 10 puncte. Când rotiți roata către tine (în jos), scala sculei va scădea cu 10 unități. Nu este un cip rău. Nu-i așa?
Astfel, nu mai trebuie să faceți clic pe elementul "Dimensiune" în parametrii instrumentului selectat și să selectați scara dorită utilizând metoda științifică.
Acum este suficient să rotiți doar rotița mouse-ului și, dacă aveți nevoie de dimensiunea cu mai multă precizie, stoarceți parantezele pătrate de pe tastatură.
Sincer, Anton!
Evaluați acest articol făcând clic pe următoarele stele:
Articole similare
Trimiteți-le prietenilor: