Filalele principale și cele contextuale aflate în partea de sus a ecranului sunt utilizate pentru a selecta grupuri de comenzi. Fila Pagina principală (Figura 2a) conține comenzi pentru crearea și lucrul cu articole Outlook, cum ar fi mesajele, elementele calendarului și contactele. Fila Trimitere și Primire (2b) este utilizat pentru a profita de echipe asociate cu verificarea serverul Outlook elemente noi sau elemente de expediere, inclusiv clienții selectate. Fila Folder (Figura 2c) conține comenzi pentru crearea, configurarea, mutarea sau partajarea folderelor. În fila View (ris.2g) se poate modifica și personaliza vizualizarea, care arată dosarele și pentru a afișa mesajele dintr-o conversație.
Figura 2. Tab-uri: a) Acasă, b) Expediere și primire, c) Dosar, d) Vizualizare
Lista de mesaje este aranjată sub formă de conversații
Grupul "Acțiune rapidă"

Figura 3. Gestionarea acțiunilor rapide
Acțiuni implicite rapide
Puteți crea propria acțiune rapidă pentru a executa orice secvență de comenzi, atribuind un nume și o pictogramă.
Pentru a configura sau a modifica acțiunile rapide existente, urmați acești pași:
- În programul de e-mail din fila Pagina principală, în grupul Acțiuni rapide, faceți clic pe săgeata avansată. care este situat lângă câmpul Acțiuni rapide. apoi faceți clic pe Gestionați acțiunile rapide (figura 3).
- În câmpul Acțiune rapidă, selectați acțiunea pe care doriți să o modificați, apoi faceți clic pe Editați.
- În grupul Operații, modificați sau adăugați operațiile pe care doriți să le efectuați în această acțiune rapidă.
- Dacă doriți, în câmpul pentru tastatură rapidă, specificați comanda rapidă pe care doriți să o atribuiți acestei acțiuni rapide.
- Dacă doriți să modificați pictograma de acțiune rapidă, faceți clic pe pictograma de lângă câmpul Nume. selectați pictograma dorită și faceți clic pe OK.
Crearea unei acțiuni rapide
- În programul de e-mail, în fila Acasă, în grupul Acțiuni rapide din colecția Acțiuni rapide, faceți clic pe acțiunea rapidă Nou.
- Selectați un tip de operație din listă sau faceți clic pe Utilizator.
- În câmpul Nume, introduceți numele noii acțiuni rapide.
- Faceți clic pe lângă câmpul Nume, selectați pictograma, selectați pictograma, apoi faceți clic pe OK.
- În grupul Operațiuni, selectați operația pe care doriți să o efectuați în cadrul acestei acțiuni rapide. Faceți clic pe butonul Adăugați o operație. pentru a adăuga orice alte operațiuni.
- Pentru a crea o comandă rapidă, specificați combinația necesară în câmpul Shortcut pentru tastatură.
Noile acțiuni rapide vor apărea la începutul galeriei din fila Pagina principală din grupul Acțiuni rapide. În ciuda faptului că acțiunea rapidă sunt modificate în galeria în aceleași locuri, ordinea lor poate fi modificată în controlul acțiunii rapide (Figura 6).
Organizați o întâlnire utilizând un mesaj de poștă electronică.
Uneori este mai bine să folosiți o întâlnire pentru a discuta, mai degrabă decât un schimb de mesaje. Puteți crea o invitație la întâlnire într-un singur pas. Pentru a organiza o întâlnire a tuturor persoanelor implicate într-o conversație, în fila Pagina principală, în grupul Răspundeți, faceți clic pe Întâlnire (Figura 2a).
Lucrați mai eficient cu e-mail
Figura 4. Lucrul cu calendarul
Alte caracteristici utile includ calendar capabilități de scanare imediate pentru a accepta invitația la ședință și Căutare rapidă n odhodyaschego timp pentru întâlnire.
Verificarea imediată a posibilității de a accepta o invitație la o întâlnire
Accelerarea căutării pentru un moment potrivit pentru întâlnire
Varianta "Schedule" vă permite să programați întâlniri bazate nu pe presupuneri. Utilizatorul poate vedea programul colegilor săi înainte de a începe organizarea următoarei întâlniri.
Figura 5. Lucrul cu contactele
- Combinați informațiile despre clienți. Păstrați toate informațiile referitoare la persoanele de contact, inclusiv mesajele de e-mail, întâlniri și documente într-un singur loc, folosind stabilitate și de înaltă performanță a bazei de date SQL Server. Accesul la aceste informații poate fi obținut cu interfața de utilizare familiară a Outlook, astfel încât pregătirea necesară va fi minimă. Creați file personalizate și aplicați filtre pentru a vizualiza exact contactele de care aveți nevoie.
- Urmăriți și urmăriți mesajele e-mail. Trimiteți automat mesajele primite de la sau trimise fiecărui client.
- Lucrați cu clienții cu colegii. Creați informații generale despre contacte și vânzări cu acei membri ai grupului de lucru care au nevoie de el. Atunci când vorbim cu un potențial client, personalul de vânzări va avea toate informațiile necesare pentru a încheia o afacere.
- Sincronizați contactele de afaceri cu persoanele de contact Outlook. SharePoint sau Windows Live. Vizualizați și editați contactele de afaceri de oriunde puteți accesa persoanele de contact Outlook. Sincronizarea bidirecțională între contactele de afaceri și persoanele de contact Outlook vă permite să vă asigurați că ambele copii sunt întotdeauna actualizate.
- Rămâneți în contact, chiar lăsând locul de muncă. În timp ce vă aflați pe drum, puteți lucra offline pe un laptop și apoi (după întoarcere) sincronizați datele (figura 6).
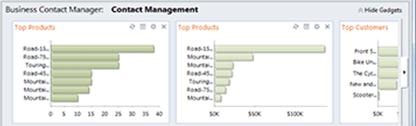
Figura 6. Sincronizarea
concluzie
Articole similare
Trimiteți-le prietenilor: