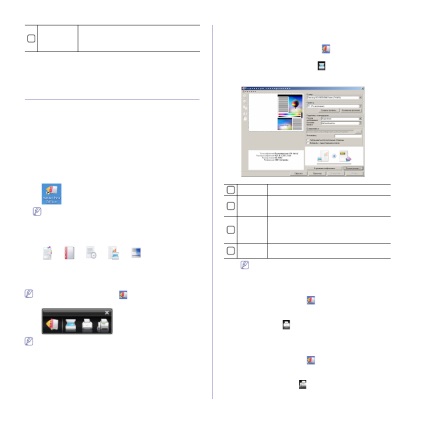
Instrumente utile de gestionare_200
Schimbați setările Panoului inteligent
Faceți clic dreapta (în Windows sau Linux) sau faceți clic pe (Mac
OS X) de pe pictograma Smart Panel și selectați Opțiuni. urmări
setări în fereastra Opțiuni.
Programul SmarThru Office este localizat pe CD-ROM-ul pe care îl utilizați
este inclus în domeniul de livrare. Biroul SmarThru vă permite să lucrați cu ușurință
Lansarea Oficiului SmarThru
Urmați instrucțiunile de mai jos pentru a porni programul
Biroul SmarThru:
1. Asigurați-vă că aparatul și computerul sunt pornite și
conectat corect la rețea.
2. După instalarea aplicației SmarThru Office pe desktop
va apărea pictograma SmarThru Office.
3. Faceți dublu clic pe pictograma SmarThru Office.
Acest meniu conține butoanele de navigare rapide
Set de foi. Ciclul de viață. Scanarea și
Recunoașterea și corectarea și îmbunătățirea. Acest meniu
Puteți să o dezactivați selectând opțiunea Nu afișați din nou acest lucru.
4. Apare fereastra SmarThru Office.
Pentru mai multe informații, faceți clic pe Ajutor>
Ajutați biroul SmarThru. Se deschide fereastra Ajutor. SmarThru
Birou. parte a programului SmarThru Office.
Faceți clic pe pictograma SmarThru Office
în bara de activități Windows
Pentru a activa modulul de lansare SmarThru Office.
Pentru a dezinstala aplicația Office SmarThru, urmați
urmați instrucțiunile de mai jos.
Înainte de a dezinstala, închideți toate rularea
Din meniul Start, selectați Programe sau Toate programele>
SmarThru Office> Dezinstalați programul.
Când vi se solicită confirmarea, citește
mesaj și faceți clic pe OK.
Utilizând Office SmarThru
1. Faceți clic pe pictograma SmarThru Office
în bara de activități Windows
Pentru a activa modulul de lansare SmarThru Office.
2. Faceți clic pe pictograma de scanare
pentru a deschide fereastra
3. Se deschide fereastra Setări de scanare.
Pentru a configura caracteristicile avansate de scanare
faceți clic pe butonul Avansat.
4. Specificați setările de scanare și faceți clic pe Scan (Scanare).
1. Apăsați pictograma SmarThru
pe bara de activități Windows pentru
activarea modulului de lansare SmarThru Office.
2. Selectați fișierul pe care doriți să îl imprimați.
3. Faceți clic pe
pentru a deschide fereastra aplicației de imprimare.
4. Selectați imprimanta pe care doriți să o utilizați pentru imprimare
5. Faceți clic pe Imprimare. pentru a începe să imprimați un document
1. Apăsați pictograma SmarThru
pe bara de activități Windows pentru
activarea modulului de lansare SmarThru Office.
2. Selectați fișierele pe care doriți să le trimiteți prin fax.
3. Atingeți pictograma fax
pentru a deschide fereastra aplicației
pentru a lucra cu fax.
informații privind numărul și dimensiunea
hârtie încărcată, precum și nivelul
umpleți tava cu hârtie.
Articole similare
Trimiteți-le prietenilor: