Organizațiile care vând produse din alcool trebuie să combine caseta de marcat, sistemul de contabilitate de mărfuri și EGAIS. Simplificarea schimbului de date și formarea unei alcodeclarare se poate face prin intermediul aplicației de numerar Kontur.Market. Am scris deja despre ceea ce este și cum să lucrăm cu el. Acum, să analizăm modul de integrare cu casa de marcat.
Cu ce mese de bani funcționează aplicația Contour.Market
Dacă intenționați să cumpărați un registru de numerar și să-l integrați în Contour.Market, atunci cel mai simplu mod este să utilizați soluția gata - Kontur.Kassa. Kitul include următoarele componente: software pentru echipamentele de înregistrare în casieri, un dispozitiv care rulează Windows 10, un scanner de coduri de bare și un registrator fiscal compatibil din această listă. Un set complet va costa în valoare de 30 000 de ruble.
Pot fi folosite și alte echipamente bancare în contul Contour.Market, cu toate acestea, va fi necesară o configurație suplimentară. Lista de dispozitive compatibile cu sistemul include următoarele.
Aparatură pentru Bar-M. Pentru a lucra cu ele, sunt propuse două soluții:
- complex hardware-software "AlkoMarket", care include software-ul "Bar M Casier 5 versiune de bază", stabilit pe o tabletă de 9 inch;
- terminal de numerar "Bar-UTM" cu programul BAR-M: Casier miniPOS, instalat pe un comprimat de 7 inch.
Ambele soluții sunt potrivite pentru diverse modele de registre fiscale din Bar M Company (PTC RETAIL-01K, Elwes-FR-C, etc.) și scanere 2D coduri de bare (Youjie Honeywell ™ 4600, VMC ScanBurst Light). Modelele de înregistratoare și scanere în diferite regiuni pot fi diferite.
Aparat Atol. Pentru a lucra cu aceste birouri de numerar, a fost creat un set de "Atol POS-sistem pentru lucrul cu EGAIS". Acesta include un bar cu un software instalat (Frontol xPOS, Frontol 5, Frontol 4.9), imprimanta fiscala si scaner de coduri de bare.
Dispozitive de DreamCourse. Pentru dispozitivele acestui producător există mai multe soluții simultan:
- Viki Mini. Este un monobloc de la verificările imprimantei și de pe ecranul de 8 inch. Dacă doriți, puteți completa în plus setul cu o unitate fiscală, un scanner și un sertar de bani.
- Viki Micro. Acesta este un candybar de la verificările imprimantei și un ecran de 7 inch.
- Turnul Viki. Kitul include un monobloc de la un înregistrator fiscal cu ecran tactil de 10 sau 15 inci.
- Viki Classic. Acesta este un recorder fiscal monobloc cu un ecran tactil de 15 inch.
Fiecare dintre aceste soluții este cuplată și poate fi echipată cu un scaner de coduri de bare 2D. În toate cazurile, se utilizează software-ul Set Start.
Opțiuni de configurare
Echipamentul pentru lucrul cu EGAIS poate fi configurat în 3 variante, care diferă în costuri.
Cea mai bună opțiune - numerar și calculator. Casierul funcționează cu un casetofon, un înregistrator și un scaner. Expertul de mărfuri funcționează cu computerul EGAIS. Costurile mai mari pentru această configurație sunt compensate de faptul că casierul și managerul de mărfuri nu interferează cu munca celuilalt. Dacă există probleme cu UTM, aceasta nu va fi o piedică pentru biroul de bilete.
Opțiunea bugetară - un computer și un registrator fiscal. În această variantă, același calculator este utilizat pentru lucrul cu software-ul de înregistrare a casei de marcat și EGAIS. Acest lucru nu este foarte convenabil, dar economisește bani. Pentru micile puncte de vânzare cu amănuntul, această opțiune este acceptabilă.
Opțiunea minimă este fără un computer. Caseta de lucru a casierului este organizată utilizând o tabletă, un înregistrator fiscal și un scaner. Același comprimat este utilizat pentru a lucra în Contour.Market și EGAIS. Această opțiune nu este foarte fiabil: în primul rând, locurile de muncă ale managerului casier și bunurile nu sunt separate, și în al doilea rând, să lucreze prin intermediul tabletei nu este întotdeauna practică din cauza performanțe slabe.
Cum se conectează casa de bani
Înainte de a începe configurarea casetei, trebuie să vă asigurați că sunt îndeplinite câteva condiții:
- casa de bani este instalată în priză și configurată pentru vânzări;
- există o conexiune la internet;
- există un computer sau un laptop pe care lucrarea se va desfășura în Contour.Market;
- există acces la serviciul Contour.Market.
Instalarea de software
Mai întâi trebuie să instalați utilitarul "Cash Agent". Acesta este un program pentru Windows (XP SP3 și mai mare), care conectează casa de marcat și Contour.Market. Pentru a le instala, trebuie să introduceți serviciul Contour.Market, să selectați punctul de vânzare dorit și să accesați setările. Acesta este un caz general. Cu toate acestea, există mai multe funcții pentru alegerea locației de instalare a programului, care depinde de dispozitivele și software-ul ales de utilizator.
- Când lucrați cu casa de marcat, "Cash Terminal Bar-UTM" poate fi folosit ca un PC, din care se vor efectua lucrări în Contour.Market.
- Când lucrați cu case de marcat ale liniei "Dreamkass", aveți nevoie de un calculator separat pe care să lucrați în Contour.Market.
- În cazul în numerar și Kontur.Market va funcționa în afara unei rețele locale, utilizatorul trebuie să configureze manual o conexiune VPN pentru a lega numerar și RTU (aplicabile băncilor „Drimkas“ linie).
- Pentru băncile din „Atolul“ și „Bar-M“, care rulează Windows, precum și de către Viki Micro „Drimkas“ (Programul Set Start) agent de numerar trebuie să fie instalat pe fiecare casa de marcat, nu pe un PC Kontur.Marketom.
- Dacă birourile de lucru funcționează sub Linux, atunci în aceeași rețea locală cu ele trebuie să existe un computer cu Windows, care investighează instalarea "Cash Agent".
În general, dacă utilitarul nu poate fi instalat pe casa de marcat, acesta poate fi instalat pe un computer Windows ce rulează pe aceeași rețea locală. Atât calculatorul, cât și casa de marcat trebuie să funcționeze în modul de acces permanent.
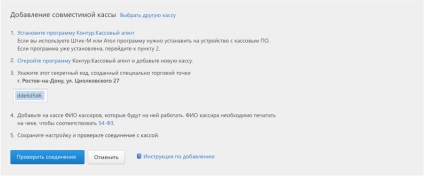
Când programul este instalat, comanda rapidă corespunzătoare va fi creată pe desktop, făcând dublu clic pe care va apărea pagina de setări pentru conectarea la casele de marcat:
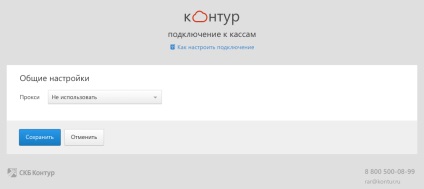
Mai întâi, trebuie să configurați serverul proxy (dacă este cazul). În secțiunea corespunzătoare a ferestrei de setări, trebuie să selectați "Configurați manual" și să introduceți adresa URL, parola și parola pe care le puteți obține de la administratorul de sistem:
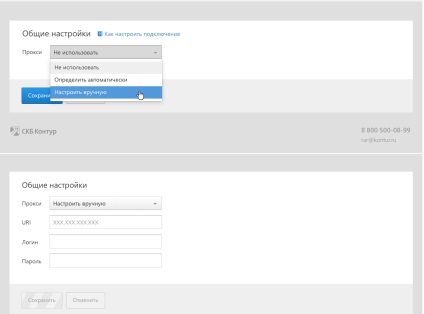
Cum se adaugă un casier
În setările Contour.Market trebuie să selectați fila "Cashier" și să dați clic pe "Add Cashier". Sistemul va furniza un cod secret pentru conectarea casierului și Contour.Market:
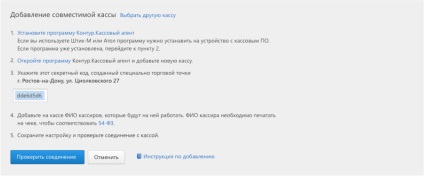
Înainte de a copia codul secret, asigurați-vă că acesta este generat exact pentru punctul de vânzare la care vă integrați cu casierul. În caz contrar, implementările vor fi reflectate incorect.
Când codul este copiat, trebuie să reveniți la pagina "Agentului de numerar" și să dați clic pe "Adăugați casierie". Se deschide o fereastră în care vi se va cere să introduceți codul secret:
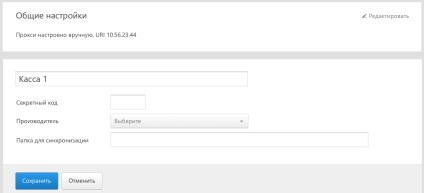
Apoi, alegeți producătorul de numerar ...
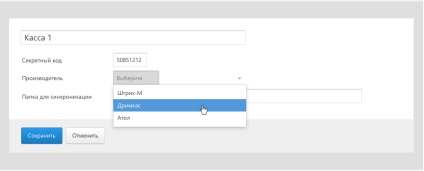
... și un dosar pentru sincronizare. Din acest dosar sistemul va scoate nomenclatura și aici va adăuga și rapoarte de vânzări:
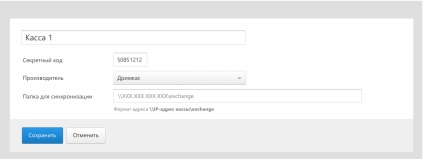
Înainte de a specifica directorul pentru sincronizare, asigurați-vă că acesta este creat.
"Drimkas". La instalarea "agentului de numerar":
"Bar-M" și "Atol". La instalarea "agentului de numerar":
Când sunt completate toate câmpurile din fila specificată, setările trebuie salvate. Este important să rețineți că, în acest moment, casierul trebuie să funcționeze deja în modul de vânzare. Este în regulă dacă salvarea setărilor durează câteva minute - în acest moment sistemul verifică prezența folderului de sincronizare și face o cerere la checkout.
Acum este recomandabil să reveniți la secțiunea de setări a Contour.Market și să verificați conexiunea făcând clic pe butonul corespunzător:
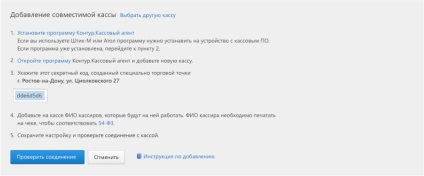
Dacă totul este în ordine, statutul casierului va fi după cum urmează:
O astfel de procedură ar trebui să fie deținută alternativ pentru fiecare casetofon instalat în priză (dacă există mai mult de unul). În consecință, toate birourile de numerar ar trebui să apară în secțiunea Contour.Market settings. Acum este instalată conexiunea dintre clase și serviciu.
Cum să verificați folderul de sincronizare
Casierul și agentul de numerar fac schimb de date prin dosarul de sincronizare. Dacă accesul la acesta este specificat incorect, sistemul va produce o eroare de conectare.
Algoritmul pentru verificarea setărilor folderului este după cum urmează.
Asigurați-vă că numele directorului a fost primit de la personalul CEC.
Deschideți "Cash Advisor" și copiați numele folderului de sincronizare:
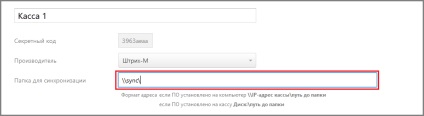
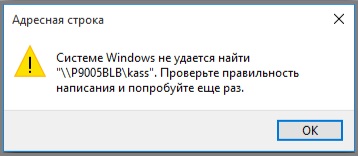
Verificați dacă este pornit computerul pe care este amplasat acest dosar. Dacă este activată și eroarea este repetată, este probabil că există o problemă cu rețeaua locală. În acest caz, este recomandabil să contactați administratorul de sistem.
Dacă dosarul corect este deschis în browser, este timpul să verificați numele fișierelor pentru vânzătorul de casete selectate.
Pentru dispozitivele ATOL:
- Fișierul de descărcare este 1.txt;
- Flagul de descărcare este 1_flag.txt;
- Fișierul de încărcare este 2.txt;
- Fisierul de marcare a descărcării este 2_flag.txt.
Pentru dispozitivele Bar-M
- Descărcați fișiere - pos.spr, pos.flz;
- Raportați fișierele de încărcare pos.flr, pos.rep.
Pentru sincronizarea corectă a datelor între casa de marcat și Contour Market, trebuie să configurați un schimb de date la checkout. Gândiți-vă cum să faceți acest lucru, utilizând exemplele Frontol xPOS Atol și Atol Frontol 5.
Instrucțiuni pentru configurarea biroului de bilete Atol Frontol xPOS
În meniul vertical, selectați "Exchange":
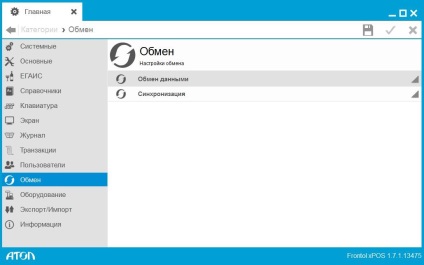
Apoi, mergeți la directorul "Exchange date", în care sunt setați parametrii de schimb:
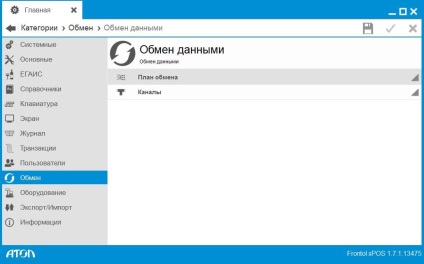
Configuram canalele de schimb - intrare și ieșire. În acest caz, specificăm același director.
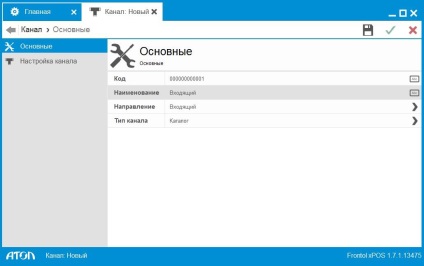
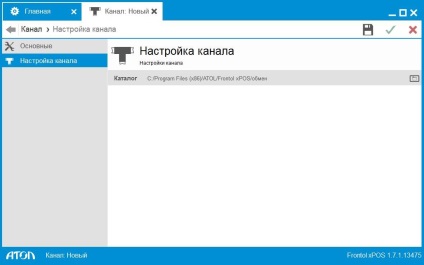
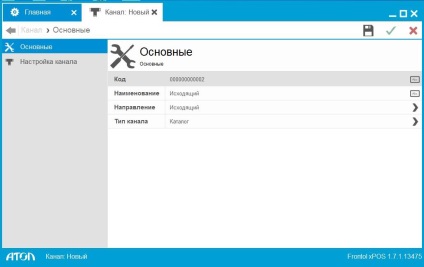
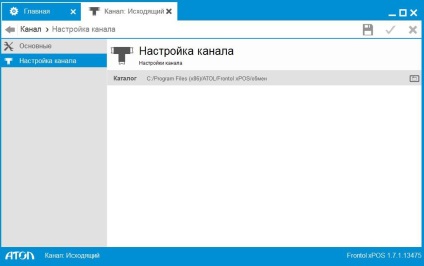
Acum du-te pentru a crea un plan de schimb. Deschideți fila "De bază" și completați câmpurile:
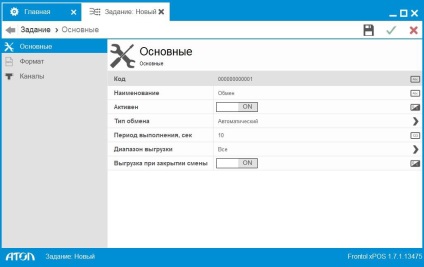
Specificați codul și numele planului de schimb, setați starea activă. Alegeți tipul de schimb:
- manual - cu participarea operatorului;
- automată - fără ea (atunci când primește un fișier-pavilion).
Când selectați schimb automat, trebuie să completați câmpul "Perioadă de execuție sec.". După un anumit număr de secunde, programul va verifica prezența fișierului de marcare a fișierului de încărcare și a fișierului de încărcare a acestuia. În funcție de ce pavilion se găsește, sistemul va descărca sau încărca date.
Dacă este selectat schimbul automat de date, dar serverul este supraîncărcat, este recomandat să se încheie sesiunea de schimb sau să se efectueze manual. După perioada specificată în câmpul "Perioadă de execuție", sistemul se va întoarce la server. Dacă este răspuns, modul de schimb automat de date va fi restabilit.
Elementul "Descărcarea când schimbătorul este închis" trebuie activat (ON) dacă este necesar să descărcați datele la sfârșitul schimbării.
Dacă încărcarea este activată când schimbarea este închisă, câmpul "interval de descărcare" devine activ. Această setare se aplică numai modului de descărcare automată. Se pot lua următoarele valori: noua, ultima schimbare, trecerea curentă, toate.
Setarea pentru fila Format este afișată în următoarea imagine:
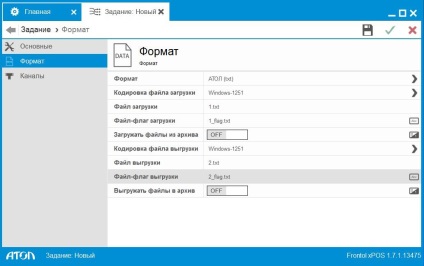
De asemenea, trebuie să configurați fila "Canale":
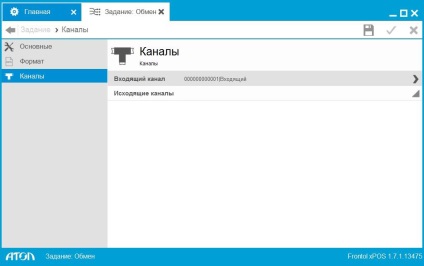
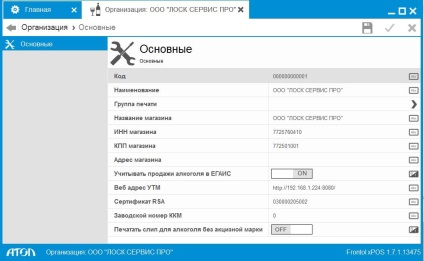
Instrucțiuni pentru crearea biroului de bilete Atol Frontol 5
Administreaza Frontol Administrator in numele Administratorului:
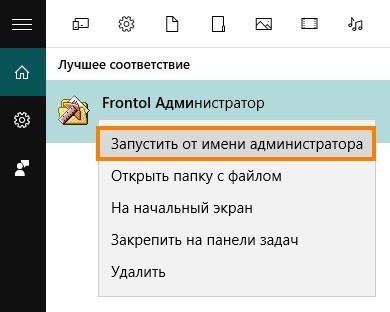
Introducem baza de date necesară - alegeți numele, introduceți numele de utilizator și parola (dacă este disponibilă):
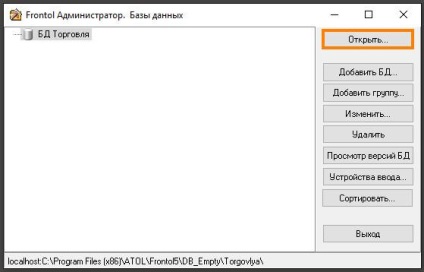

În secțiunea "Setări", selectați "Schimb de date" și faceți dublu clic pe planul de schimb dorit. În exemplul de mai jos, se numește "Schimbare prin directoare".
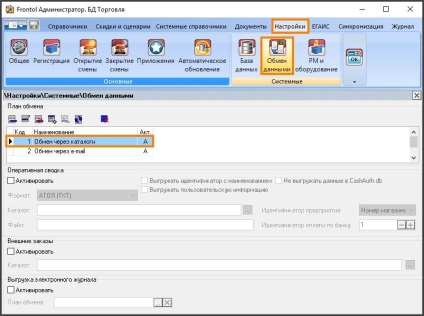
În fila "General" am setat parametrii, ca în imaginea de mai jos:
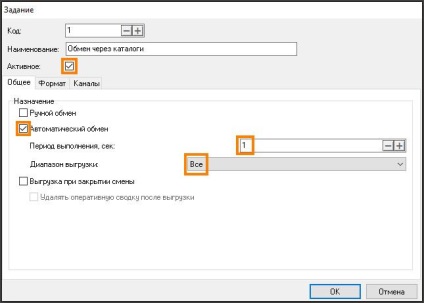
În fila Formate, ATOL (TXT) trebuie selectat în linia Format. Verificați imediat că numele fișierelor sunt corecte (trebuie să se potrivească exact cu numele, ca în imaginea de mai jos):
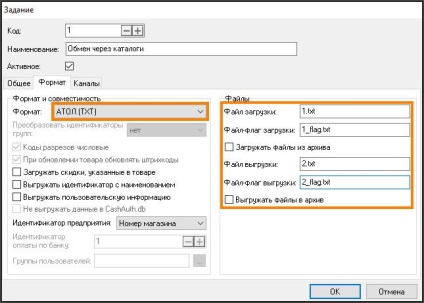
În fila "Canale" se configurează canalele de intrare și de ieșire. Pentru a adăuga un canal în câmpul drept, selectați "Catalog" și faceți clic pe săgeata ("Adăugați la sfârșit").
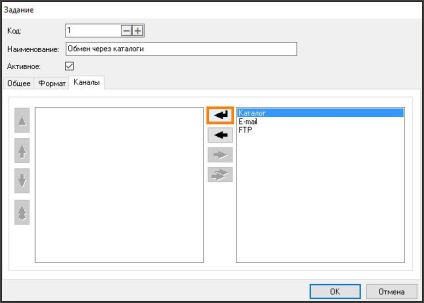
Va apărea o fereastră în care trebuie să introduceți direcția transferului de date și calea către dosarul de sincronizare:
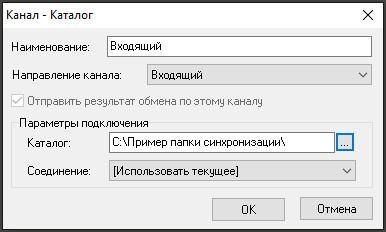
Același lucru este repetat pentru canalul orientării opuse:
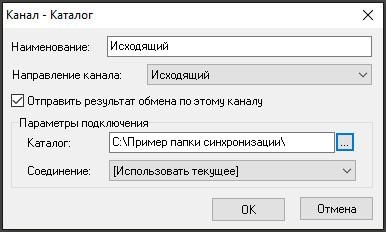
Acum, închideți administratorul Frontol.
În panoul de control Windows, în secțiunea "Administrare" găsim și deschidem elementul "Servicii":
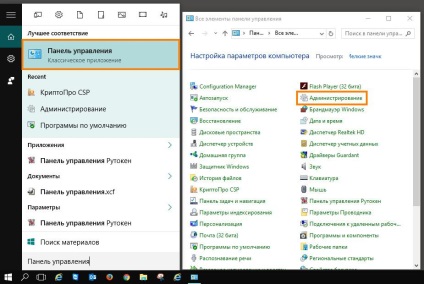
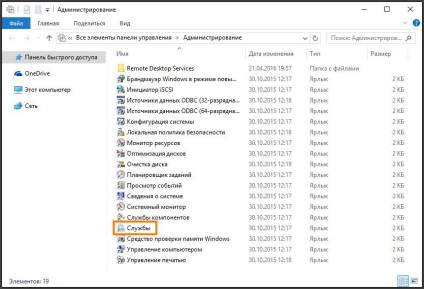
Începem mai întâi serviciul Frontol și Drivers, apoi FrontolService:
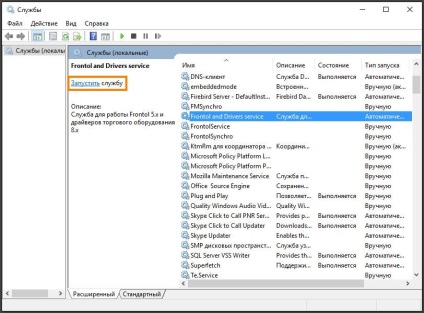
Verificăm dacă fișierul 2_flag.txt a apărut în dosarul de sincronizare - ar trebui să fie creat când începe scanarea. După terminarea testului, ar trebui să apară fișierul SaveResult1.txt. În acest caz, casa de marcat este configurată corect.
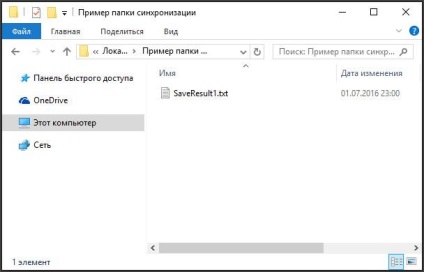
Trimiteți-le prietenilor: