În această lecție vom învăța cum să folosim noul filtru Iris Blur în Photoshop CS6, ceea ce face ușor să creați o vinetă cu blur pe orice fotografie. Vom folosi opțiunea Mască strat (Layer Mask) a acestui filtru și vom crea câteva straturi de ajustare pentru a face vigneta mai ușoară și a opri culorile. Același efect se poate obține și în versiunile anterioare ale programului, dar această lecție este concepută pentru Photoshop CS6.
În această lecție vom folosi acest instantaneu:

Iată cum se va ocupa de prelucrare:

Vopsea netedă
În primul rând, să avem grijă ca rama noastră originală să rămână nesigură în timpul funcționării. În panoul straturilor, vedem că stratul cu imaginea originală se numește BackgroundLayer. dar nu există încă alte straturi:
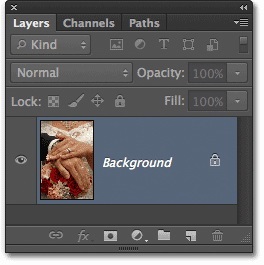
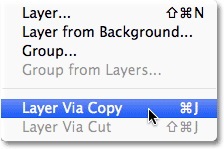
Acum avem o copie a fotografiei, care se numește Layer 1 și se află deasupra stratului BackgroundLayer. Stratul de strat 1 este evidențiat în albastru, ceea ce înseamnă că acesta este activ în prezent, adică toate modificările vor fi făcute în el și fotografia originală care se află în stratul BackgroundLayer. rămâne neschimbată:
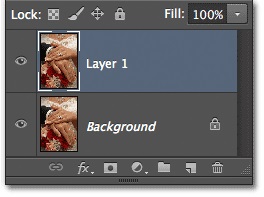
Nivelul 1 - copie de lucru a instantaneului
Pasul 2: Selectați filtrul Iris Blur
Acum trebuie să selectați filtrul Iris Blur. În partea de sus a ecranului, găsiți meniul Filtru. în acesta, selectați Blur. apoi Iris Blur (al doilea de sus):
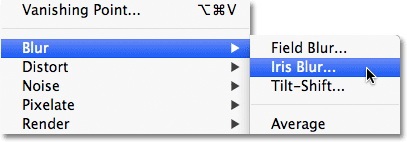
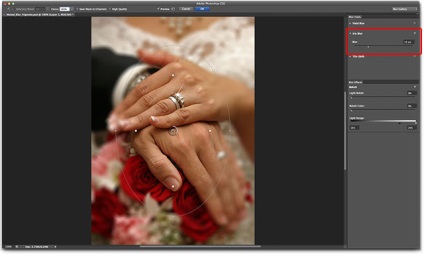
Pasul 3: Reglați neclaritatea
Fiți atenți la inelul exterior din jurul știftului. Dacă ne întoarcem, putem mări sau micșora gradul de estompare. Deplasați cursorul pe inel, apăsați și țineți apăsat butonul mouse-ului, rotiți în sensul acelor de ceasornic, ceea ce va crește gradul de estompare sau în sens contrar acelor de ceasornic, ceea ce va reduce neclaritatea. Photoshop vă permite să monitorizați rezultatul în timp real, iar ecranul estompează HUD-ul în pixeli. Voi stabili valoarea la 12 pixeli:
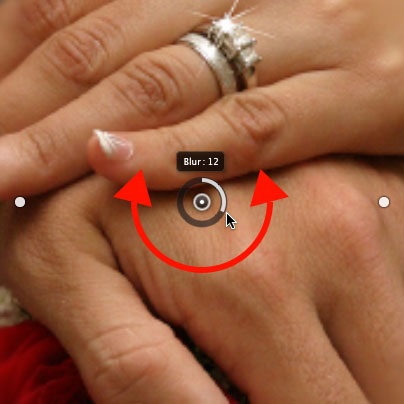
Măriți sau micșorați neclaritatea prin rotirea inelului
Pasul 4: Selectați punctul de neclaritate de 100%
Vedeți un oval subțire? Există o estompare de 100%. În spatele acestei trăsături totul este estompată 100%. Priviți cu atenție și veți observa pe conturul celor patru puncte ovale: partea de sus, de jos, stânga și dreapta. Țineți apăsată tasta Shift. Faceți clic pe mouse-ul de pe punctul de sus și, fără al elibera, mutați în sus - va fi deplasată și o margine de estompare completă. Nu așezați un punct pe marginea superioară a cadrului. Limita inferioară se va deplasa, respectiv, la limita inferioară a cadrului. Apăsarea tastei Shift vă permite să vă deplasați strict în plan vertical:

Țineți Shift. ridicați punctul de sus. Cel inferior se va muta de asemenea în jos
Apoi, în același mod, deplasați punctul din stânga sau din dreapta mai aproape de margine, fără al aduce la marginea fotografiei. Punctul opus se va mișca din nou în direcția corespunzătoare. De data aceasta, Shift vă permite să vă deplasați strict în plan orizontal:

Țineți Shift. Deplasați punctul lateral în lateral. Punctul opus se va muta, de asemenea
Pasul 5: Modificați dimensiunea zonei de tranziție
Între pinul central și limita de blur total există încă patru puncte care controlează lățimea zonei de tranziție a blururilor. Secțiunea dintre punctul central și cele patru puncte nu este neclară. Efectul special intră în vigoare în apropierea acestor puncte și atinge limita sa la limita de blur total. Dacă faceți clic pe oricare dintre ele și începeți să vă mișcați, toate cele patru puncte se vor deplasa în același timp. Dacă le mutați mai aproape de centru, estomparea va fi graduală, cu o zonă de tranziție mai largă și dacă le așezați mai aproape de granița ovală, tranziția, dimpotrivă, va deveni mai abruptă.
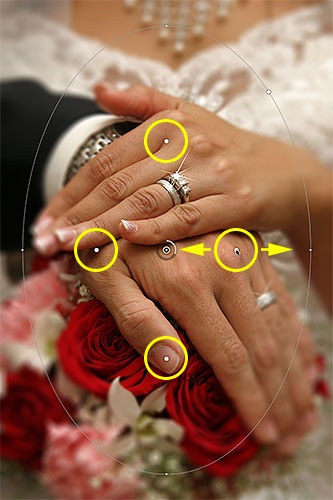
Faceți clic pe oricare dintre punctele mari și glisați ajustând dimensiunea zonei de tranziție
Înainte de a aplica efectul de estompare imaginii, selectați din meniul de opțiuni care se află în partea de sus a ecranului, Salvare mască la canale. Photoshop, deși nu am observat-o, a creat o mască de strat pentru noi în timp ce lucrăm în Galeria Blur. și pentru a vedea stratul de mască, când lucrarea este terminată, trebuie să selectați această opțiune.
Bifați caseta de selectare Salvare mască în canale
Pasul 7: Aplicați efectul
Pentru a salva rezultatul, apăsați Enter (Win / Return) (Mac) și ieșiți din Blur Gallery. Iată ce am în acest stadiu:

Fotografie după aplicarea filtrului Iris Blur
Pasul 8: Încărcați masca stratului ca o selecție
Revenind la interfața principală a Photoshop, accesați panoul Canale. În mod prestabilit, această filă este situată lângă fila Straturi:
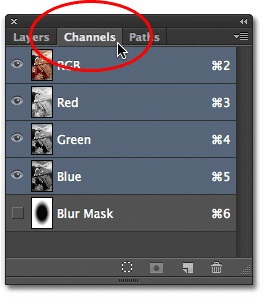
Comutați între panouri
Veți vedea că sub canalele Red. Verde și Albastru au creat un canal alfa numit Blur Mask. Trebuie să încărăm acest canal Blur Mask ca o selecție. Pentru a face acest lucru, apăsați Ctrl (Win) / Command (Mac) de pe tastatură și faceți clic pe orice punct al canalului:
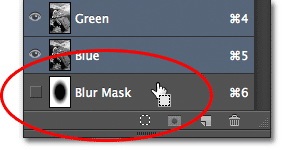
În timp ce țineți apăsat Ctrl (Win) / Command (Mac), faceți clic pe Blur Mask
În jurul fotografiei va apărea un contur de selecție:

Canalul este încărcat ca o selecție
Reveniți la panoul Straturi făcând clic pe fila Straturi:
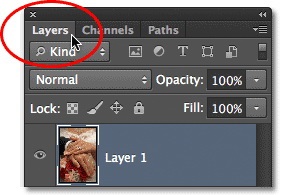
Reveniți la panoul Straturi
Pasul 9: Adăugați un strat pentru a ajusta nivelurile
Lăsând selectarea activă, accesați panoul Ajustări. faceți clic pe pictograma Niveluri (a doua pe partea stângă în rândul de sus) - adăugați un strat pentru a ajusta nivelurile:
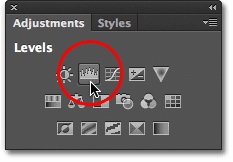
Selectați nivelurile din panoul Ajustări
Deasupra stratului Strat 1 a apărut un nivel nou de nivel. Deoarece am avut o selecție activă, Photoshop a creat o mască de strat. așa cum se vede în pictograma LayerMask. Ovalul negru din centru a fost inițial protejat de filtrul Iris Blur. iar acum același site va fi protejat și de acele modificări pe care le vom face peste acest nou nivel de niveluri:
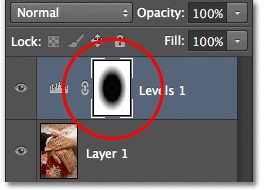
Photoshop realizat din masca stratului de selecție
Pasul 10: Schimbați modul de amestecare al noului strat în Ecran
Ce vom face cu acest nou strat? După cum se dovedește, aproape nimic. În general, gestionarea straturilor este efectuată prin panoul Proprietăți. o noutate a Photoshop CS6, dar nu vom atinge nimic acolo. Modificăm doar modul de amestecare pentru acest strat la Normal. instalat în mod implicit, pentru a afișa ecranul:
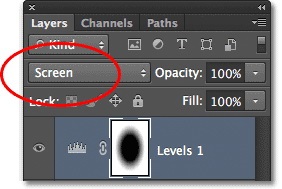
Pentru modul de amestecare, selectați Ecran
Când selectați modul de amestecare a ecranului. pe stratul Niveluri, zona încețoșată devine imediat mai ușoară, iar centrul protejat de masca straturilor nu este afectat:

Zona neclară a devenit mai ușoară
Dacă luminozitatea pare prea ridicată, puteți reduce opacitatea noului strat. Această opțiune, Opacitate. este situat direct opus opțiunii Mode Blend din partea de sus a panoului straturilor. Cu cât setați valoarea opacității mai mică, cu atât este mai puțin intens acest strat. Dar voi lăsa valoarea inițială egală cu o sută la sută:
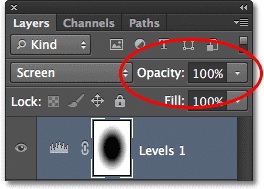
Dacă este necesar, puteți reduce valoarea parametrului opacitate
Pasul 11: Reîncărcați masca stratului ca o selecție
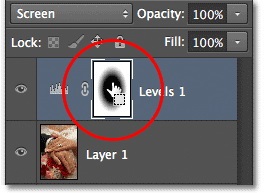
În timp ce țineți apăsat Ctrl (Win) / Command (Mac), faceți clic pe mască
O selecție cu o mască va apărea din nou în imagine:

Vedem din nou conturul selecției
Pasul 12: Adăugați un strat pentru a regla vibrația
La sfârșitul lucrării, vom reduce saturația culorilor în zona neclară, astfel încât să pară decolorată. În panoul Ajustări, faceți clic pe pictograma Vibranță (extrema dreaptă în rândul de sus) și adăugați un nou strat:
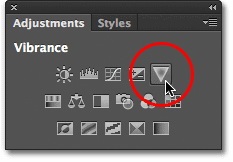
Adăugați un strat pentru a ajusta Vibranța
Un strat nou de Vibrance apare deasupra nivelului Niveluri. și din nou vedem că Photoshop a folosit selecția activă pentru a crea o mască de strat, astfel încât modificările să nu afecteze centrul fotografiei:
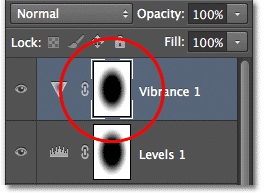
Stratul Vibrance are de asemenea o mască de strat
Pasul 13: Reduceți valoarea Vibrance
Acest strat va fi gestionat prin panoul Proprietăți. Deplasați cursorul Vibrance spre stânga, ceea ce va reduce saturația culorilor din zona neclară. Schimbarea saturației culorii are loc în funcție de saturația originalului: chiar dacă mutați glisorul la stânga până la capăt, la o valoare de -100, imaginea nu își pierde complet culoarea; iar când utilizați cursorul Saturație, saturația scade în mod egal, iar culoarea poate fi îndepărtată complet. În acest caz, nu voi merge la limită, valoarea -50 se va potrivi cu mine:
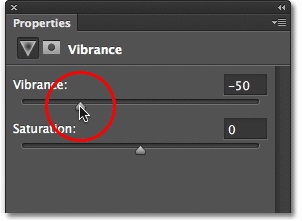
Mutarea cursorului Vibrance reduce saturația culorii
Și asta este, este gata! Pentru comparație, puteți privi din nou la original:

Iar acum, după reducerea saturației, vedeți vigneta mea cu o blur:

Trimiteți-le prietenilor: