Planificarea implementării imprimantelor
Imprimantele ar trebui să fie implementate în funcție de nevoile utilizatorilor. Deși considerațiile "politice" și problemele de securitate pot încălca logica planului tău. Știu managerii IT care trebuie să pună imprimanta în biroul sefului pentru comoditatea de o anumită persoană (și, desigur, această imprimantă nu se poate utiliza un mod comun, astfel încât alți utilizatori nu pot intra liber în acest birou). În astfel de cazuri, ar trebui să explicați că astfel de imprimante creează o povară suplimentară asupra bugetului, deoarece nu puteți utiliza "stocul" de imprimante cu această abordare.
Corespondență unu-la-unu cu imprimantele virtuale și fizice
Este standard între imprimanta virtuală (pictograma acestei imprimante este afișată pentru utilizatori), iar imprimanta fizică stabilește o corespondență unu-la-unu. Toți utilizatorii trimit lucrări de imprimare unei imprimante virtuale care trece aceste lucrări la o imprimantă fizică. Utilizatorii pot specifica opțiunile de imprimare în programele lor, iar imprimanta virtuală efectuează toată procesarea, astfel încât lucrările să fie imprimate corect.
Piscine pentru imprimante
Un bazin de imprimante este o relație una-la-multe, în care o imprimantă virtuală poate trimite lucrări de imprimare la mai multe imprimante fizice (a se vedea Figura 9.9). Puteți utiliza bazinele de imprimante pentru a garanta imprimarea în locuri de muncă critice. Bazinele sunt utilizate în mod obișnuit pentru echilibrarea încărcării în situațiile în care utilizatorii trebuie să aștepte mult timp ca documentele să fie imprimate pe imprimantă.
Pentru a utiliza bazinele de imprimante, toate imprimantele fizice trebuie să fie identice (sau cel puțin să aibă un mod de emulare pentru a aplica un singur driver de imprimantă). Aceste imprimante ar trebui să fie concentrate într-un singur loc, în caz contrar utilizatorii nu vor ști în ce cameră să primească sarcina tipărită, deoarece ajunge la o imprimantă arbitrară.
Pentru a configura gruparea imprimantei, faceți clic cu butonul din dreapta pe imprimanta pe care doriți să o utilizați pentru piscină și selectați Proprietăți din meniul contextual. Accesați fila Porturi și selectați caseta de validare Activare imprimare imprimantă. Apoi selectați celelalte porturi la care sunt conectate imprimantele din acest pool. Puteți adăuga alte porturi paralele pe acest server și / sau selectați un port de pe alt computer (utilizând calea UNC). Fiecare combinație de computere / imprimante devine o componentă a bazinului.
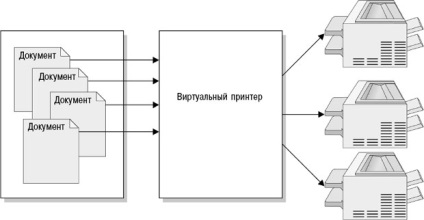
Fig. 9.9. Într-un bazin de imprimante, o imprimantă virtuală gestionează mai multe imprimante fizice
Relația multi-la-unu între imprimantele virtuale și o imprimantă fizică
Puteți crea o configurație multiplă între imprimante virtuale și o imprimantă fizică pentru diferite opțiuni pe o imprimantă fizică (Figura 9.10). De exemplu, o imprimantă care are două tăvi poate conține foi cu antet și hârtie simplă (sau formulare de cumpărare și formulare de vânzare). Crearea unei imprimante virtuale, care este configurată pentru o anumită formă, simplifică activitatea utilizatorilor care doresc să imprime pe acest formular. Pot exista și alte motive, de exemplu:
- Accesul la imprimante este realizat de două grupuri care imprimă pe hârtie diferită;
- imprimantele sunt utilizate pentru documente foarte mari care trebuie tipărite noaptea (imprimare întârziată).
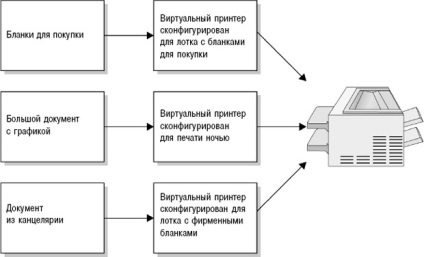
Fig. 9.10. Lucrările de tipărire sunt trimise imprimantelor virtuale, fiecare dintre acestea trecând la același tip de imprimante fizice
Protecția fizică a imprimantelor
Este nevoie de protecție fizică pentru imprimante cu cecuri în alb, formulare de achiziție, formulare de vânzare - cu alte cuvinte, cu aceste tipuri de titluri de valoare care nu se încadrează în mâini greșite. În plus, pentru utilizatorii care imprimă documente care necesită securitate (în special resursele umane sau contabile), imprimantele ar trebui plasate în spații protejate în care cineva ar trebui să monitorizeze utilizarea acestora. Este mai bine să le conectați la un computer pe care utilizatorul lucrează, trimițând informații importante imprimantei.
De exemplu, pentru imprimanta mea Lexmark, am următoarele imprimante virtuale.
- Lex - bannere pentru formulare cu bannere.
- Lex -nights pentru imprimarea de noapte.
- Lex -SO pentru formularele de vânzare.
- Lex-LH pentru antet.
Lex-LH a fost imprimanta virtuală instalată inițial, pe care am redenumit-o pentru a indica configurația acesteia.
Acum puteți configura fiecare imprimantă virtuală pentru utilizarea sa specifică. De exemplu, în cazul imprimantei Lexmark, a unei imprimante virtuale pentru imprimarea pe formularele de vânzare (acestea sunt în Tava 2), tava 2 este configurată pentru hârtie de dimensiune Letter. și alte tăvi sunt marcate ca indisponibile.
Opțiunile de configurare a imprimantei sunt discutate mai târziu în secțiunea "Configurarea imprimantelor".
Configurarea serverelor de imprimare
Puteți seta proprietățile serverului de imprimare. deschideți dosarul Imprimante și faxuri și selectați Fișier \ Proprietăți server. Proprietăți pe care le specificați pentru serverul de imprimare. nu depind de o anumită imprimantă și sunt proprietăți implicite pentru toate imprimantele de pe acest server.
Formulare pentru serverul de imprimare
Dacă ați configurat formulare, dacă aveți nevoie să imprimați pe o hârtie de o anumită dimensiune, utilizatorul selectează pur și simplu hârtia cu dimensiunea corectă. Sistemul selectează tava corespunzătoare pentru acest formular. Aplicațiile Windows pot prezenta utilizatorilor diverse forme și dacă alege o altă opțiune decât setarea implicită, spoolerul citește configurația imprimantei și include codurile pentru tava corespunzătoare atunci când documentul este trimis către imprimantă.
Bifați caseta de validare Creare formular nou și apoi specificați dimensiunile care îndeplinesc criteriile dvs. Specificați numele formularului astfel încât acesta să fie disponibil tuturor imprimantelor de pe acest server de imprimare (dacă aceștia pot implementa fizic acest formular).
Porturi server de imprimare
Fila porturi afișează porturile disponibile pe acest server de imprimare. Puteți efectua următoarele acțiuni în această filă.
- Faceți clic pe butonul Adăugați. Pentru a adăuga porturi furnizorilor și monitorilor de porturi specifici.
- Faceți clic pe butonul Ștergere pentru a șterge portul pe care nu îl mai utilizați.
- Faceți clic pe Configure Port (Configurare port) pentru a modifica setările portului.
În cazul porturilor paralele, puteți schimba durata intervalului de timp pentru a reîncerca încercările de transmisie. Aceasta este perioada de timp după care se presupune că imprimanta nu răspunde.
În cazul porturilor seriale, puteți modifica valorile parametrilor de transmisie a datelor (rata de date, biții de date, biții de stopare a parității și controlul fluxului). Valorile implicite sunt 9600, 8, N, 1, None. Dacă ați modificat aceste valori (în special controlul fluxului) și rezultatele nu vă sunt potrivite, puteți utiliza butonul Restore Defaults în această filă.
Print Drivers de server
Fila Drivers (Drivere) listează driverele imprimantei. instalat pe acest server de imprimare. inclusiv toate driverele pe care le-ați descărcat pentru clienții din versiunile anterioare de Windows (Figura 9.11).
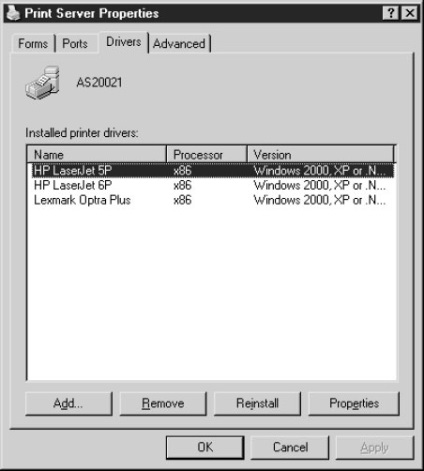
Fig. 9.11. Acestea sunt driverele pentru toate imprimantele acestui server de imprimare
Puteți adăuga, elimina și actualiza driverele pentru imprimantele instalate pe acest server. (Când adăugați sau eliminați drivere, începe expertul.) Faceți clic pe butonul Proprietăți pentru a vedea fișierele driverului (inclusiv fișierele de ajutor) și pentru a seta autoritatea de acces pentru aceste fișiere. Rețineți că ajutorul este fișierele atașate la driverele imprimantei. nu sunt fișiere standard de ajutor, dar conțin text pentru instrumentul Ce este asta? (Ce este asta?).
Opțiuni pentru spoolerul serverului de imprimare
În fila Avansat, puteți specifica opțiunile pentru spooler de pe serverul de imprimare (Figura 9.12). Aveți posibilitatea să modificați locația dosarului spool (care se aplică tuturor imprimantelor care sunt conectate la acest server de imprimare); consultați instrucțiunile de mai sus din secțiunea "Spooler".
Elementele configurabile care sunt activate și dezactivate cu ajutorul steagurilor sunt evidente în sensul lor. Cu toate acestea, trebuie să specificați faptul că setarea casetei de selectare a evenimentelor de avertizare a evenimentelor de avertizare prin jurnal poate genera prea multe intrări în jurnalul de sistem în Vizualizatorul de evenimente. Înregistrați numai evenimente de eroare. (Eveniment de avertizare este conectat de fiecare dată când cineva cu autoritatea competentă pentru a face modificări în opțiunile de configurare pentru serverul de imprimare.) Dacă nu aveți un motiv foarte important (de exemplu, căutați o problemă serioasă), nu selectați Jurnal Derulator informații Evenimente (Înregistrare evenimente de informare ale spoolerului), deoarece fiecare eveniment tiparit va fi înregistrat în Vizualizatorul de evenimente.
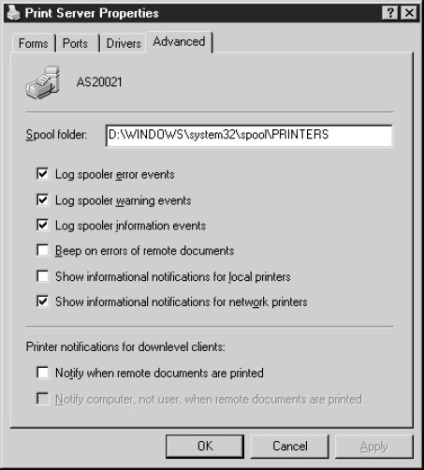
Fig. 9.12. Specificați comportamentul spooler pentru acest server de imprimare
Bifarea casetei Notify când documentele sunt imprimate Remote (Notifică la documente de la distanță sunt imprimate) pot irita utilizatorii, și că puteți notifica utilizatorul în loc de calculator (caseta) nu face această opțiune mai suportabila. Și nu doar că sistemul trimite un mesaj plictisitor că documentul este tipărit; De asemenea, utilizatorul trebuie să facă clic pe butonul OK pentru a șterge acest mesaj.
Articole similare
Trimiteți-le prietenilor: