
Anterior, într-una din lecțiile pe care ți le-am spus deja cum să rezolvi problemele legate de pielea din Photoshop. În această lecție vom folosi alte instrumente și metode.
Sincer, problema de luciu gras pe imagine destul de comună, cred că, mulți fotografi care încep de multe ori cu fața ei, iar în arsenalul lor au deja un set de tehnici pentru retușare de fotografii. Eu, la rândul său, trata astfel de instantanee cu prietenele cererea publicului sau cunoștințe care într-un fel cred că proiectantul nu hrănesc pâine - Dă pentru a acoperi un cos sau strălucire în Photoshop).
Definiți sarcinile
Deci, care sunt sarcinile care sunt în fața noastră?
- Îndepărtați strălucirea uleioasă a feței,
- Salvați textura pielii,
- Salvați volumul feței.
Ultimele două puncte sunt extrem de importante. Este vorba despre ei, de obicei, că novicii uită în lucrările lor. Rezultatul prelucrării fotografiilor ar trebui să fie cât mai realist posibil și interferența - imperceptibilă. La urma urmei, este mai amuzant să te uiți la procesarea fotografiilor de calitate slabă și slabă decât pe pielea problematică.
Deci, să începem.
Deschideți imaginea noastră: File - Open (Ctrl + O), selectați fotografia din fereastra care apare, faceți clic pe "Open".
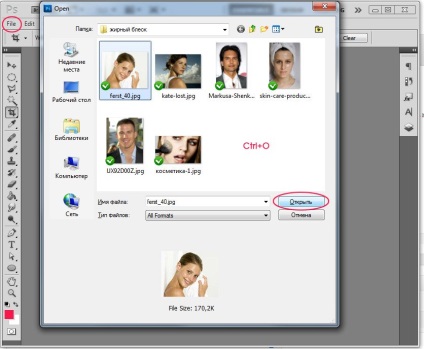
Apelați panoul straturilor "Straturi" - apăsați F7.
Acesta este panoul principal la care ne vom referi adesea.
Acum avem un singur strat în lista de straturi - "Fundal".
Copiați stratul făcând clic pe ea butonul din dreapta al mouse-ului și selectând meniul drop-down „Duplicate Layer“ - „OK“, sau ținând apăsat butonul stâng al mouse-ului pe stratul, trageți-l spre pictograma nou strat.
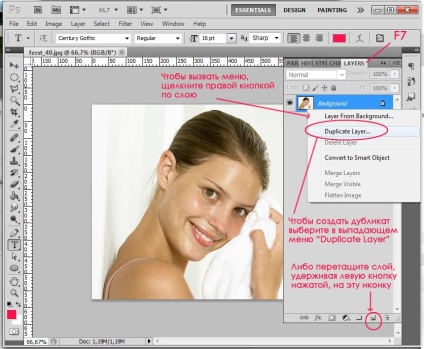
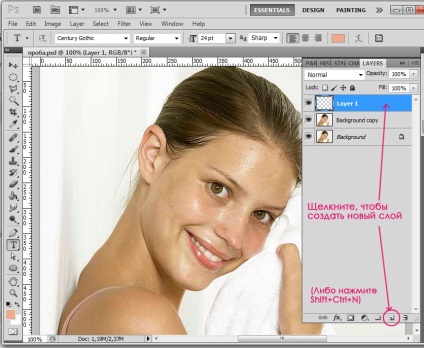
Selectați instrumentul Lasso (M) din panoul din stânga, îl vom folosi pentru a evidenția zonele lucioase ale pielii.
În panoul superior, asigurați-vă că faceți clic pe butonul "Adăugați la selecție" (similar cu cele două pătrate combinate).
Acum folosiți lasso pentru a selecta zonele strălucitoare ale pielii pe care doriți să le retușați.
Puteți lucra cu ușurință cu mouse-ul, dacă nu aveți o tabletă, dacă este posibil, nu prea ușor - nu e mare, oricum, vom eroda aceste zone mai târziu.
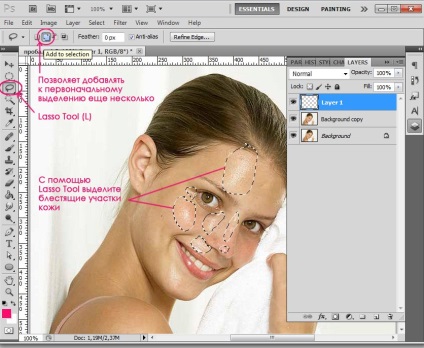
Când selectați toate zonele, selectați Instrumentul Bucket Paint (G) - (similar cu găleata de vopsea).
Faceți clic pe micul (superior) pătrat de mai jos pentru a alege culoarea de umplere. Va apărea o nouă fereastră, instrumentul se va schimba automat la pipetă. Cu ea, luați un model de culoare a pielii lângă lumina maximă. Faceți clic pe "Ok". Completați culoarea selectată cu zonele selectate, doar făcând clic pe galeria de selecție.
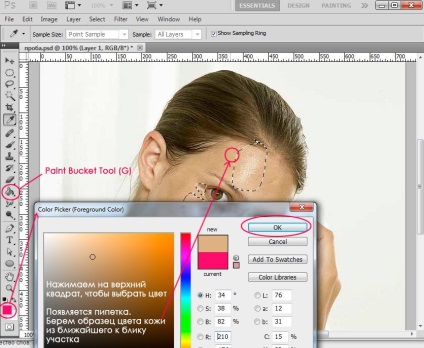
Eliminați selecția apăsând combinația de taste Ctrl + D.
Accesați meniul "Filtru" - "Blur" - "Gaussian Blur".
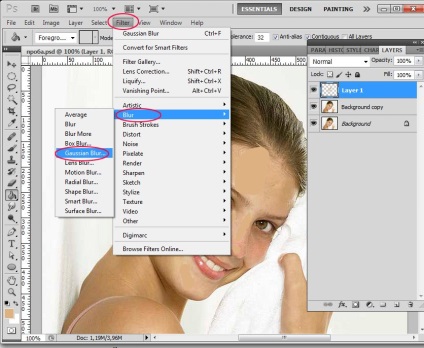
Am ales o rază de neclaritate de 4,5. Puteți experimenta cu raza, avem nevoie de o blur moale de marginile.
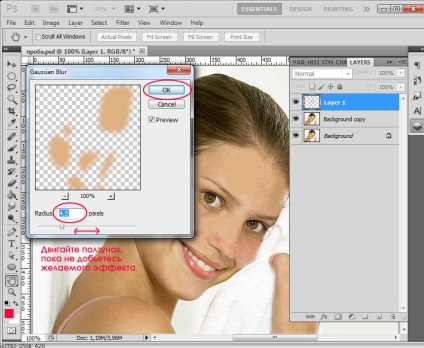
Ok, acum mergeți la paleta de straturi - F7.
În panoul de sus, «straturi» implicit este de amestecare modul strat «normal», faceți clic pe săgeata neagră mică din meniul drop-down, selectați «Darker Color», reduce opacitatea stratului în «Opacitatea» linia de până la 80% (100% - strat complet opac ).
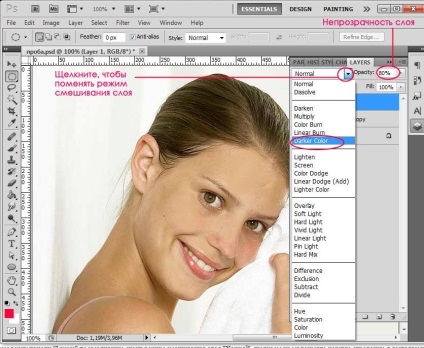
Ce am realizat în acest stadiu? A fost posibil să scapi de strălucire, dar textura și volumul pielii au dispărut.
Pentru a recrea textura pielii, puteți clona în alte părți ale locului și personaliza culoarea (lungi și plictisitoare), sau de a folosi perii complexe pentru piele (de fapt, trage din nou textura - este dificil pentru noi), sau dacă fotografia este un mic și mijlociu calitate (ca în exemplul meu) pot face următoarele.
Combinați al doilea și al treilea strat. Selectați "Layer 1", apăsați Ctrl + E (permite să îmbinați stratul cu cel de jos). Lucrăm acum cu acest strat.
Luați instrumentul poligonal Lasso (L). Dacă panoul afișează numai "Lasso Tool" pe care l-am utilizat deja, faceți clic dreapta pe el și selectați "Polygonal Lasso Tool" din meniu.
Acum, tragem fața de-a lungul conturului cu ajutorul instrumentului de selecție pentru a determina zona pe care vom aplica textura. Este ok ca colturile vor fi ascutite. Ar trebui să arate ceva de genul:
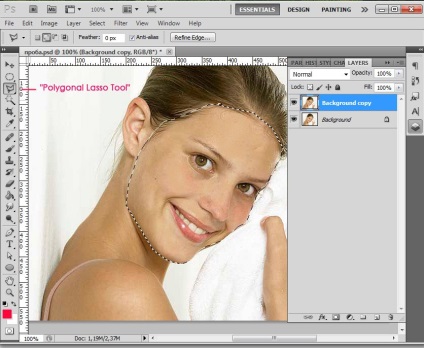
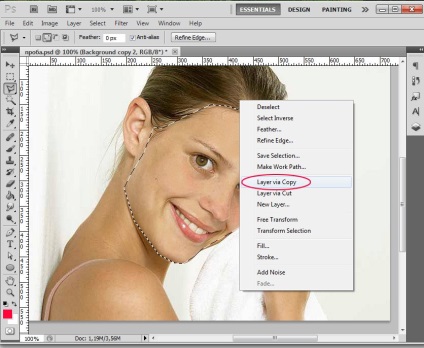
Rețineți că în paleta de straturi a apărut un alt strat "Layer 1". Deasupra stratului cu care am lucrat. Lucrăm acum la "Layer 1".
Accesați meniul "Filtru" - "Zgomot" - "Adăugați zgomot ..." (Filtru - Zgomot - Adăugați zgomot).
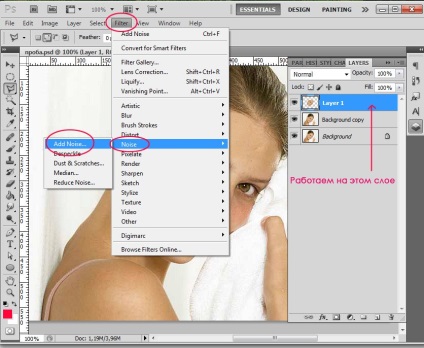
Am setat aceste setări: Suma 5, puneți o bifă în fața "Gaussian" și "Monochromatic".
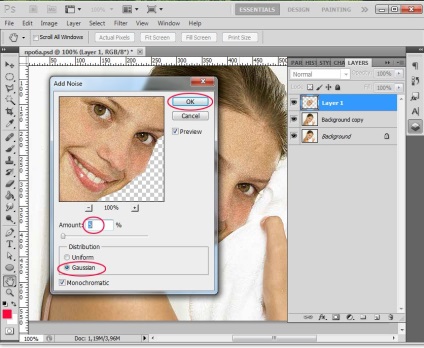
Reveniți la panoul straturilor pentru a modifica modul de amestecare a stratului "Strat 1" în "Darken", setați opacitatea stratului la 65-70%.
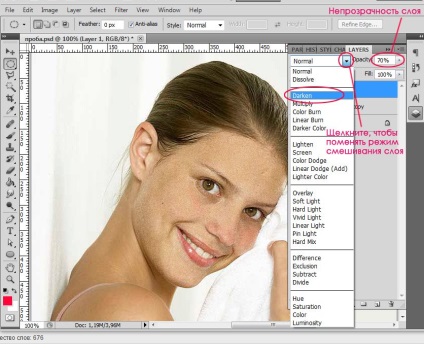
Luați Eraser Tool (E) pentru a elimina zgomotele inutile în ochi și gură.
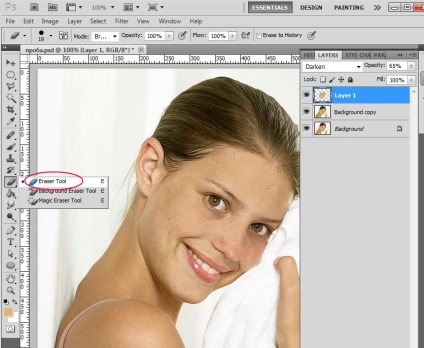
În acest stadiu, în principiu, am putea deja să ne oprim, dar vom merge mai departe.
Creați un nou strat.
Pentru a selecta volumul obrajilor și pentru a face o lumină strălucitoare, luați "Polygonal Lasso Tool" (L) sau "Lasso Tool", dacă doriți. Am selectat exemple de astfel de zone peste pometi.
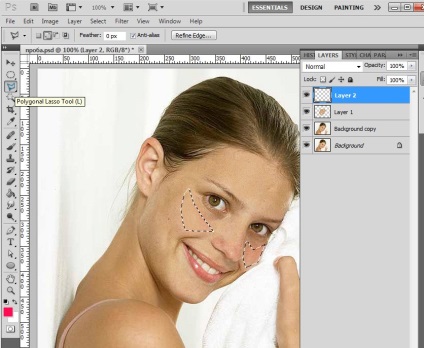
Umpleți cu culoarea piersic-roz. Am culoarea # d1a382.
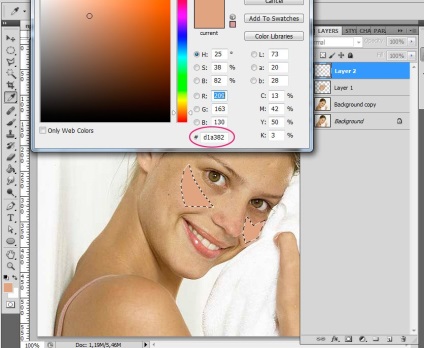
Eliminați selecția - Ctrl + D. Accesați meniul Filtrare - Blur - Blur gaussian. Am setat raza de neclaritate la 6.
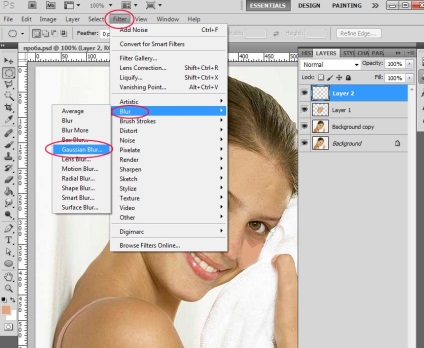
Modificați modul de amestecare a straturilor în "Color", reduceți opacitatea la 80%.
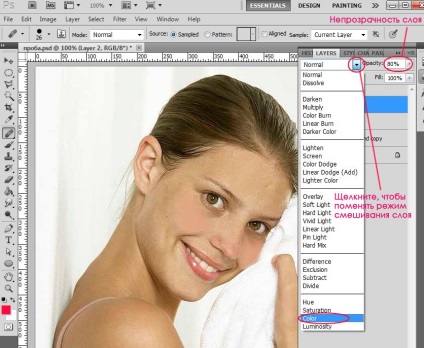

Fotografie înainte de prelucrare:

Astăzi v-am spus cum să eliminați strălucirea grasă în Photoshop.
Sper că ați găsit această lecție utilă și interesantă.
Trimiteți-le prietenilor: