În acest tutorial Photoshop, vă voi arăta cum să creați o scenă emoțională frumoasă cu o fată în domeniu. Veți învăța cum să combinați diferite imagini sursă cu straturile corective, lucrând cu o mască și cu perii. Veți învăța, de asemenea, cum să efectuați corectarea culorilor, să îmbunătățiți atmosfera și să creați efecte de iluminare.

Descărcați arhiva cu materiale pentru lecție
Creați un nou document 1200x800px în Adobe Photoshop. Setați setările afișate în imaginea de mai jos.
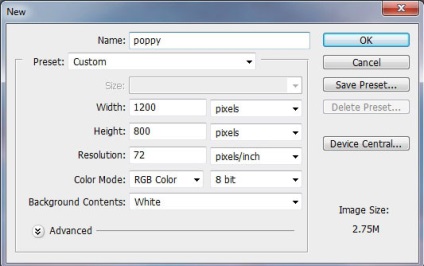
Deschideți imaginea originală cu cerul. Deplasați această imagine în documentul de lucru utilizând instrumentul Mutare (MoveTool (V):

Pentru a reduce zgomotul pe imagine cu cerul, mergeți la Filter-Noise-Dust and Scratches (Filtru> Zgomot> Dust Zgârieturi):
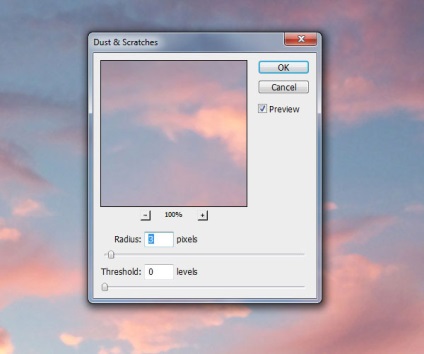
Mai mult, stratul cu aer, se adaugă strat de ajustare de culoare echilibru (Balans de culoare), ca o mască de tăiere, acest strat du-te - nou strat de ajustare - Color Balance (Layer> NewAdjustmentLayer> ColorBalance). În fereastra de setări a acestui strat de ajustare, setați Midtones la valorile afișate în imaginea de mai jos:
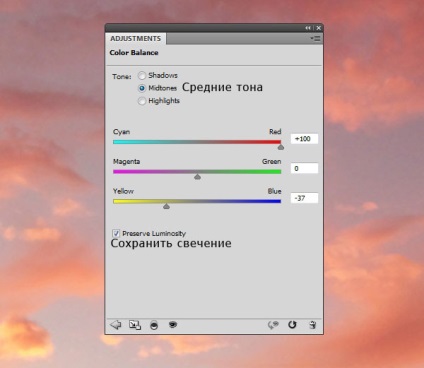
Adăugați un strat de ajustare Curves ca o mască de tăiere pentru a reduce luminozitatea imaginii. Setați curba după cum se arată în imaginea de mai jos. Apoi, mergeți la masca acestui strat de ajustare și utilizați peria neagră moale, ascundeți efectul curbelor în partea din stânga din mijloc a imaginii:
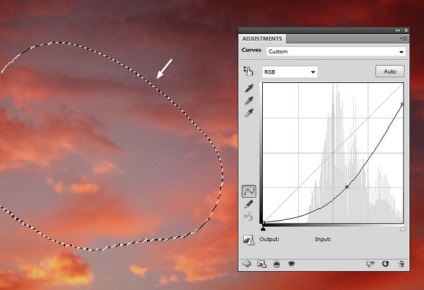
Deschideți imaginea originală cu câmpul. Cu instrument suprafața dreptunghiulară (RetangularMarqueeTool (M), selectați numai câmpul Copiere imagine / adeziv selectat o parte a imaginii pe documentul de lucru prin plasarea unui fragment câmp în partea de jos a scenei noastre, așa cum se arată în imaginea de mai jos .:

La stratul cu câmpul, adăugați o mască de strat, pentru aceasta faceți clic pe a doua pictogramă din partea inferioară a panoului straturilor. Cu o perie neagră moale, se înmoaie marginea în orizont:

Apoi, la stratul cu câmpul, adăugați un strat de ajustare Curves ca o mască de tăiere pentru a întuneca imaginea. Setați curba după cum se arată în imaginea de mai jos. Acum, mergeți la masca acestui strat de ajustare și folosiți peria neagră moale cu o opacitate scăzută (aproximativ 10-15%), ascundeți efectul curbelor în colțul din stânga, deoarece intenționăm să creăm o sursă de lumină acolo.
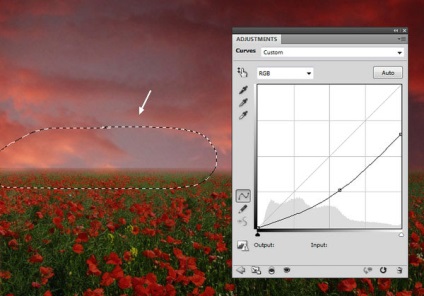
Adăugați un strat de ajustare a balanței de culoare (ColorBalance) peste toate celelalte straturi. În fereastra de setări a acestui strat de ajustare, setați Midtones and Highlights la valorile afișate în imaginea de mai jos:
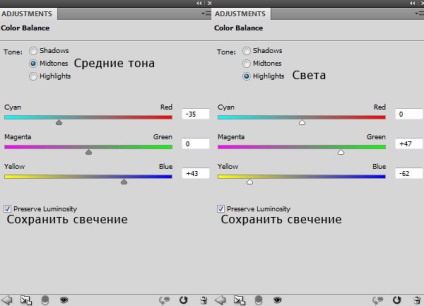
Apoi, mergeți la masca acestui strat de ajustare și folosiți peria neagră moale, ascundeți efectul balansului de culoare prin vopsirea periei cu peria. nu vrem ca corecția să afecteze această parte a imaginii:

Adăugați un strat de ajustare Curbe peste toate celelalte straturi pentru a ușura scena. Setați curba după cum se arată în imaginea de mai jos. Acum mergeți la masca acestui strat de ajustare și folosiți peria neagră moale, pictați partea dreaptă a imaginii astfel încât efectul să fie vizibil numai în partea stângă a scenei:
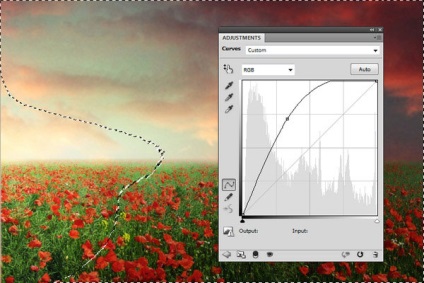
Deschideți imaginea originală cu modelul. Mai întâi, separați imaginea modelului de fundal, utilizând orice tehnică de selecție cu care preferați să lucrați:



Selectați stratul cu modelul și straturile cu părul vopsit, pentru a le combina într-un singur strat (Ctrl + Shift + Alt + E), nu uitați să opriți stratul cu fundalul din spate originale, și un strat de umplut, sub stratul cu modelele de imagine extrase.
Mutați stratul îmbinat cu imaginea modelului selectat în documentul nostru de lucru, reflectând imaginea modelului orizontal, astfel încât partea luminată a imaginii modelului să fie în partea stângă. Deci, du-te Editare - Transformare - Flip orizontal (Editare> Transformare> FlipHorizontal):

Prin stratul cu modelul, adăugați o mască strat și folosind o perie rigidă de culoare neagră, cu o parte inferioară a modelelor de rochie pentru a crea o senzație, ca și în cazul în care ea a fost în picioare printre flori:
Nota translatorului: pentru a crea acest efect, puteți utiliza peria standard Grass.

Apoi, la stratul cu modelul, adăugați un strat de ajustare Hue / Saturation pentru a schimba culoarea rochiei modelului cu culoarea iarbă:
Nota editorului: nu uitați să transformați acest strat de corecție într-o mască de tăiere în strat cu modelul.
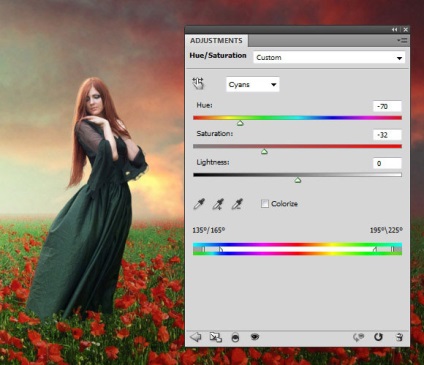
Pe un strat separat, folosind peria tare, culoarea periei # 4a1f15, trageți părul la model.

Creați un strat nou pe toate celelalte straturi. Așezați o perie cu petale de trandafir, selectați peria care vă plăcea. Apoi, apăsați tasta (F5) pentru a seta următoarele setări pentru perie:
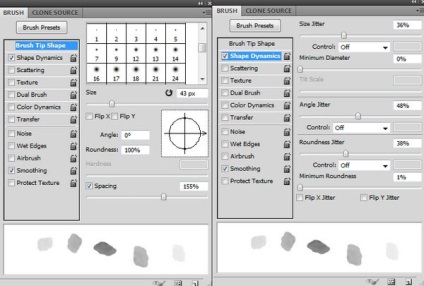
Desenați petalele în mod arbitrar în întreaga scenă:

Desenați lobi mai mari la marginile scenei, după cum se arată în imaginea de mai jos:

Pentru petalele mari de pe margini, aplicați filtrul Gaussian Blur, pentru aceasta mergeți Filter> Blur> Gaussian Blur. Setați raza de estompare la 4 pixeli. Acest pas ar trebui să adauge adâncimea scenei noastre.
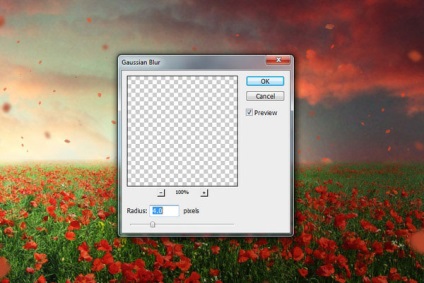
Adăugați un strat de ajustare Curbe peste toate celelalte straturi. Setați curbele după cum se arată în imaginea de mai jos:
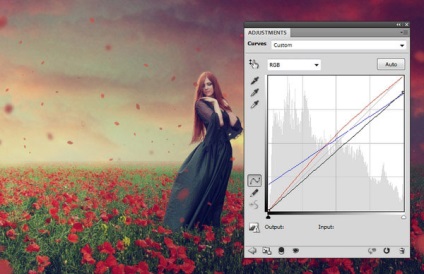
Adăugați un alt strat de ajustare Curves pentru a reduce luminozitatea imaginii. Setați curba după cum se arată în imaginea de mai jos. Acum mergeți la masca acestui strat de ajustare și folosiți peria neagră moale, pictați partea stângă a imaginii pentru a păstra strălucirea în această parte a scenei:
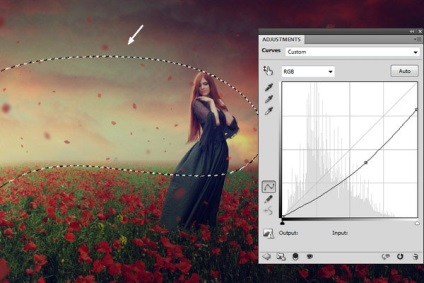
Acum adăugați stratul de ajustare Luminozitate / Contrast. Creșteți valoarea Contrast la 18:
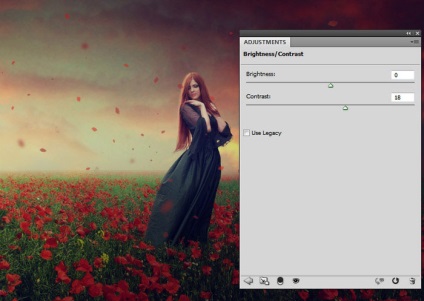
Creați un nou strat. Pentru a adăuga lumină scenei, utilizați o perie moale, culoarea periei # 2a1a01. Vopseste partea stanga a imaginii. Schimbați modul de amestecare pentru acest strat la Linear Dodge, opacitatea stratului este de 100%:

Creați un nou strat. Schimbați modul de amestecare pentru acest strat cu Overlay, opacitatea stratului este de 100%. Utilizând o perie moale, culoarea periei # d7ab67. amplifica lumina:

Apoi, adăugați un strat de umplere, pentru aceasta mergeți Layer> New Layer fill> Solid Color. În fereastra de setări care apare, setați culoarea de umplere la # 7f6240. Reduceți opacitatea pentru acest strat la 20% și cu o perie neagră moale, ascundeți efectul de umplere pe cer și, de asemenea, în partea stângă a imaginii:
Nota interpretului: nu uitați să mergeți la masca stratului pentru a ascunde efectul.
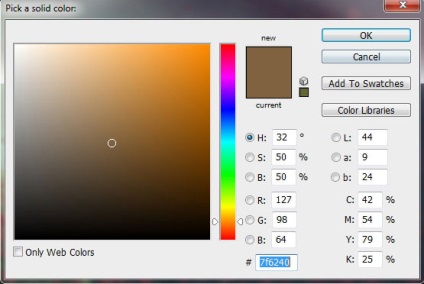

În final, adăugați un strat de ajustare Vibrance pentru a întări efectul final:
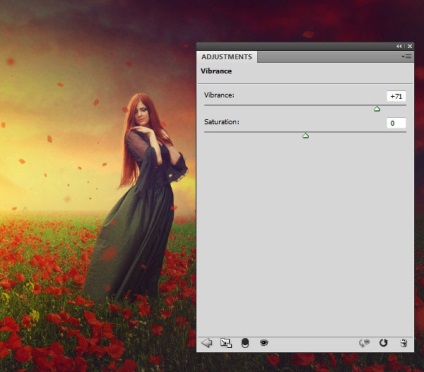

Și am terminat lecția! Sper că ți-a plăcut acest tutorial. Mulțumesc că ai fost cu mine.

Add-ons:
23 691
abonați:
70 000+
Activitatea utilizatorilor:
333795
Celelalte proiecte:
Formular de înregistrare
Înregistrare prin e-mail
Trimiteți-le prietenilor: