Setarea locului de muncă
1) Porniți Internet Explorer 1. În meniul "Instrumente", selectați "Proprietăți browser". Se deschide fereastra cu proprietățile browserului. Selectați fila "Securitate". zona "Site-uri de încredere" și faceți clic pe butonul "Site-uri" (Figura 1).
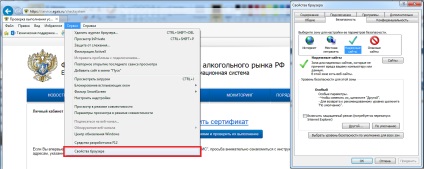
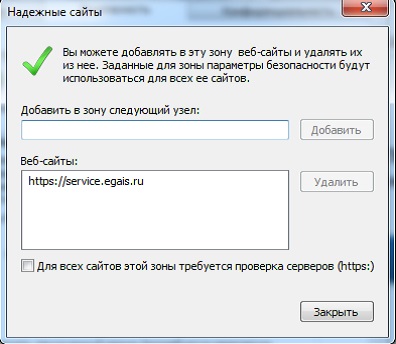
În sistemul de operare pe 64 de biți (Windows7), există de obicei două versiuni ale browserului Internet Explorer preinstalate: 64 și versiunile pe 32 de biți. Pentru a lucra cu portalul, trebuie să utilizați (și în consecință configurați) numai o versiune pe 32 de biți a Internet Explorer.
Pentru a rula versiunea pe 32 de biți de Internet Explorer trebuie să intre în „My Computer“ - „discul cu ajutorul» - «Program Files x86» - deschide în continuare folderul «Internet Explorer». În acest dosar, trebuie să găsiți și să lansați o comandă rapidă numită "iexplore.exe". Pentru comoditate, aveți posibilitatea să copiați comanda rapidă pe „Desktop“ sau repara computerul în meniul „Start“.
III. Instalarea componentelor pentru lucrul cu portalul EGAIS
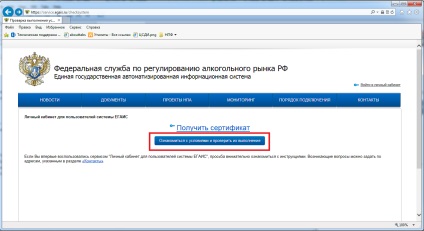
2) Selectați "Start Scan" (Figura 4), apoi faceți clic pe butonul "Descărcați și instalați" și rulați fișierul propus pentru instalare (Figura 4).
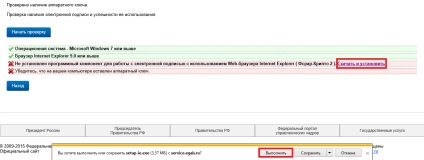
3) Instalați FPAR - Crypto 2 FS (Figura 5).
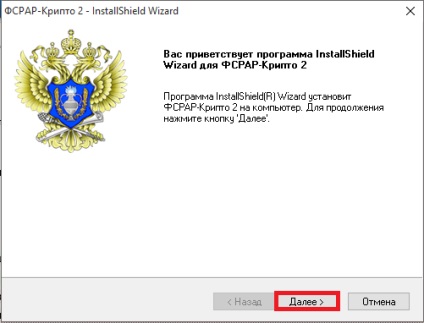
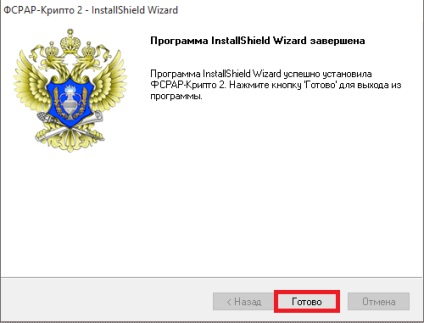
IV. Lucrați în biroul personal al EGAIS. Generați un certificat RSA.
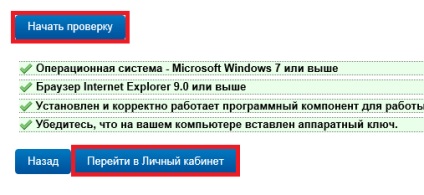
2) Asigurați-vă că dispozitivul JaCarta PKI / GOST / SE este introdus în portul USB al computerului. Introduceți pinul 3 al cheii hardware (secțiunea GOST) și faceți clic pe butonul Afișați certificatele (Figura 7).
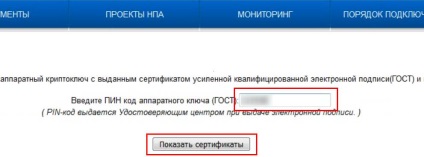
3) Verificați detaliile și faceți clic pe certificat (Figura 8).
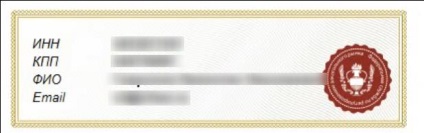
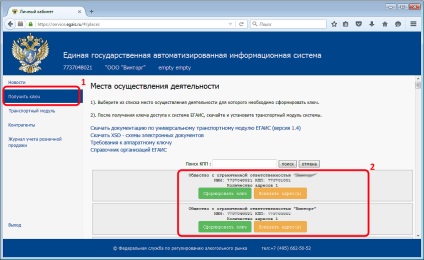
Dacă organizația are o singură priză, va fi afișat un câmp cu cerințele sale și un buton "Generați o cheie".
În cazul în care se găsește o eroare în biroul personal al EGAIS în detaliile prizei, verificați mai întâi datele din licență și din registrul de licențe. Dacă eroarea este repetată în licență, contactați autoritățile de licențiere locale pentru corectare. Dacă totul este corect în registrul de licențe, contactați linia de asistență tehnică FSRAP pe EGAIS la tel. 8-495-916-61-01, ext. 3400. sau la forumul oficial al FSARR pentru EGAIS.
Când apăsați „Generează cheie“ buton pornește procedura de formare a cheii autovehiculului în secțiunea „PKI“ pe dispozitivul JaCarta PKI / GOST / SE și producerea simultană a certificatului RSA: în fereastra „Crearea unei activități certificat RSA pentru un anumit loc“ (Figura 10), apăsați " Formați o cheie "(Figura 10, element 1).
În această etapă, în modul automat procesele vor începe:
- formând cheia de transport secțiunea «PKI» inserat într-un port USB al unui dispozitiv de calculator JaCarta PKI / GOST / SE și se va solicita să introduceți un cod PIN utilizator 5. care va trebui să introduceți și apăsați pe „Submit“ (Figura 10, pozițiile 2-3);
- solicitarea unui certificat RSA în CA al EGAIS;
- Primiți și înregistrați certificatul RSA primit în cheia de transport generată.
Necesitatea de a achiziționa dispozitive separate JaCarta PKI / GOST / SE pentru fiecare ieșire, datorită faptului că fiecare punct de vânzare trebuie să fie un singur computer configurat cu RTU, care, la rândul său, va lucra împreună cu un singur dispozitiv unic JaCarta PKI / GOST / SE [vezi paragraful. Introducere]
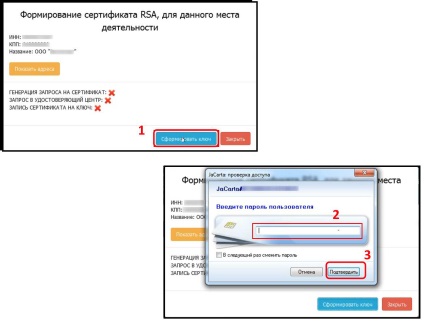
Astfel, dacă:
un orificiu de evacuare, vă certificatul descris mai sus este suficient pentru a obține în mod RSA «PKI» secțiunea privind curentul introdus în portul dispozitivului USB de pe computer JaCarta PKI / GOST / SE;
mai multe puncte de acces (mai multe puncte de control), atunci trebuie să aveți mai multe dispozitive JaCarta PKI / GOST / SE pentru fiecare priză. Aceasta este, în acest caz, va fi necesar să se efectueze procedura de obținere a unui certificat RSA pentru fiecare dispozitiv JaCarta PKI / GOST / SE achiziționat:
-- Pentru fiecare generație ulterioară, introduceți dispozitivul JaCarta PKI / GOST / SE corespunzător în portul USB al computerului;
- accesați secțiunea "Obțineți o cheie". selectați punctul de vânzare necesar din listă (figura 9, element 2) și faceți clic pe butonul "Generați o cheie" în câmpul cu detaliile acestei prize.
- Obțineți un certificat RSA unic pentru un anumit punct de vânzare.
Informații privind obținerea unui certificat RSA pentru organizații - nu pentru licențe.
1) În cazul în care organizația nu este un licențiat, pentru posibilitatea de a obține certificat RSA, trebuie să introduceți manual unitățile lor în „Conturi“ (Figura 11, punctul 1), birou privat.
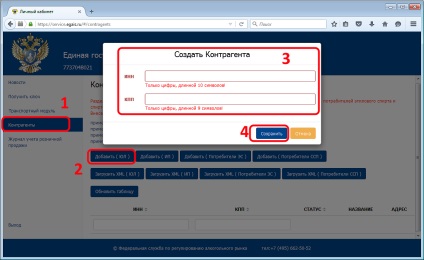
2) Pentru a face acest lucru, faceți clic pe "Add (LE)" (Figura 11, punctul 2) și completați toate câmpurile (Figura 11, item 3-4). Repetați acești pași pentru fiecare dintre unitățile dvs. Cererile generate sunt trimise de IRS, puteți urmări starea în tabelul de la „Conturi“ (Figura 11, punctul 1) birou privat. După statutul cererii va fi „FTS Confirmat“ unitate apare în „Get Key“ (Figura 9, punctul 1) si va fi disponibil certificat RSA în modul descris mai sus (Figura 10).
Informații privind obținerea unui certificat RSA pentru întreprinzătorii individuali.
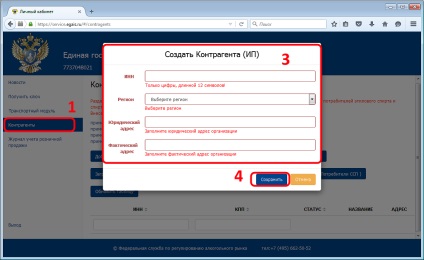
3) software-ul SP instanță EGAIS (UTM) și dispozitivul JaCarta PKI / GOST / SE c CEP și au nevoie RSA-cheie într-un singur exemplar, care este, autoritatea de reglementare a constatat că toate ieșirile SP trebuie să trimită date de la un computer care execută UTM. În cazul în care mai multe puncte de vânzare, atunci CID se determină care dintre aceste puncte îl RTU.
V. Instalarea modulului de transport EGAIS
1) Pentru a obține o legătură cu modulul de distribuție al modulului de transport, selectați secțiunea "Modul de transport" și faceți clic pe butonul "Descărcați modul de transport" (Figura 13).
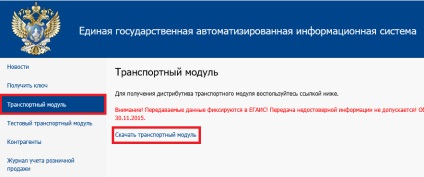
2) Rulați și instalați UTM FPARA (Figura 14).
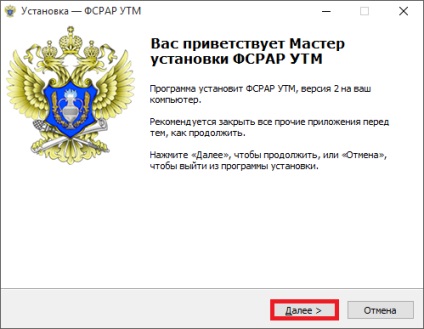
3) Introduceți codul PIN al cheii hardware (secțiunea PKI), faceți clic pe butonul "Căutare". apoi bifați caseta "Utilizați certificatul cu codul:" și faceți clic pe "Următorul" (Figura 15).
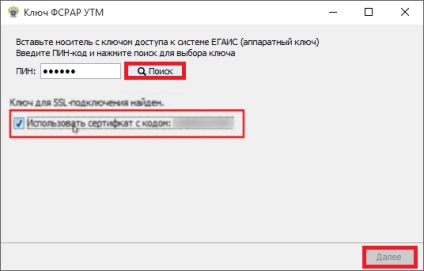
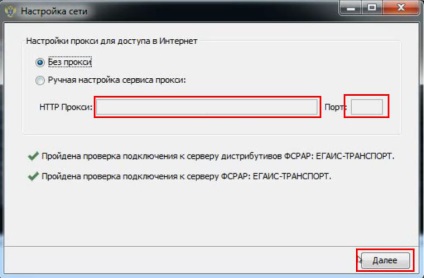
5) Introduceți codul PIN al cheii hardware (secțiunea GOST), faceți clic pe butonul "Căutare". apoi bifați caseta "Utilizați certificatul:" și faceți clic pe "Următorul" (Figura 17).
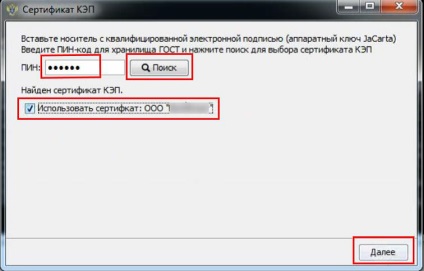
6) Așteptați până când instalarea FSARP: EGAIS-TRANSPORT este finalizată și faceți clic pe "Next".
7) Testați modul de lucru al modulului de transport accesând gazda locală în browser-ul de pe portul 8080 (Figura 18).
Articole similare
-
Cerințe tehnice pentru producerea pavilionului pentru așteptarea pe 15f
-
A) cerințele pentru spațiile de întreținere și reparații auto - stadopedie
Trimiteți-le prietenilor: