Blocăm caii troieni, "viermi" și spyware
Odată, odată cu apariția primelor virusuri, pericolul principal a fost infectarea documentelor informatice și de birou. În principiu, nu a existat o problemă mare, deoarece programul antivirus a reușit să facă față unor astfel de viruși și să repare documentele deteriorate de acestea.
Puțin mai târziu, au fost create viruși, capabili să deterioreze fizic componentele computerului prin acțiunile lor. Deci, utilizatorii recent au suferit de invazia virușilor care dăunează chip-ului BIOS. Când astfel de viruși au pătruns în computer, nu sa încărcat și a fost necesară reparația.
Modulele de acest tip sunt malware, troieni, viermi și spyware. Uneori se întâmplă ca programul antivirus (dacă îl aveți) să nu se descurce bine cu astfel de module sau pur și simplu nu știe cum să o facă. În acest caz, sistemul de operare Windows Vista oferă un mecanism special de combatere a codului de program - Windows Defender.
Sarcina principală a componentei Windows Defender este scanarea computerului pentru programe malware și protecția acestora în timp real. Să conducem această componentă și să vedem ce caracteristici de protecție a computerului le oferă.
Pentru a deschide Windows Defender, utilizați Panoul de control. Faceți clic pe legătura Securitate, urmată de pictograma Windows Defender. Veți vedea o fereastră cu o interfață foarte simplă în fața dvs. (Figura 4.7). Aici puteți afla timpul ultimului control și frecvența verificărilor automate.
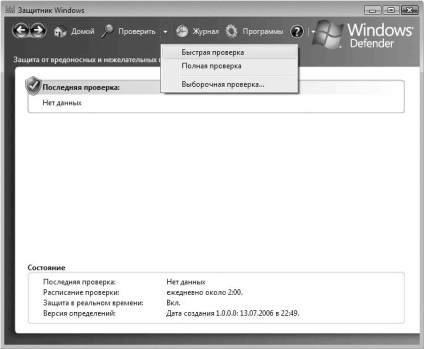
Fig. 4.7. Fereastra Windows Defender
Windows Defender oferă o oportunitate pentru o scanare neplanificată a computerului făcând clic pe butonul Verificare din partea de sus a ferestrei. Aici vi se va oferi o gamă de trei opțiuni de scanare.
• Verificare rapidă. Selectând acest element, efectuați o scanare rapidă a computerului. Această opțiune implică verificarea numai a celor mai importante obiecte din registru și din sistem.
• Scanare completă. Acest tip implică o verificare completă a sistemului și durează mult timp, în funcție de numărul de unități, de partițiile de hard disk și de fișiere.
• Inspecție selectivă. Această opțiune implică verificarea numai a obiectelor pe care utilizatorul le specifică în mod explicit.
În detaliu, luați în considerare cea de-a treia versiune a testului, deoarece este cea mai flexibilă și vă permite să verificați numai obiecte individuale, cum ar fi mediile din unitatea DVD.
După selectarea opțiunii de scanare personalizată, apare o fereastră (Figura 4.8) unde trebuie să setați caseta de selectare Scanare unități și directoare selectate și faceți clic pe butonul Selectare.
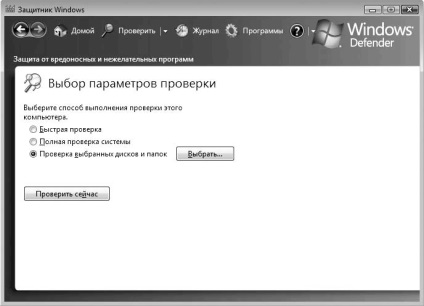
Fig. 4.8. Pentru a continua, faceți clic pe butonul Selectare.
După aceasta, va apărea o fereastră în care trebuie să bifați casetele de selectare ale obiectelor pe care doriți să le verificați (Figura 4.9). După ce ați făcut acest lucru, faceți clic pe OK.
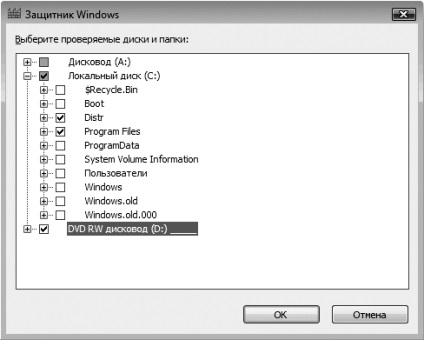
Fig. 4.9. Semnem obiecte de verificare
Imediat după aceasta, toate obiectele specificate vor fi verificate. Acest proces este însoțit de apariția în fereastră a informațiilor despre obiectul actual inspectat, despre timpul de începere și durata verificării, precum și despre numărul de obiecte verificate.
Pentru a opri verificarea, faceți clic pe butonul Stop Scan.
După terminarea scanării, veți vedea informațiile sumare: timpul petrecut pentru scanare și numărul de obiecte scanate (Figura 4.10). Dacă găsiți obiecte suspecte, veți vedea informații despre numărul lor.
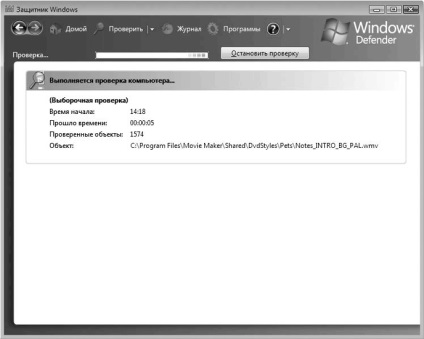
Fig. 4.10. Verificarea este finalizată
Există multe opțiuni configurabile în Windows Defender. Pentru a deschide fereastra corespunzătoare, faceți clic pe link-ul Programe din partea de sus a ferestrei. În fereastra care apare, faceți clic pe linkul Setări și veți vedea următoarele opțiuni.
• Verificare automată. În această zonă sunt setări care vă permit să configurați o scanare programată a computerului. Prin urmare, puteți alege ora, frecvența și tipul de verificare și, de asemenea, specificați dacă doriți să utilizați acțiunile implicite. Dacă nu doriți să efectuați o scanare programată pe computer, o puteți dezactiva prin debifarea opțiunii Scanare automată a computerului (recomandată).
• Acțiuni prestabilite. Cu aceste setări, puteți configura acțiunile aplicate obiectelor de securitate ridicate, medii și scăzute. Pentru a face acest lucru, deschideți lista din dreptul fiecărui parametru și selectați opțiunea dorită:
Acțiunea prestabilită, Ignorare sau Ștergere. Apropo, veți citi mai multe despre nivelurile de pericol dacă faceți clic pe linkul Despre nivelurile de alertă Windows Defender. [2]
Pentru obiectele cu un nivel ridicat de pericol, se recomandă selectarea acțiunii de ștergere, deoarece reprezintă cel mai mare pericol pentru computer.
• Parametrii de protecție în timp real. Opțiunile din această zonă, puteți seta Windows Defender, pentru ce domenii de activitate au nevoie pentru a monitoriza sistemul de operare în timp real. Printre ei, de exemplu, există un logează, servicii, aplicații rulează și așa mai departe. D. Puteți seta, de asemenea, modul de alerte Defender pentru Windows și va afișa pictograma în zona de notificare.
• Parametri suplimentari. În acest domeniu sunt parametrii care afectează unele dintre modurile Windows Defender, în special "puterea" acestuia. Aici puteți crea o listă de excluderi de obiecte pe care nu trebuie să le țineți cont atunci când verificați computerul. Există, de asemenea, posibilitatea de a crea un punct de restaurare a sistemului de operare pentru a vă proteja de eventualele consecințe negative ale ștergerii unui obiect periculos.
Asigurați-vă că utilizați metode euristice pentru a detecta malware-ul. Acest lucru va proteja calculatorul de influența unor programe necunoscute, dar evident periculoase. În plus, se recomandă utilizarea capacității de scanare a fișierelor arhivate.
• Parametrii administrativi. Această zonă conține doar doi parametri care permit să învețe în timp util cu privire la descoperirea de cod malițios, precum și permit utilizatorilor fără privilegii de administrator pentru a rula Windows Defender și de a lucra cu parametrii săi. Acești parametri sunt întotdeauna mai bine să lăsați activat, atunci va fi informat cu privire la toate evenimentele din sistem.
Pentru a salva modificările la setări, utilizați butonul Salvare.
În principiu, capacitățile Windows Defender ar trebui să fie suficiente pentru protecția inițială a calculatorului de la "dăunători". Cu toate acestea, în paralel cu aceasta, se recomandă utilizarea unui program antivirus cu o bază de date antivirus actualizată în mod constant. Cu unele dintre aceste programe vă veți cunoaște în următoarea secțiune a cărții.
Trimiteți-le prietenilor: