Un exemplu de acces simplu la Web TS
trebuie să eliminați (sau, de exemplu, să redenumiți doar) următoarele două subchei:
Nu este nevoie să reporniți pentru ca modificările să aibă efect. Utilizarea accesului Web la Terminal Services TS Web este posibilă numai cu ajutorul browserului Internet Explorer. La prima conectare, în panoul de informații din Internet Explorer apare un avertisment că conținutul activ al paginii web a fost blocat. Trebuie să faceți clic pe panoul cu informații, să selectați elementul Permiteți conținut blocat și apoi să faceți clic pe butonul Start ActiveX.
Pregătirea serverului include instalarea rolurilor serverului terminal și a serverului Web IIS și apoi publicarea aplicațiilor necesare. Rețineți că serviciul este de acces bazat pe web la serverul terminal poate fi plasat pe un server fizic separat, care va conecta utilizatorii de Internet (și servere terminale foarte fizice pot fi mai multe), dar în acest exemplu, noi le combina „într-un singur flacon“ .
Porniți managerul de server, faceți clic pe rândul Role din panoul din stânga. apoi mergeți la panoul din dreapta și dați clic pe linkul Adăugați roluri
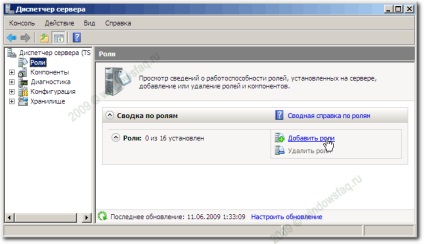
În prima pagină, faceți clic pe butonul Următorul. pe pagina Selectați rolurile serverului, bifați caseta de selectare Terminal Services
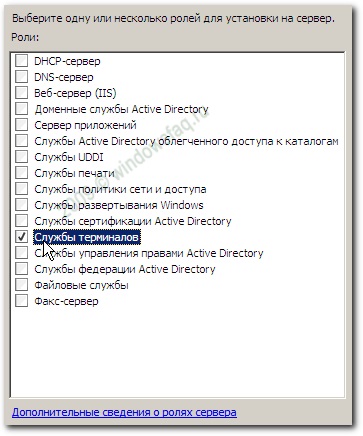
și faceți clic pe butonul Următor. Citiți informațiile suplimentare, faceți clic din nou pe butonul Următor. Acum trebuie să specificați serviciile rolului. Instalați casetele de selectare Terminal Server și Terminal Services Web Access:
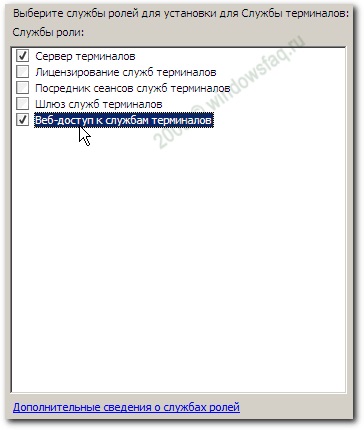
Pentru a activa accesul la Web, trebuie să aveți componentele serverului Web IIS și Windows Server Activation Services instalate pe server. Dacă nu au fost deja instalate, vi se va solicita să le adăugați în lista rolurilor instalate.
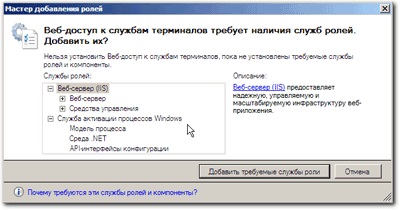
Sunt de acord, dând clic pe butonul Adăugați butonul rolurile necesare - avem mai puțin de lucru - și faceți clic pe butonul Următorul. Suntem familiarizați cu avertismentul că serverul terminal este recomandat să fie instalat în sistem înainte de a instala aplicațiile care vor fi implementate pe acesta, apoi faceți clic pe Următorul.
În pagina Metoda de autentificare, specificați modul în care clientul va fi verificat înainte de a stabili conexiunea. Dacă toți clienții vor utiliza sisteme de operare care acceptă protocolul CredSSP (de exemplu, Windows 7 sau Windows Vista), este de dorit să setați cerința de verificare la nivel de rețea. Dacă doriți să conectați clienți la și de la Windows XP, trebuie să selectați Nu necesită autentificare la nivelul rețelei.
Faceți clic pe Următorul pentru a trece la pagina de definire a tipului de licență. Puteți specifica simultan tipul de licențiere sau o puteți face mai târziu. În exemplele de mai sus, lăsăm la o parte problemele legate de licențierea serverului terminal, mai ales că în modul "test" (fără un server de licențe existent), serviciile de terminal sunt funcționale timp de 120 de zile. Prin urmare, setați comutatorul la configurarea ulterioară.
Din nou butonul Următor. o pagină se va deschide, permițându-vă să definiți grupurile de utilizatori cărora li se va acorda dreptul de a se conecta la serverul terminal.
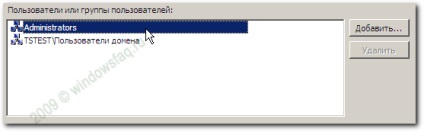
Lista conține deja grupul "Administratori" încorporat, puteți adăuga grupurile necesare utilizând butonul Adăugați. După ce ați terminat editarea, faceți clic pe Următorul de trei ori, lăsând setările propuse pentru rolurile IIS ca atare și accesați pagina de confirmare cu o listă a întregului proces de configurare. Dacă este corect, faceți clic pe butonul Instalare. după care începe procesul de instalare a rolurilor serverului.
Când procesul este complet, apare un avertisment că serverul trebuie să fie repornit. Suntem de acord, așteptăm, când serverul va fi repornit și în cele din urmă configurat. Acum trebuie să instalați și să configurați aplicațiile pe serverul terminal.
După cum sa menționat deja, pentru a evita conflictele, ar trebui să instalați aplicații după instalarea serverului terminal propriu-zis. Dacă instalați aplicația utilizând pachetul de instalare Windows msi. atunci nu este necesară nicio altă acțiune. Pentru alte cazuri, serverul terminal trebuie să fie setat la modul de instalare a aplicației. Pentru aceasta, trebuie să instalați aplicațiile utilizând aplicațiile Install pe serverul terminal. localizat în panoul de control sau manual, prin mutarea serverului în modul de instalare de către comanda user / install. În modul manual, după ce aplicația a fost instalată pe server, rulați comanda change / change.
Adăugarea de aplicații este suficient de ușoară. Lansați aplicația la distanță (Start - Instrumente de administrare - Terminal Services sau Server Manager - Raleigh - Terminal Services), în fereastra Manager, faceți clic dreapta pe o listă de RemoteApp aplicației la distanță (sau faceți clic pe Adăugați aplicații la distanță în panoul Acțiuni).

Apare Expertul pentru aplicații la distanță. Faceți clic pe Următorul și bifați casetele pentru aplicațiile solicitate.
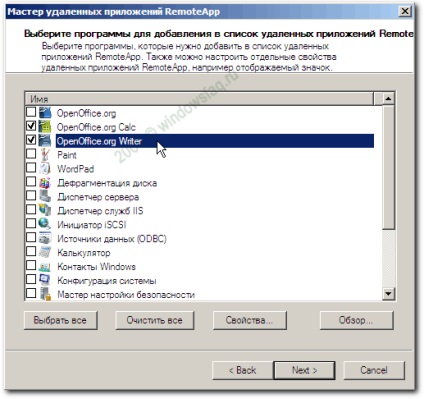
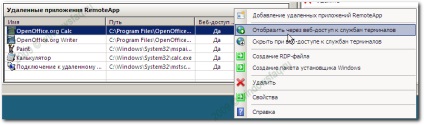
vizualizați proprietățile, selectați comenzile pentru a șterge aplicația sau creați fișierele RDP pentru aceasta sau instalatorul (pentru distribuirea ulterioară).
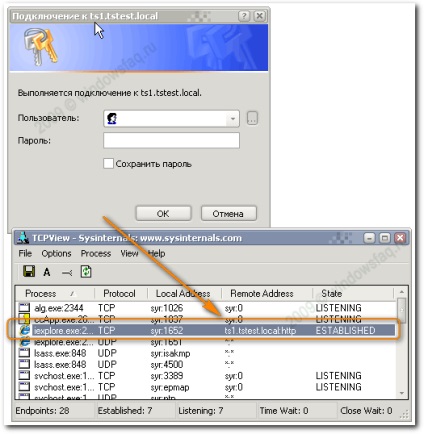
Specificați datele necesare pentru a intra (dacă mergem pentru prima dată, nu uitați să instalați și să executați ActiveX făcând clic pe bara de informații din browser) și accesați pagina de acces web:
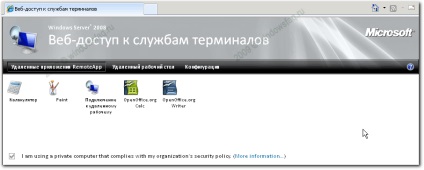
Alegeți o aplicație făcând clic pe mouse. Se va afișa un avertisment că site-ul la distanță inițiază conexiunea. Faceți clic pe Conectare. Autentificările de conectare vor trebui să fie specificate din nou. Dacă totul merge așa cum ar trebui, va fi lansată aplicația selectată.
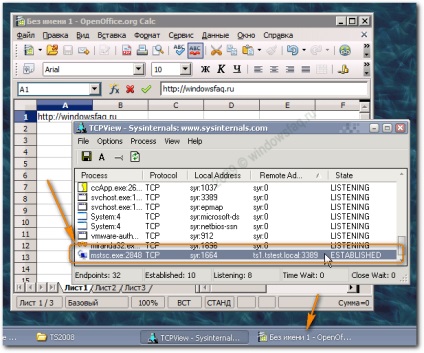
Rețineți că aceasta arată aproape la fel ca cea lansată local, iar comunicarea cu acesta este acum realizată utilizând portul TCP 3389 (Remote Desktop Management). Și, indiferent de numărul de aplicații deschise, toate datele vor fi trimise pe acest canal.
Ei bine, ca totul să funcționeze. Cu toate acestea, în cazul în care în cadrul rețelei „său“, poate o astfel de decizie ar fi de ajuns, „expunerea la exterior“ serverul terminal în această configurație pentru a oferi acces bazat pe web de pe Internet ar reprezenta o amenințare clară la adresa securității tuturor resurselor de rețea. Prin urmare, să ne îndreptăm spre al doilea exemplu.
Servicii excelente pentru alegerea celei mai profitabile asigurări. Acum, asigurarea auto a devenit mai ușoară decât oricând.
Articole similare
Trimiteți-le prietenilor: