Folosirea stilurilor de straturi în Adobe Photoshop este metoda cea mai populară de adăugare de efecte, cum ar fi Shadow și Stroke, pentru un strat fără a recurge la complexități. Cu cunostintele si experienta corecte, orice efecte pot fi atinse. Dar pentru astfel de realizări este necesar să înțelegem ce înseamnă fiecare setare a unui anumit stil și cum afectează imaginea de ansamblu a operei tale. În lecția de astăzi vom lua cunoștință de setările pentru Embossing, care include stilul de contur și textura.
Embossing-ul este considerat cel mai puternic și adaptabil Layer Styles instrument din Adobe Photoshop. În majoritatea cazurilor, gravarea este folosită pentru a adăuga un efect 3D, prin evidențierea părților individuale și adăugarea umbrelor, dar acest lucru nu se oprește aici. Dacă țineți cont de majoritatea setărilor de stil, puteți crea efecte cum ar fi o suprafață reflectorizantă de crom sau sticlă, o piatră ascuțită și multe altele!

Fereastra principală matritare setările din imaginea de mai jos, arată ce oportunități face acest stil, cum ar fi înălțimea conului, direcția luminii, textura și mai mult.
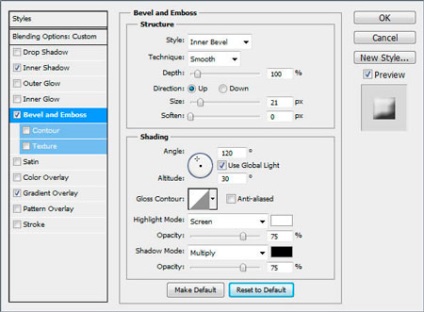
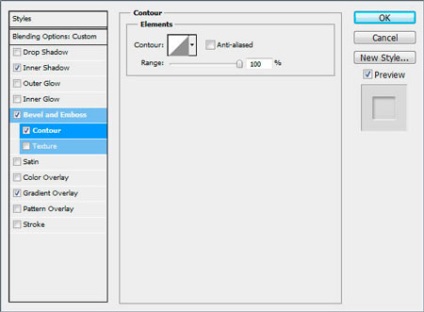
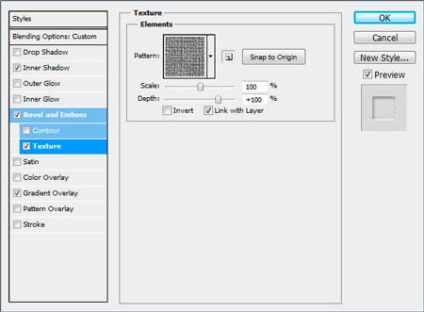
Grupul Structură din meniul drop-down Style stabilește stilul și locația teșiturii și include:
Bevelul exterior: Bevelul este instalat pe partea exterioară a figurii.
Invelisul interior: Bevelul este instalat pe partea interioară a figurii.
Emboss: Înclinarea este montată din exterior și din interior.
Perna de relief: la fel ca în stilul anterior, este instalată pe ambele părți, dar în direcția opusă.
Stroke Emboss: Aplică, cu condiția ca stilul stratului să fie folosit
Stroke, conicul este setat la cursa.
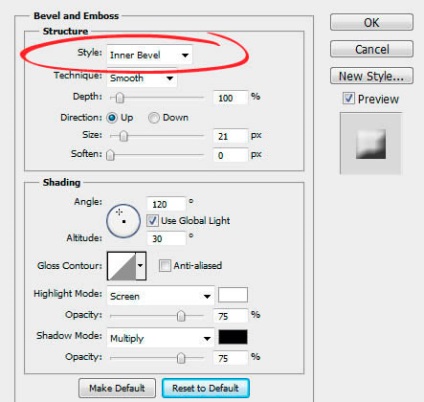
În exemplul de mai jos, este prezentată lucrarea a două stiluri, Inner Bevel (Inner Bevel), care stabilește teșitura din interior și embosarea pe două fețe (Embossing).

Pasul 2 - tehnica (metoda)
Următorul meniu al tehnicii vă permite să specificați aspectul general al embosului, inclusiv:
Smooth: teșitură netedă, muchii rotunjite.
Șaibă dură: Greutate redusă, margini ascuțite, oblice.
Chisel Soft: muchiile sunt înclinate, dar se înmoaie.
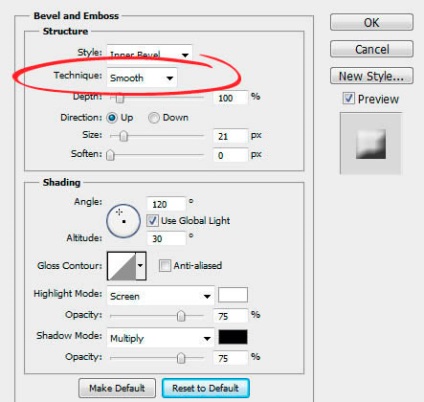
Următorul exemplu demonstrează tehnica de a efectua cele două metode cele mai utilizate Smooth din stânga, iar Dibul greu pe dreapta, dă efectul textului, ca și cum ar fi fost sculptat dintr-o piatră.

Glisorul de adâncime vă permite să reduceți sau să măriți ștanțarea. Cu cât procentul este mai mic, cu atât este mai puțin efectul 3D și viceversa.
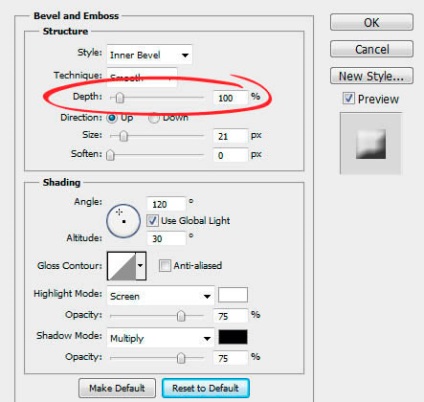
În exemplul de mai jos, veți vedea cum creșterea parametrului Adânc afectează dimensiunea tridimensională a textului.
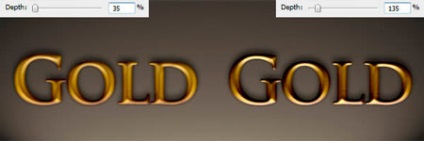
Pasul 4 - Direcția
Această funcție vă permite să alegeți modul în care embosarea va fi extrudată în raport cu dvs. sau cu dvs.
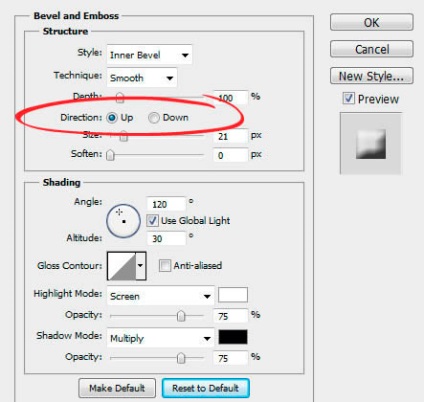
Următorul exemplu demonstrează lucrarea a două direcții, "Sus" selectează textul de pe suprafață, "Jos" împinge textul.

Setarea dimensiunii specifică dimensiunea globală a ștampilei. Cu cât numărul de pixeli setat este mai mic, cu atât este mai mică teșitura, mai apropiată de marginea figurinei, dar cu cât este mai mare, cu atât este mai mare ștanțarea.
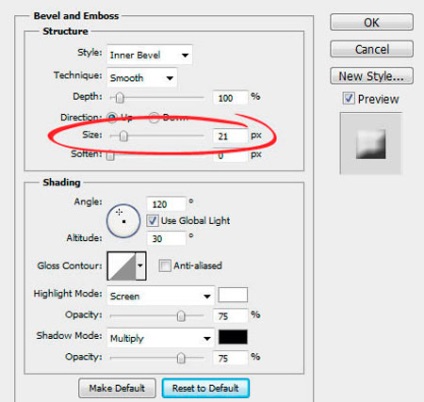
În imaginea de mai jos, textul din stânga are o mică teșitură, în timp ce în dreapta dimensiunea este mult mai mare.

Pasul 6 - Înmuiere
Dacă embosarea a creat colțuri ascuțite, funcția Softening va deveni mult mai ușoară. Vă va ajuta să creați o conică moale.
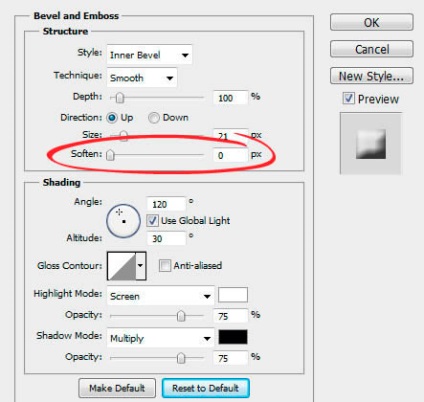
În exemplul următor, puteți vedea modul în care opțiunea Mitigare ajută la întinderea și crearea unei conecții moi.
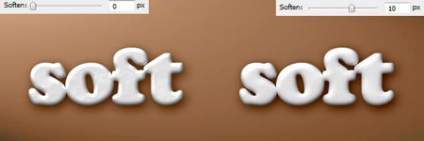
Pasul 7 - Unghi și altitudine
Grupul de umbrire este responsabil pentru iluminare. Parametrii Unghi și Înălțime reglează direcția luminii. Unghiul specifică direcția orizontală a sursei de lumină. Înălțimea determină poziția verticală a sursei. Dacă doriți, puteți trage grija în cerc fără a utiliza valori numerice pentru ao face mai convenabilă. Modul activat Global Light (Global Lighting) sincronizează parametrii Unghi și Înălțime cu alte stiluri de strat, cum ar fi Shadow sau Gloss.
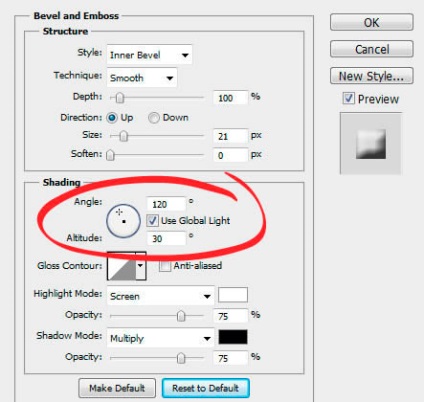
Exemplul de mai jos arată efectul modificărilor parametrilor Unghi și Înălțime în direcția sursei de lumină.
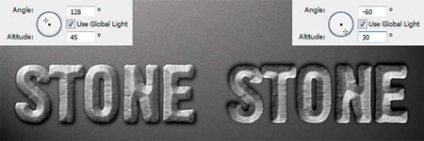
Pasul 8 - Contur de luciu
Acest instrument este secretul succesului creării de efecte uimitoare de sticlă și metal. Conturul luciului stabilește trecerea umbrei și a luminii Stamping-ului. Conturul liniar creează o înclinare naturală, în timp ce conturul sub formă de sinusoid poate crea un efect atractiv de reflexie. Cu opțiunea Anti-aliată activată, marginile neregulate vor fi netezite.
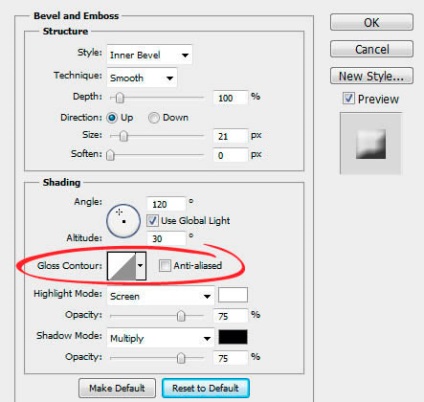
În imaginea de mai jos puteți vedea modul în care textul din stânga, care nu are nimic asemănător cu metalul, când schimbați setările de luciu Contour, se transformă într-un efect puternic.

Pasul 9 - Modul de evidențiere (Mod Lumină) și Opacitate (Opacitate)
Modul derulant Modul evidențiere stabilește modul de amestecare. Ecranul este implicit, dar aveți și alte moduri, cum ar fi Linear Dodge sau Color Dodge, pentru a face imaginea mai proastă. De asemenea, puteți modifica culoarea iluminării. Este folosită o culoare albă, dar dacă doriți să simulați diferite nuanțe de lumină, puteți schimba nuanța culorii. Glisorul Opacitate ajustează intensitatea luminii la margini.
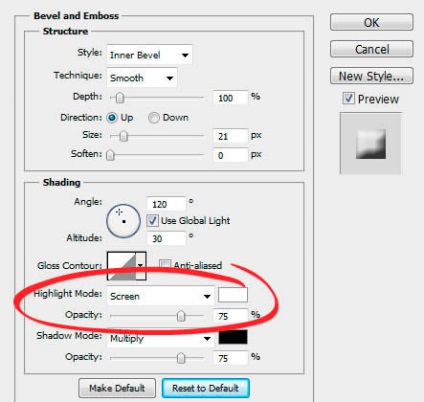
În exemplul următor, vă vom arăta cum modificarea modului de iluminare din spate și a opacității modifică ușor stilul, dar, de asemenea, adaugă căldură lucrării.
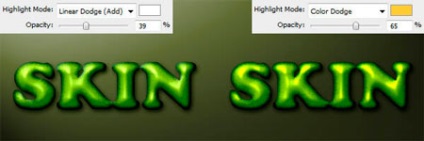
Pasul 10 - Mod Shadow și opacitate
Din meniul derulant Shadow Mode (Shadow mode), puteți selecta modul de amestecare al umbrei pe teșitură. Implicit este Multiplicare. Dacă doriți, puteți modifica modul de amestecare la "Burnare liniară" sau "Color Burn". De asemenea, puteți modifica culoarea iluminării. Culoarea principală este neagră, dar dacă doriți să simulați diferite nuanțe de lumină, puteți modifica tonul de culoare. Glisorul opacitate ajustează intensitatea umbrei.
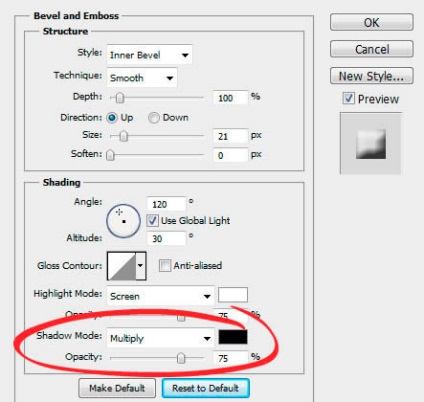
În imaginea de mai jos puteți vedea cum copacul este acoperit cu un strat subțire de mușchi, cu schimbarea acestor parametri.
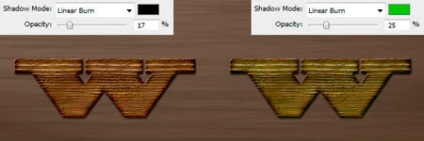
Pasul 11 - Salvați și restaurați setările implicite
Fiecare dintre setările stilului stratului poate fi salvată și încărcată în mod prestabilit. Setare implicită Adobe Photoshop salvează setările curente și le va folosi de fiecare dată când porniți programul în mod implicit. Resetați la Implicit va returna setările modificate înapoi la setările implicite. Este deosebit de util dacă decideți să experimentați și apoi să întoarceți totul înapoi.
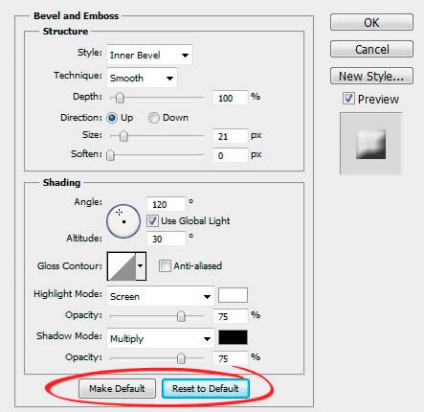
Pasul 12 - Contur
Schița, care face parte din stilul Stamping, stabilește aspectul general al teșiturii. Anti-aliatul va elimina neregulile conturului. Glisorul Range definește scara conturului. În general, este mai bine să vezi o dată decât să citești o sută de ori.
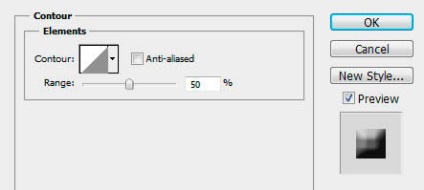
Următorul exemplu arată modul în care se utilizează un contur cu un "U" inversat, teșitura are o formă diferită și se îndepărtează de margine.
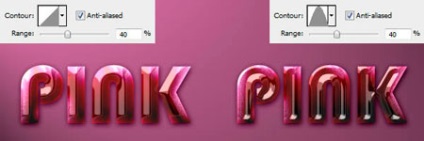
Pasul 12 - Textura
Textura secțiunii următoare a stilului Stamping vă permite să suprapuneți nu doar o textura pe teșitură, ci o hartă de relief a texturii. Harta reliefului face ca suprafața să fie îndoită, ridicând sau coborând o anumită zonă a stratului, creând un efect interesant.
În meniul Pattern, puteți selecta o textură din setul Adobe Photoshop pentru ao folosi ca hartă de teren.
Snap to Origin (Originea) pentru a alinia textura cu documentul.
Puteți să faceți clic pe micul Creează presetare nouă din butonul de model curent pentru a crea un nou set de texturi, inclusiv textura actuală din acesta.
Următoarele setări Scale și Adâncime vă permit să modificați mărimea și intensitatea terenului respectiv.
Parametrul Inversare modifică zonele albe în negru și invers.
Atunci când este activată funcția Legătură cu strat, atunci când fereastra Stil strat este închisă și forma este deplasată în jurul documentului, harta de teren se va deplasa împreună cu stratul. Cu fereastra Layer Style deschisă, puteți folosi mouse-ul pentru a muta textura pe panza după cum este necesar.
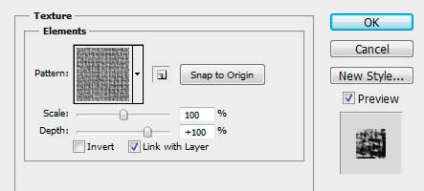
Exemplul de mai jos arată efectul pe care textura îl oferă muncii dvs. În stânga, cu adâncimea setată la "0", nu afectează stilul, spre deosebire de exemplul din dreapta.
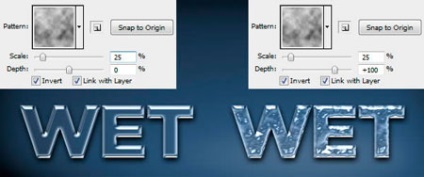

Add-ons:
23 691
abonați:
70 000+
Activitatea utilizatorilor:
333 813
Celelalte proiecte:
Formular de înregistrare
Înregistrare prin e-mail
Trimiteți-le prietenilor: