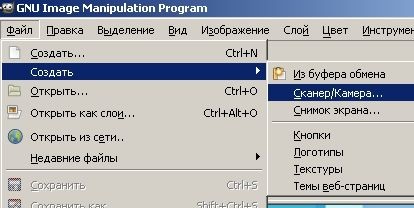
Vedem o fereastră mică, în care poate fi o listă completă de dispozitive conectate, constând din scanere, camere și opțiuni de scanare. Puteți selecta opțiunea descrisă în Partea 1 și, după ce ați făcut toate operațiile, obțineți o imagine în Gimp.
Pentru a face acest lucru, selectați WIA cu numele scanerului în continuare. Dar, T. Pentru a. Considerăm că a doua opțiune, apoi alegeți numele scanerului pur și simplu, omițând WIA (fiecare alt nume scaner).

Facem clic pe nume și vedem fereastra de scanare a scanerului. Apariția acestor ferestre au diferite scanere de companii diferite, dar butoanele și funcțiile sunt identice cu acțiunile și știind un scaner, veți înțelege atât.
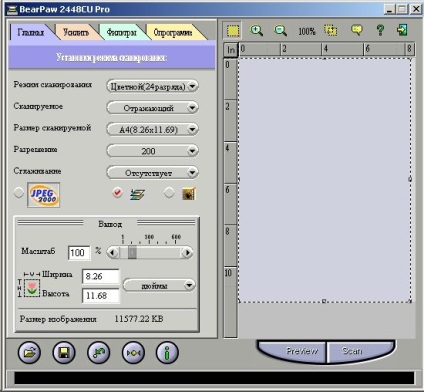
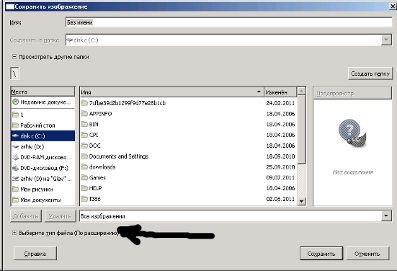
Fereastra de salvare pentru Gimp este un pic ciudat, dar vă puteți obișnui. În partea de sus, dați numele fișierului, faceți clic stânga și selectați discul local, în partea dreaptă, faceți dublu clic pe dosarul dorit. Și cel mai important! - faceți clic pe semnul plus lângă inscripția "Alegeți tipul de fișier" pentru a selecta extensia jpeg din meniul derulant, apoi faceți clic pe Salvați. În fereastra abandonată, traducem pârghia de calitate la 100% și faceți clic pe OK.

Continuarea scanării textului și a licenței gratuite pe care o așteptăm în partea a treia.
Îți plac informațiile? Partajează-te cu prietenii tăi în rețelele sociale!
Articole similare
Trimiteți-le prietenilor: