
UPDATE. Apple a lansat firmware-ul iOS 5.1.1 și a oprit semnarea iOS 5.1, astfel încât nu veți mai putea reveni la 5.1 (nici normal, nici personalizat).
Singura excepție este acei utilizatori care au reușit să salveze cheile SHSH ale dispozitivului lor pentru iOS 5.1. Dacă aveți un firmware iOS 5.1, aveți posibilitatea să jailbreak folosind RedSn0w. Firmware-ul IOS 5.1.1 poate fi, de asemenea, jailbroken folosind manualele noastre.
Acest instrucțiuni pas cu pas cu privire la modul de a crea firmware-ul personalizat și jailbreak tethered iOS 5.1 firmware-ul pentru iPad 1. Ca un instrument pentru a fi utilizat sn0wbreeze 2.9.3 pentru Windows.
Un jailbreak untethered înseamnă că de fiecare dată când reporniți dispozitivul, va trebui să îl conectați la computer și să îl descărcați utilizând iBooty.
Nu am creat aceste utilități, deci nu putem fi responsabili pentru ei, nici nu putem garanta că veți reuși. Dar am testat în mod special acest ghid pe mai multe dispozitive și am făcut-o. Vor fi întrebări - întrebați.
Creați dosarul "Pwnage". Descărcați tot ce aveți nevoie:
Dezarhivați Sn0wBreeze din arhiva zip în același director.
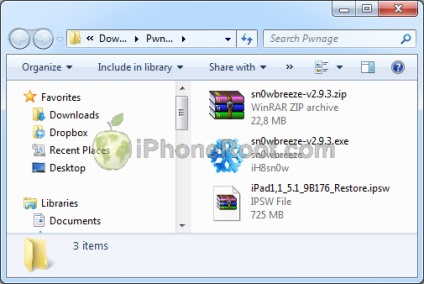
Conectați iPad-ul la computer și descărcați iTunes.

Faceți o copie de rezervă. Selectați iPad-ul din partea stângă. Faceți o copie de siguranță făcând clic dreapta pe pictograma dispozitivului și selectând Back Up.
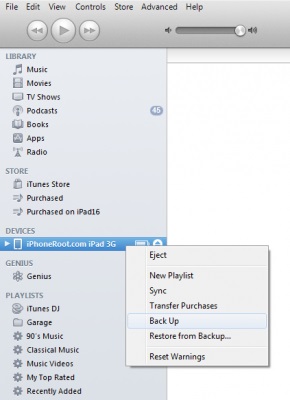
Dacă aveți deja versiunea de firmware iOS 5.1. puteți trece la Pasul 2.
Deschideți iTunes și apăsați simultan tasta Option (Mac) sau Shift (Windows) de pe tastatură și faceți clic pe butonul Restaurare.
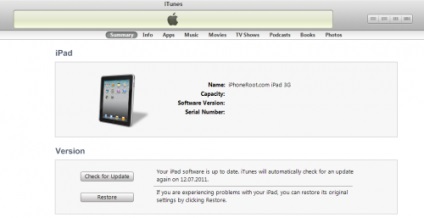
Accesați folderul Pwnage și selectați firmware-ul descărcat iOS 5.1. Apoi apăsați tasta Deschidere.
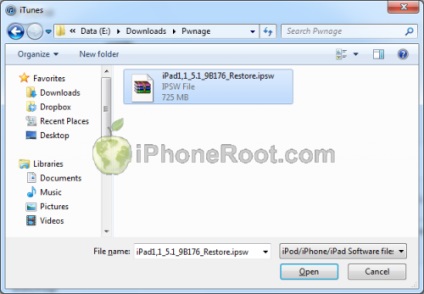
După actualizarea iTunes, poate fi întrebat dacă doriți să utilizați iPad-ul ca dispozitiv nou sau să restaurați datele dintr-o copie de rezervă. În legătură cu faptul că veți bloca firmware-ul personalizat, este mai bine să ignorați această întrebare sau să alegeți ceva.
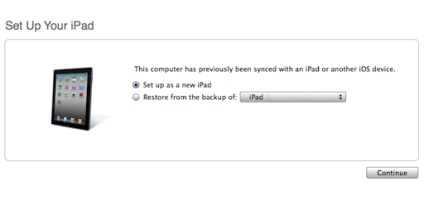
Porniți Sn0wbreeze făcând clic pe pictograma.
Aplicația va începe. Faceți clic pe butonul Ok.
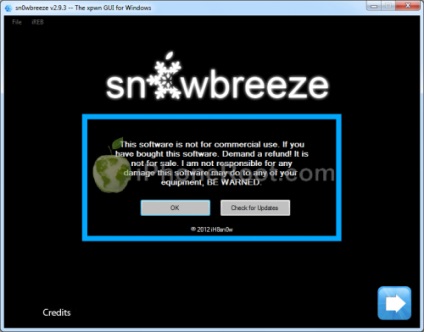
Fereastra principală apare cu versiunile firmware-ului acceptat. Doar faceți clic pe săgeata albastră din partea dreaptă jos.
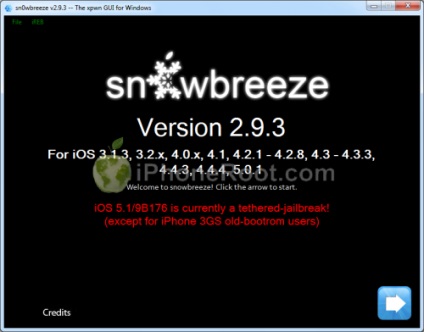
Apare o fereastră cu selecție IPSW. Faceți clic pe butonul Răsfoiți.
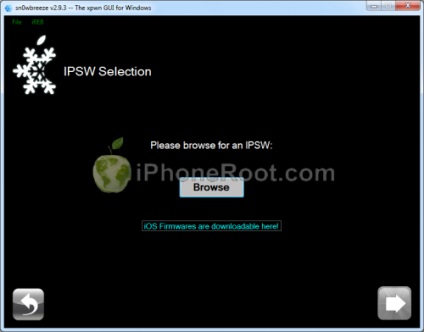
Snevigiruite în directorul cu firmware descărcat (pasul 1), selectați-l și faceți clic pe Deschidere.
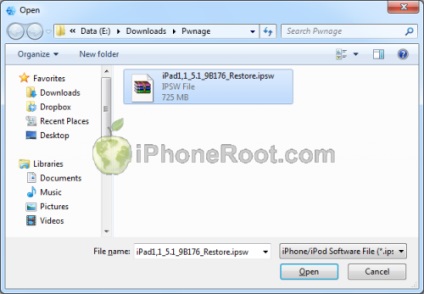
Sn0wBreeze va verifica firmware-ul.
După verificare, Sn0wBreeze va raporta informațiile despre firmware - versiunea și dispozitivul potrivit. Asigurați-vă că este iPad-ul și faceți clic pe săgeata albastră.

Veți avea la dispoziție patru opțiuni.
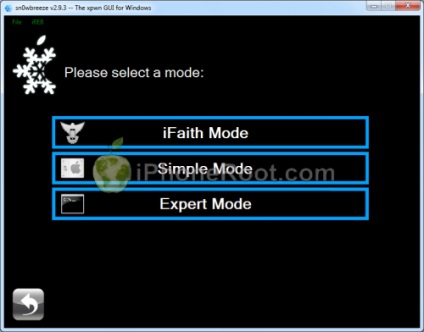
Faceți clic pe butonul Expert Mode.
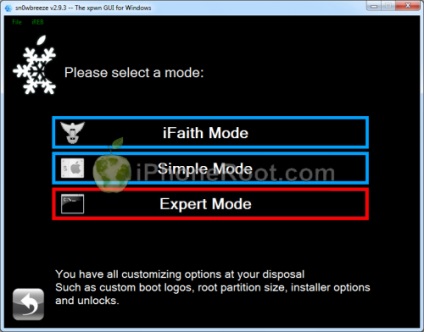
Veți vedea un meniu cu butoanele General, Logouri personalizate de încărcare, Pachete personalizate, Construiți IPSW. Unele nu vor fi disponibile, în funcție de dispozitiv și firmware.
Dați clic pe General și apoi pe săgeata albastră.
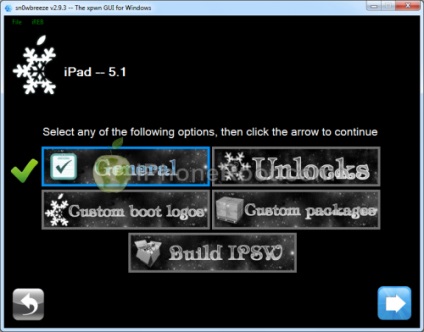
Va apărea o fereastră cu diferite opțiuni.
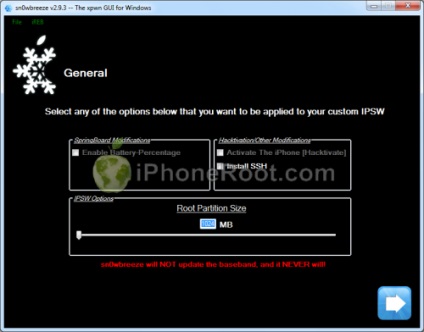
Faceți clic pe săgeata albastră.
Veți vedea o fereastră în care puteți instala pachete suplimentare de la Cydia. Acestea vor fi incluse în firmware.
Această opțiune va fi utilă pentru cei care nu au WiFi. De exemplu, puteți include în firmware-ul appsync 5.0+ pentru a rula aplicații piratate.
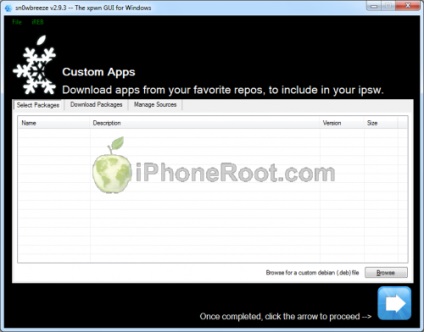
Faceți clic pe Următorul pe săgeata albastră.
Veți vedea meniul principal. Faceți clic pe Construiți IPSW și apoi pe săgeata albastră.
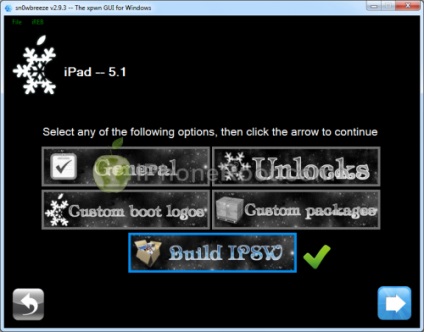
Aplicația va începe să creeze firmware-ul. Puteți aștepta sau puteți juca PacMan în așteptare.
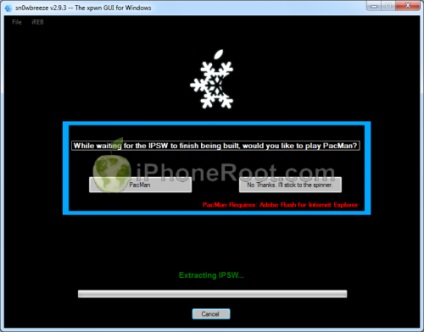
Când procesul este terminat, veți vedea o fereastră cu inscripția Efectuată.
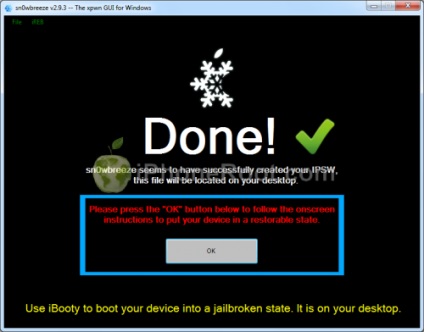
Acum trebuie să transferați dispozitivul în modul DFU.
Conectați iPad-ul la computer și asigurați-vă că este oprit.
Faceți clic pe butonul Start din aplicația Sn0wBreeze.
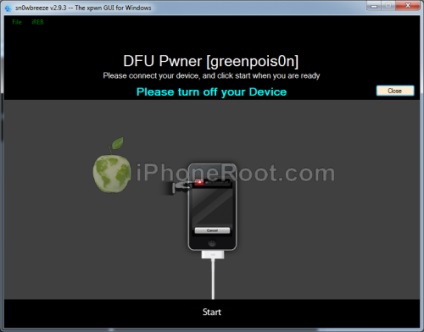
1. Apăsați și mențineți apăsat butonul de alimentare (de la vârf la sfârșit) și butonul Acasă (din runda de jos) timp de 10 secunde.
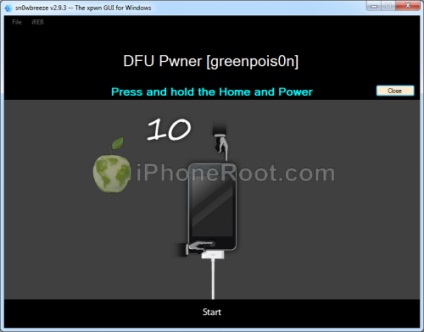
2. Eliberați butonul de alimentare în timp ce țineți apăsat butonul Acasă până când Sn0wBreeze vede dispozitivul.
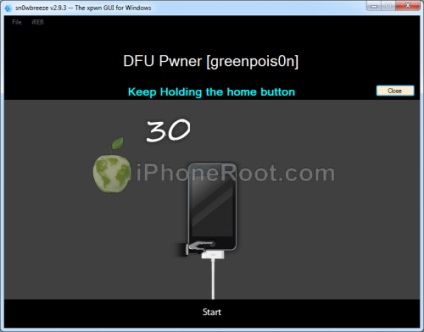
Dacă nu puteți trece la modul DFU, încercați din nou.
Dacă ați făcut totul corect, va apărea o fereastră care vă informează că ați trecut cu succes la modul DFU:
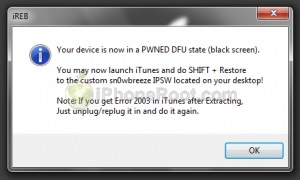
Închideți toate ferestrele Sn0wbreeze și lansați iTunes.
În iTunes, selectați dispozitivul din partea stângă. Acum, apăsați tasta Shift și faceți clic pe butonul Restaurare.
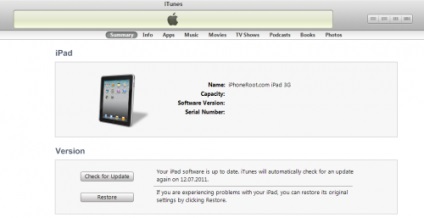
Apare o casetă de dialog. Accesați desktopul și selectați firmware-ul IPSW personalizat (!). Firmware-ul va fi numit sn0wbreeze_iPad-5.1-9B176.ipsw.
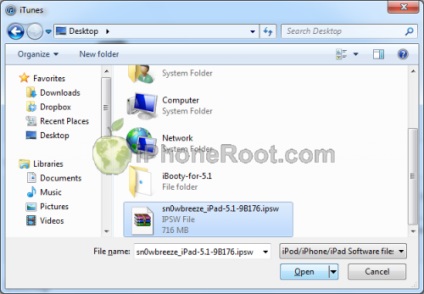
Faceți clic pe butonul Deschidere. iTunes va începe să clipească. După terminare, aveți un dispozitiv jailbroken.
iTunes vă va întreba dacă doriți să utilizați iPad-ul ca dispozitiv nou sau să restaurați datele dintr-o copie de rezervă. Alegeți Restaurare din Backup. dacă doriți să păstrați setările vechi.
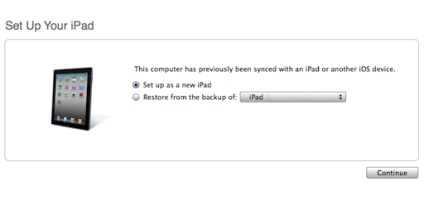
Acum trebuie să lansați iPad-ul. Deoarece jailbreak-ul este legat, va trebui să faceți acest lucru de fiecare dată când reporniți dispozitivul.
Sn0wBreeze a creat folderul iBooty-for-5.1 de pe desktop. Deschideți-l.
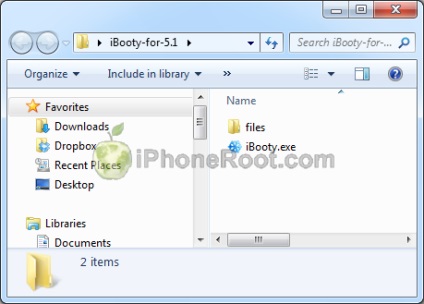
Rulați fișierul iBooty.
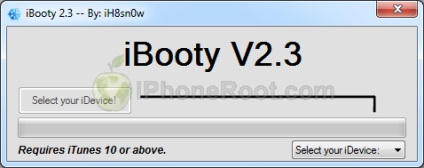
Selectați dispozitivul în Selectați iDevice.
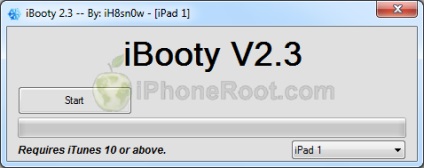
Apoi apăsați butonul Start
Va trebui să treceți la modul DFU.
1. Pregătiți-vă să apăsați pe butoanele Home + Power
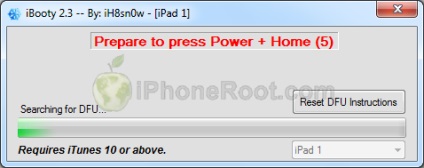
2. Apăsați butoanele Home + Power și țineți apăsat timp de 10 secunde.
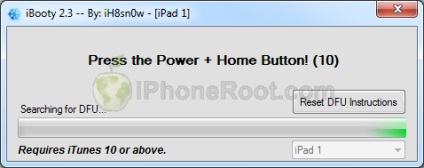
3. Eliberați butonul de pornire, continuând să apăsați butonul Acasă timp de 30 de secunde.
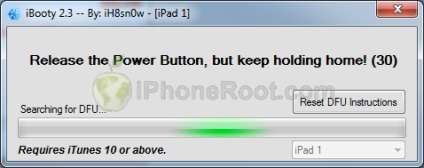
Efectuat. IPad-ul dvs. a fost descărcat cu succes în modul Tethered.
Rulați Cydia și lăsați-l să instaleze actualizările. Dacă întrebarea "Cine sunteți?" Este întrebat, alegeți dezvoltator (dacă doriți, atunci îl puteți modifica în Gestionare-Setări). Este posibil să trebuiască să reporniți.
Dacă doriți să utilizați aplicații piratate, trebuie să instalați pachetul AppSync (acest lucru necesită acces la Internet):
Opțional: Pentru a accesa sistemul de fișiere iPod utilizând managerii de fișiere (iFunBox sau iPhone Explorer), instalați pachetul afc2add în Cydia.
Opțional: nu uitați să schimbați parola implicită dacă a fost instalat openssh. Dacă nu ați instalat openssh - atunci nu trebuie să vă faceți griji.
Articole similare
Trimiteți-le prietenilor: