JFusion - integrare Joomla cu alte aplicații
jFusion este una dintre cele mai bune și mai fiabile modalități de a integra utilizatorii Joomla cu alte aplicații.
jFusion vă permite să integreze utilizatorilor Joomla cu o listă mare de alte programe, inclusiv WordPress, Magento, Mediawiki, Moodle, OS Commerce, PHBB, SMF, Vbulletin, Docuwiki, eFront, Gallery2 și multe altele.
În acest articol, vă vom arăta cum să instalați jFusion și să îl utilizați pentru a integra WordPress și Joomla.
Etapa 1. Preparare
În acest exemplu, vom instala site-ul Joomla în directorul principal și site-ul WordPress într-un subdirector. Vom folosi JFusion, astfel încât utilizatorii să poată utiliza aceeași autentificare pentru ambele site-uri.
- Asigurați-vă că aveți site-ul corect Joomla și site-ul WordPress instalat.
- Dacă aveți ceva valoros pe aceste site-uri, atunci trebuie să faceți o copie de siguranță a datelor! jFusion va efectua modificări în tabelele de baze de date de pe ambele site-uri.
- Adăugați manual un singur utilizator pentru Joomla și pentru WordPress. Aveți nevoie de aceasta pentru a verifica conexiunea într-o etapă ulterioară.
Pasul 2: Instalați JFusion
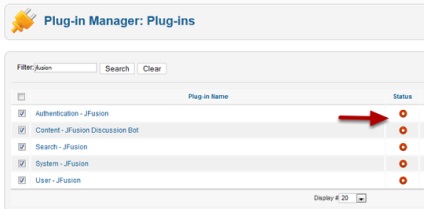
Pasul 3: jFusion pentru Joomla
- Pentru a accesa panoul de control jFusion, accesați meniul Components> jFusion.
- Faceți clic pe pictograma de configurare Joomla.
- În fila General, adăugați adresa URL completă a site-ului dvs. Joomla.
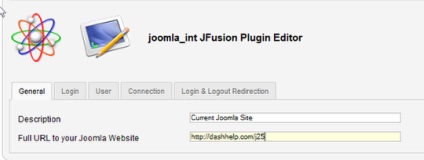
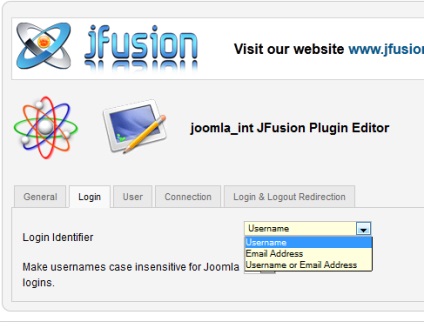
În fila Conexiune. selectați pentru Permiteți conexiunile - Da. Am ales acest lucru pentru că ne vom conecta la un site extern.
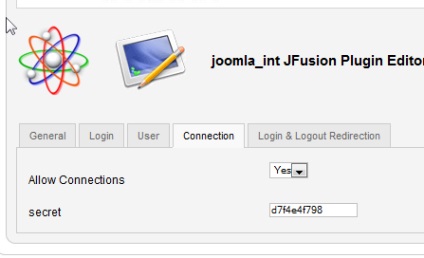
- Accesați fila Conectare Logout Redirecționare.
- Deoarece site-ul se va afla într-un subdirector, trebuie completate parametrii URL de conectare După conectare și Parametrii după logout.
- Dacă Joomla este în directorul principal, nu trebuie să-l specificați aici, pentru că puteți seta în modul de conectare, atunci când îl activați pe site.
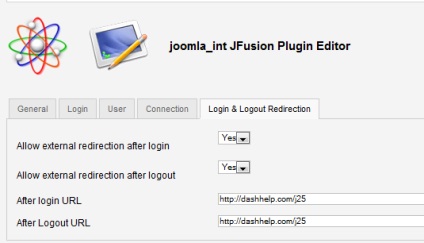
Pasul 4: jFusion pentru alte site-uri
- jFusion vă oferă o gamă largă de plug-in-uri.
- Selectați plug-in-ul din meniul drop-down.
- Faceți clic pe butonul Trimiteți interogare.
- Instalarea este automată.
- O listă de pluginuri vă va arăta că este setată și starea configurației.
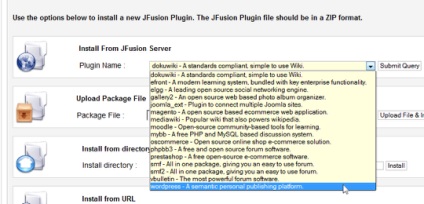
Faceți clic pe linkul Not Confgured pentru a merge la panoul de configurare.
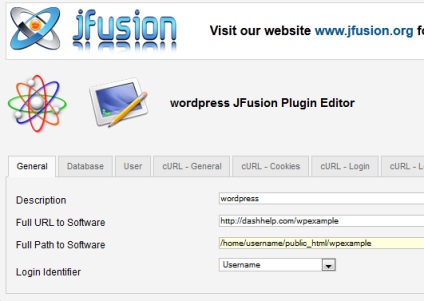
- Accesați fila Baza de date și introduceți informațiile pentru a vă conecta la baza de date pentru site-ul dvs. WordPress.
- Dacă nu știți ce este, uitați-vă la fișierul WP-config.php pentru site-ul dvs. WordPress.
- Salvați aceste modificări.
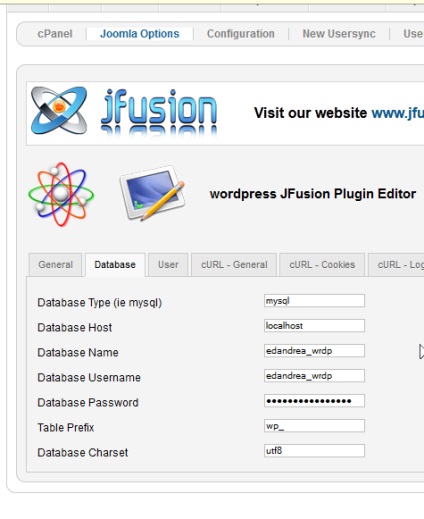
Pasul 5: Setarea relației Master-Slave
- Pentru a selecta ceea ce este, faceți clic pe cercul roșu din coloana Expert și va trece la caseta de validare verde. Setările pentru alte coloane vor fi activate automat.
- În acest exemplu am ales Joomla, deoarece va fi site-ul principal, și WordPress ca un „dependent“.
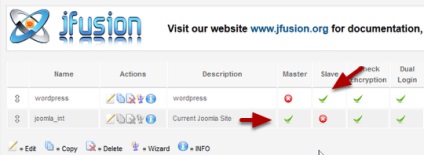
Așa cum se arată în imaginea de mai jos, site-ul principal trebuie să aibă activată Înscrierea. Pentru un site dependent, acesta trebuie dezactivat.
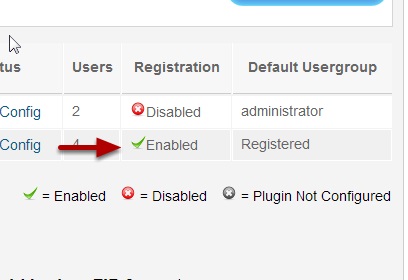
Partea 6: Testarea conexiunii
Acum să verificăm relația dintre site-uri:
- Găsiți fila Checker Login și accesați-o.
- Introduceți numele de utilizator și parola pentru utilizatorul de test creat pe ambele site-uri.
- Găsiți pictograma Verificați conectarea din partea dreaptă sus a paginii și dați clic pe ea.
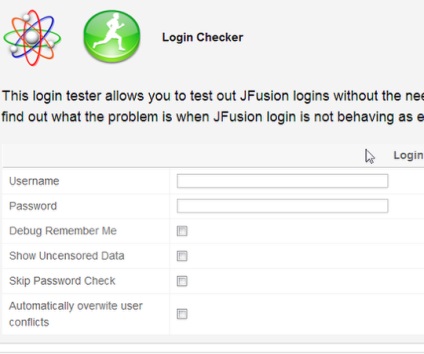
Dacă totul este bine, veți vedea un semn roșu, ca în imaginea de mai jos:
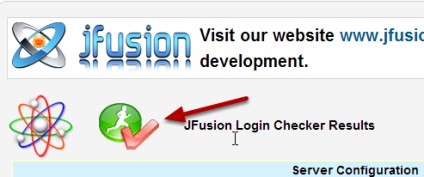
- Acum, în partea de jos a paginii, verificați funcția de ieșire.
- Localizați butonul Debug butonul de deconectare. Faceți clic pe el.
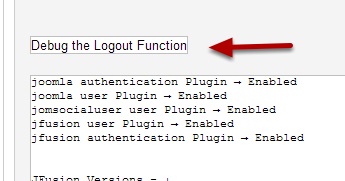
Veți vedea încă un semn roșu dacă totul funcționează.
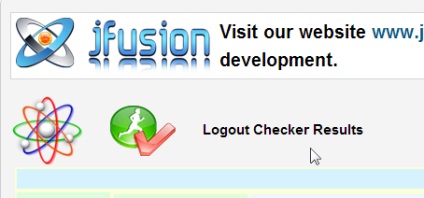
Partea 7: Sincronizarea utilizatorilor
Acum că totul funcționează, putem sincroniza utilizatorii.
Înainte de a face acest lucru, asigurați-vă că aveți o copie de rezervă. Știu că am spus asta înainte, dar memento-ul nu-i face rău. Această parte a procesului va modifica datele de utilizator din baza de date.
- Accesați fila Userync.
- Selectați pluginul din lista derulantă.
- Faceți clic pe butonul Start.
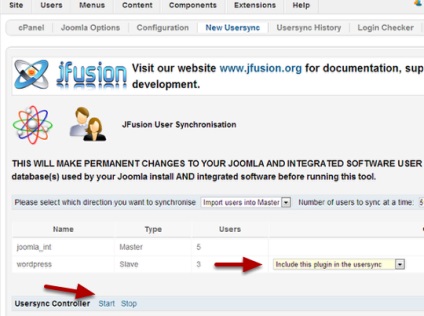
După ce executați verificarea, veți vedea jurnalul, ca în imaginea de mai jos.
Dacă vedeți erori, utilizați linkul prezentat în imagine pentru a rezolva conflictele.
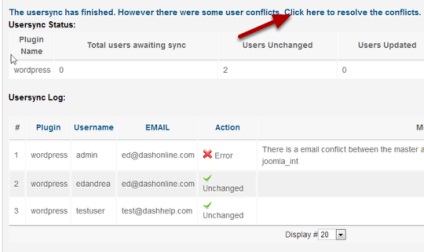
Partea 8: Configurarea modulului de conectare jFusion
- Accesați modulul Manager în zona de administrare Joomla.
- Faceți clic pe pictograma Adăugați o nouă imagine.
- Selectați modulul de conectare Jfusion.
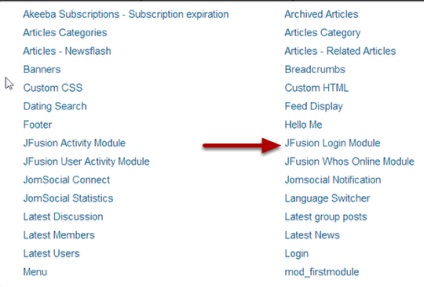
- Configurați modulul.
- Publicați-o în locul potrivit pe site-ul dvs.
- Înregistrați un nou utilizator de test și verificați dacă totul funcționează. Verificați-vă datele de conectare atât în Joomla, cât și în WordPress.
- Dacă totul funcționează, atunci puteți deschide șampanie, deoarece ați legat cu succes site-urile dvs. cu jFusion!
Articole similare
Trimiteți-le prietenilor: