
Sper că descărcarea de la AutoCAD a avut succes, iar programul a apărut în sfârșit în computer.
Și acum trebuie să o instalați. Să procedăm?
Deschideți fișierul încărcat. Am descarcat versiunea in engleza a AutoCAD folosind Download Master.
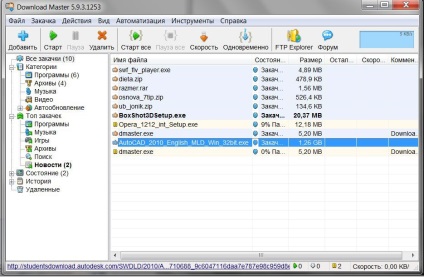
Faceți clic dreapta pe fișier și selectați "Extragere în dosarul curent" din fereastra care apare. Pentru a deschide arhiva, aveți nevoie de programul WinRAR.
Dacă nu aveți, asigurați-vă că ați instalat-o în avans.
Toți au fost pregătiți și acum începem să despachetăm programul.
Instalarea programului AutoCAD. decompresie
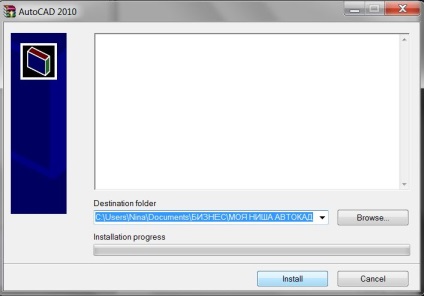
Programul va fi dezarhivat în folderul selectat. Când instalarea este finalizată, fereastra AutoCAD se va deschide.
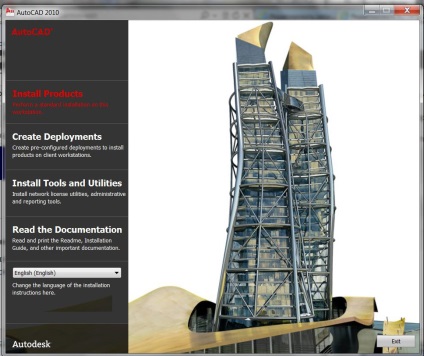
Dacă nu se întâmplă acest lucru, mergeți la dosarul în care ați dezvelit AutoCAD și deschideți fișierul de configurare.
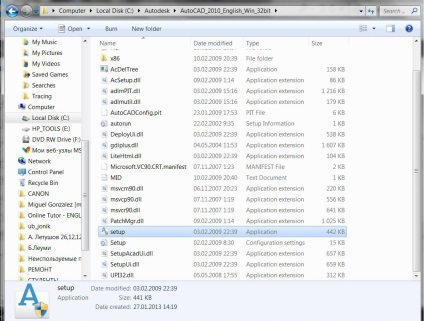
Instalarea programului AutoCAD
Așteptați până când fereastra AutoCAD apare pe ecran. În această fereastră, selectați Install (Install).
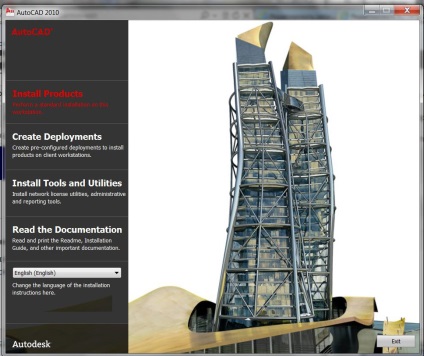
Mai întâi, bifați caseta pe care doriți să o instalați și faceți clic pe Următorul. Procesul marcat pe panglica (stânga jos) începe imediat, la sfârșitul căruia veți merge la pagina următoare.
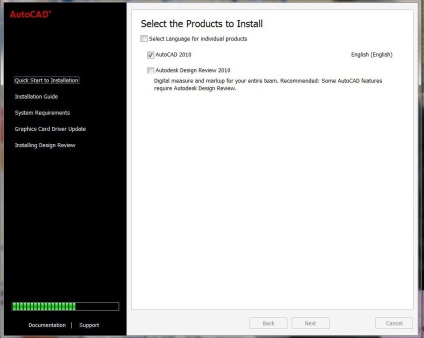
Aici trebuie să acceptați termenii acordului de licență (Accept) și să faceți clic pe Următorul.
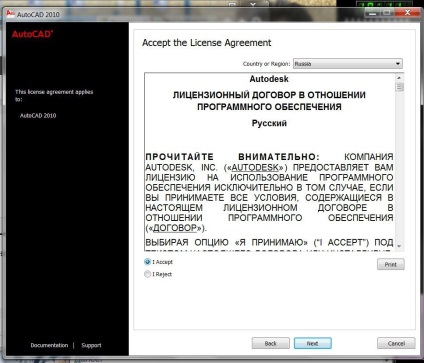
În pasul următor, trebuie să completați numărul de serie, cheia produsului, numele și prenumele. Faceți clic pe Următorul.
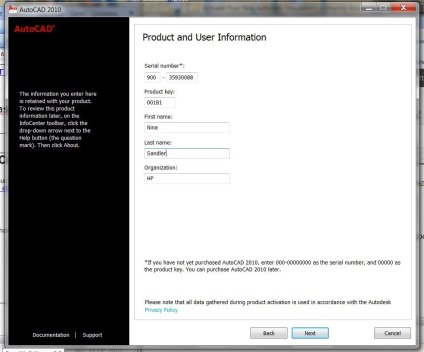
În fereastra Revizuire - Configurare - Instalare, puteți face imediat clic pe butonul Instalare.
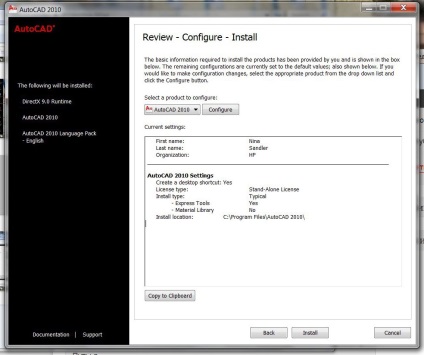
Instalarea programului AutoCAD. ajustare
Cu toate acestea, puteți accesa Setări (Configurare) pentru a specifica parametrii suplimentari.
Mai întâi, specificați tipul de licență - licență autonomă sau licență de rețea - după caz. În mod obișnuit, produsele pentru un singur utilizator sunt utilizate pentru instalarea și licențierea pe același computer. Faceți clic pe Următorul.
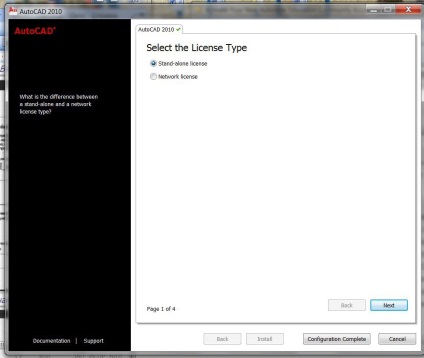
Apoi alegeți opțiunea de instalare: Tipic (tipic) sau personalizat. Dacă cunoștințele dvs. pentru instalarea selectivă nu sunt suficiente, este recomandat să selectați o opțiune tipică. Este de dorit să instalați instrumente suplimentare Express Tools.
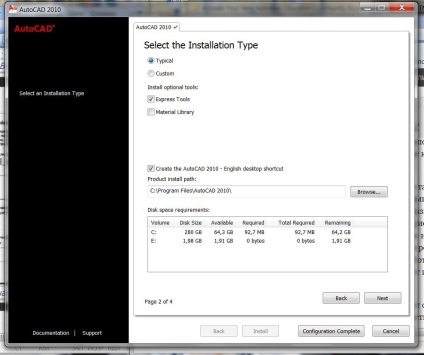
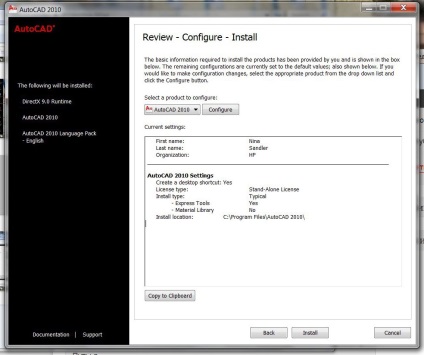
În timpul instalării, este posibil să primiți un mesaj care vă cere să închideți un program (Figura B. 10). Completați această cerință, altfel instalarea AutoCAD va fi întreruptă.
Înregistrarea programului
În final, toate programele sunt instalate. Ura! Faceți clic pe Finalizare. Pe desktop, găsiți comanda rapidă AutoCAD.
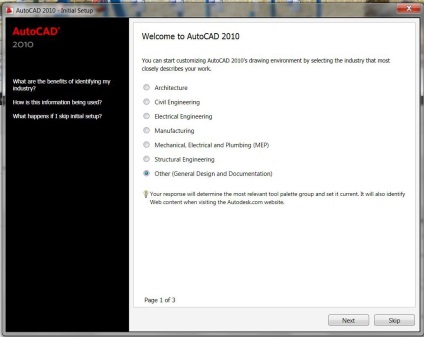
Faceți clic pe butonul Următor. Restul este Skip Skip.
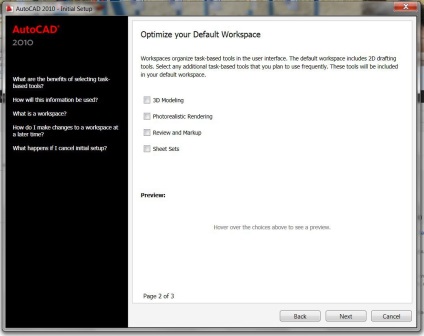
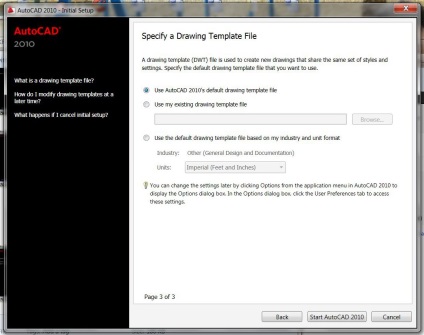
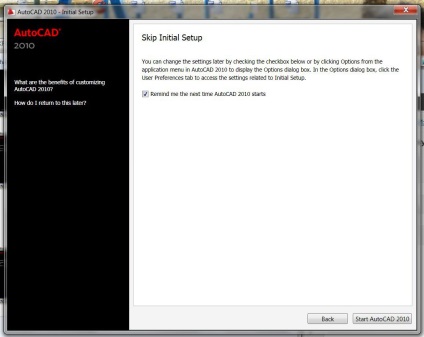
Reglarea ulterioară a programului se realizează ținând cont de preferințele și cerințele individuale.
Dacă citiți aceste rânduri, atunci vă felicit fericit pentru un nou prieten de încredere și devotat numit AutoCAD!
Vedeți cât de simplu este totul? Este necesar doar să vrei. Și sunt gata să vă călăuzească în această privință, până acum nouă, dar într-un mod atât de interesant.
Înainte de a aștepta noi subiecte. discuțiile și viața lor, pline de creativitate și noroc. Fiecare subiect nou este un alt pas care vă va aduce mai aproape de victorie.
Navigare după înregistrări
Articole similare
-
Realizarea unei saune cu mâinile tale, instalarea și instalarea unei saune de la profesioniști
-
Creați-vă site-ul în mod automat în pași ix instalând forumul smf pe site-ul Joomla
Trimiteți-le prietenilor: