În Illustratorul nostru favorit poți să faci încă un gradient normal conic. Procedura a fost găsită sub forma unui fișier konischer-verlauf.zip cu o descriere în limba germană.
Sunt sigur că mulți dintre voi ați descărcat deja și l-ați studiat cu atenție. Această notă este dedicată în întregime conținutului acestui fișier, dar în limba rusă, dar și cu specificarea unui număr de puncte.
Pentru cei care ne-au aderat recent, trebuie să observ că această a treia notă din seria "Gradient conic în Adobe Illustrator". Sper că ultimul. Notele anterioare puteți găsi aici:
Cel mai complex și incomprehensibil element din fișierul de mai sus este un cerc dificil care servește drept bază pentru tot. Nu mi-am dat seama cum să fac același lucru de multă vreme. Din fericire, a existat o notă care descrie procesul lung și complex al creării sale. Din nou, într-un limbaj incomprehensibil, dar cu poze. Cu toate acestea, există o modalitate mai ușoară, mult mai ușoară!
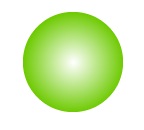
Desenați un cerc, umpleți-l cu cel mai simplu gradient radial. Nu uitați să eliminați accidentul, nu aveți nevoie de el. Apoi, apelați Object → Extindeți și convertiți gradientul radial la Gridul de ochiuri.
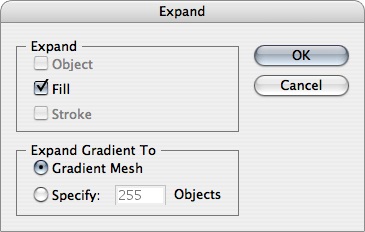
Dacă ați făcut totul bine, ar trebui să obțineți un design care seamănă cu o vedere de la distanță.
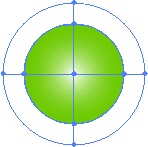
Acum avem nevoie de un obiect numit Mesh, care se află în partea de jos. Puteți fie să o trageți în panoul Straturi, fie să apăsați Ctrl + Alt + 7 și Ctrl + Shift + g în orice ordine. Eliminați toate inutile.
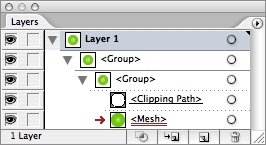
Dar nu avem nevoie de o vedere! Îți spun un secret, avem nevoie de un logo BMW. După cum puteți vedea în figură, există un cerc suplimentar în ochiurile noastre. Acesta poate fi șters cu ajutorul instrumentului Mesh (U). Mutați cursorul în acest cerc (dar nu la punctele). Un clic cu mouse-ul fixat pe Alt - iar linia extra dispare.
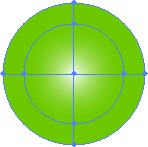
Pentru descoperirea finală, avem nevoie de un alt dreptunghi cu un gradient liniar. Pentru a economisi timp, alegeți un gradient liniar astfel încât să se potrivească maxim cu conicul dorit. Cel mai adesea, punctele de început și de sfârșit ale gradientului ar trebui să aibă aceeași culoare. Deplasați dreptunghiul în partea de jos (Ctrl + Shift + [). Acum suntem gata.
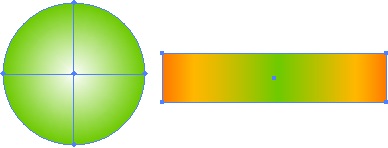
Acum trebuie să setați parametrii corecte Object → Distorsion plic → Opțiuni plicuri. Acesta este un pas foarte important, nu uita de asta!
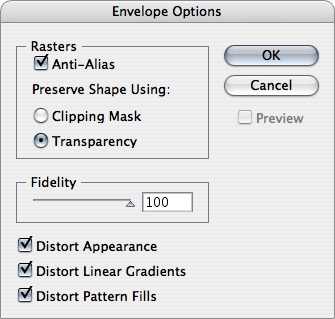
Ultimul pas: Obiect → Distorsionare plicuri → Face cu obiectul principal (Ctrl + Alt + C). Voila! Slăbiciunea mâinii și a fraudei este un gradient conic real în Adobe Illustrator chiar în fața dvs.
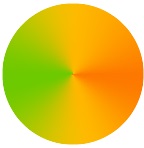
Nu veți crede fericirea dvs., dar totuși aveți ocazia să editați același gradient liniar care a stat la baza conicului: Obiect → Distorsionare plic → Editare plic. Pentru a ieși din modul de editare, repetați această acțiune.
În ciuda faptului că nota nu a luat câteva linii, această metodă de desenare a unui gradient conic este foarte simplă și rapidă. Totul nu durează mai mult de un minut pentru tot.
Articole similare
Trimiteți-le prietenilor: