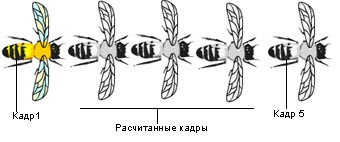
Ris.11.3. Rame de secvențe de chei și cadre
Decuparea transformă, grupuri și text
Pentru a decupa modificările în proprietățile transformărilor, grupurilor sau textului, aplicați decuparea mișcării.
Flash poate face o schimbare în locația, mărimea, rotația și înclinarea transformărilor, grupurilor și textului. În afară de asta. Flash poate decupa schimbarea de culoare și transformă text pentru a crea efectul de sclipiri culoare sau decolorare transformări (atunci când transformatorul este lent, devine transparent) pentru grupurile de schimbare a culorii, a culturilor sau text, trebuie să le convertiți la caractere.
Vezi sect. "Crearea caracterelor" Ch. 10
Dacă modificați numărul de cadre între două cadre cheie sau mutați un grup sau un simbol și unul din cadrele cheie, Flash pornește automat re-încadrarea.
Puteți mișca mișcarea într-unul din două moduri:
- creați cadrele de animație cheie inițiale și finale și aplicați setarea de mișcare de mișcare în panoul Proprietăți cadru;
- creați primul cadru cheie pentru animație, selectați comanda Insert. Þ Creați Motion Tween și mutați obiectul într-o locație nouă din tabel. În acest caz, Flash creează automat cadrele cheie finale.
Puteți decupa mișcarea unui obiect de-a lungul unei căi neliniare.
Vezi sect. "Decupați mișcarea de-a lungul traiectoriei" din acest capitol.
Pentru a recolta mișcarea cu Motion Tweeniflg (Crop Motion):
- Faceți clic pe numele stratului pentru a deveni stratul activ și selectați în acest strat un cadru cheie gol în care doriți să setați începutul animației.
- Creați un bloc de transformare, grup sau bloc text sau plasați un simbol pe Transformarea tabelului din fereastra Bibliotecă.
Mișcarea unui obiect poate fi decupată dacă este un simbol Flash.
- mutați elementul într-o poziție nouă;
- Schimbați mărimea elementului, rotația sau înclinarea acestuia;
- schimba culoarea elementului. Schimbarea culorii este posibilă numai pentru o transformare sau un bloc de text și pentru a decupa schimbarea de culoare a altor elemente, aplicați încadrarea formei.
Vezi sect. "Încadrarea schimbării firmei" din acest capitol.
- Pentru a începe redarea lentă și pentru a accelera spre sfârșitul animației, trageți cursorul sau introduceți o valoare de la 1 la 100;
- Pentru a începe redarea rapidă și a încetini până la sfârșitul animației, glisați cursorul în jos sau introduceți o valoare pozitivă în intervalul de la 1 la 100.
Implicit, viteza de redare este constantă. Reglarea Easing creează efectul accelerației treptate sau încetinirii redării.
- Nici unul - nu scrape obiectul, dar setarea implicită;
- Auto - pentru a roti obiectul o dată în direcția celei mai mici deplasări;
- În sensul acelor de ceasornic (CW) sau în sens antiorar (CCW)) - rotiți obiectul în una din aceste direcții; specificați de câte ori ar trebui să se rotească obiectul.
-
Această rotire completează orice rotație pe care ați aplicat-o în cadrul final în pasul 4.
-
Vezi sect. "Decupați mișcarea de-a lungul traiectoriei" din acest capitol.
Utilizați comanda Sincronizare dacă numărul de cadre și secvența animată din cadrul simbolului nu reprezintă un număr multiplu al numărului de cadre pe care transformarea grafică o ia în film.
Pentru a decupa mișcarea utilizând comanda Create Motion Tween:
- Selectați cadranul cheie cheie, apoi trageți obiectul pe tabelă sau trageți simbolul Transformă pe tabelă din fereastra Bibliotecă.
- Selectați comanda Inserați. Þ Creați Motion Tween (Crop Motion).
Dacă ați desenat un obiect la pasul 1, Flash convertește automat obiectul la un simbol și îi atribuie numele "twccnl". Dacă desenați mai multe obiecte, atunci obiecte suplimentare vor fi denumite, respectiv, "tween2" și "lween3", etc.
Modificați dimensiunea elementului dacă intenționați să decupați modificarea dimensiunii sale. Modificați rotirea elementului dacă intenționați să mutați rotația. După efectuarea acestor modificări, deselectați obiectul.
La sfârșitul gamei de rame, cadrul cheie va fi adăugat automat (Figura 11.4).
Fig. 11.4. Structura și schema de timp a secvenței încadrată
- Pentru a accelera redarea până la sfârșitul animației, trageți cursorul sau introduceți o valoare negativă de la -1 la -100;
- Pentru a încetini redarea până la sfârșitul animației, trageți cursorul în jos sau introduceți o valoare pozitivă între 1 și 100.
În mod implicit, viteza de redare a întregii secvențe este constantă. Modificarea vitezei de redare utilizând funcția Easing. puteți crea o reprezentare mai naturală a anumitor acțiuni.
- Nici una - nu rotiți obiectul (selectat în mod implicit);
- Auto - pentru a roti obiectul o dată în direcția celei mai mici deplasări;
- Acelor de ceasornic (sensul acelor de ceasornic (CW)) sau antiorar (invers acelor de ceasornic (CCW)) - roti obiectul într-una din aceste zone (vă rugăm să precizați de câte ori trebuie să transforme obiectul).
-
Această rotire completează cea care a fost creată în cadrul final în pasul 4.
Trasarea Traficului
Spațiul de ghidare de mișcare vă permite să specificați traiectoriile de-a lungul cărora vor fi mutate transformările încadrate, blocurile de text 1 sau text. Puteți asocia mai multe straturi cu o singură cale, astfel încât mai multe obiecte să se deplaseze de-a lungul aceleiași căi. Stratul obișnuit, care este asociat cu stratul de serviciu, devine stratul gestionat.
Pentru a crea o cale de mișcare pentru o animație decupată:
- Creați o secvență animată care reprezintă mișcarea tăiată, așa cum este descris în secțiunea "Transformări de tăiere, grupuri și text" din acest capitol.
Dacă este specificat Orientul spre Cale, elementul tăiat va fi orientat în direcția de deplasare. Dacă este specificată setarea Snap, punctul de înregistrare al elementului încadrat va fi legat de calea de mișcare.
- Selectați stratul care conține animația, apoi faceți clic pe Inserare. Þ Ghid de mișcare (traiectorie);
- faceți clic dreapta (Windows) sau faceți clic stânga, țineți apăsat
(Macintosh), pe stratul care conține animația și selectați Add Motion Guide din meniul contextual.
Flash creează un strat nou deasupra stratului selectat și îl marchează cu o pictogramă de ghidare specială în partea stângă a denumirii stratului (Figura 11.5).
Fig. 11.5. Un nou strat este indicat de o pictogramă specială
-
Pentru a ancora un obiect într-o cale, mutați-l prin cuplarea indicatorului peste punctul de înregistrare.
Fig. 11-6. Traversă mișcare
La redarea unei animații, un grup de caractere sau un singur caracter se va deplasa de-a lungul căii specificate (figura 11.7).
Fig. 11.7. Mișcați mișcarea de-a lungul unei căi
Pentru a asocia straturile cu un strat de cale, efectuați una dintre următoarele acțiuni:
- Trageți stratul existent sub stratul de cale de mișcare. În acest caz, toate obiectele din stratul de sub stratul de cale sunt legate automat de traiectorie;
- Creați un nou strat sub stratul de cale. Toate obiectele decupate pe acest strat sunt legate automat de calea de mișcare;
- Selectați stratul de sub stratul de cale. Selectați comanda Modificați. Þ Layer și selectați Ghidate în caseta de dialog Properties Layer (Proprietăți strat);
- prin apăsarea și menținerea apăsată
(Windows) sau tasta 0ption (Macintosh), faceți clic pe strat.
Pentru a rupe legătura dintre strat și stratul de cale:
- Selectați stratul a cărui legătură doriți să o rupeți.
- Efectuați una dintre următoarele acțiuni:
- Glisați stratul de deasupra stratului de cale;
- selectați Modificați Þ Strat și în caseta de dialog Proprietăți straturi, selectați tipul de strat normal;
- prin apăsarea și menținerea apăsată
(Windows) sau <0ption> (Macintosh), faceți clic pe strat.
Încadrarea unei schimbări de formă
Trasând modificările în formele formelor, puteți crea un efect de metamorfoză, transformând treptat o figură în alta. De asemenea, Flash poate decupa poziția, dimensiunea și culoarea formelor (Figura 11.8).
Fig. 11.8. Transformarea unei figuri
Decuparea unei singure forme la un moment dat produce, de obicei, rezultate mai bune decât decuparea mai multor forme. Rețineți că toate formele decupate trebuie să fie pe același strat.
Flash nu poate decupa forma grupurilor, simbolurilor, blocurilor de text și rasterelor. Selectați comanda Modificați. Þ Break Apart, pentru a aplica încadrarea, schimbarea formei unui astfel de element-
Vezi sect. "Diviziunea grupurilor și obiectelor" Ch. 7.
Pentru a gestiona modificările de formă mai complexe, Flash oferă sugestii care marchează anumite puncte ale formei originale și punctele corespunzătoare în noua formă.
Vezi sect. "Utilizarea sugestiilor unei forme" din acest capitol.
Pentru a decupa schimbarea formei:
- Faceți clic pe numele stratului pentru ao face stratul actual și selectați cadrul cheie cheie în care doriți să începeți animația.
- Creați o imagine pentru primul cadru al secvenței. Utilizați oricare dintre instrumentele de desen pentru a crea o formă.
- Săriți numărul necesar de cadre și creați un al doilea - ultimul - keyframe.
- Creați o imagine pentru cadrul final al secvenței. (Puteți schimba forma, culoarea sau poziția imaginii create la pasul 2.)
- Selectați comanda Fereastră. Þ Panouri (panouri) Þ Cadru (Frame).
- În lista Tweening a panoului Frame, faceți clic pe Shape.
- Dați clic și trageți de săgeata de lângă câmpul Ușor sau introduceți o valoare care specifică modul de modificare a vitezei de redare a animației:
- pentru a modifica formularul până la sfârșitul animației, trageți cursorul în jos sau introduceți o valoare din
În mod prestabilit, viteza de redare nu se schimbă în timpul întregului film. Modificând treptat viteza de redare, setarea mai ușoară vă permite să reprezentați conversia într-un mod mai natural.
Dacă formele selectate nu au unghiuri. Blițul revine la cultura distribuită a formei.
Știați că programarea ansamblului de componente este o programare de asamblare orientată pe obiecte bazată pe distribuția de clase în formă binară și oferind acces la metode de clasă prin interfețe strict definite. Programarea asamblării componentelor sprijină abordările tehnologice COM, CORBA. Net.
ȘTIRI ALE FORUMULUI
Cavalerii teoriei eterului
Articole similare
-
Manual de auto-instruire ilustrat pe macromedia flash 5> crearea de animație> animație încadrată
-
Buton bliț, buton mute (numai kh-t2395), ton de buton, instrucțiuni de operare panasonic
Trimiteți-le prietenilor: