În ediția de astăzi, vă vom arăta cum să utilizați setările avansate ale declanșatorilor de evenimente în Task Scheduler.
Prima introducere la setările avansate
Mai întâi, faceți clic dreapta pe pictograma Computer și selectați Gestionați. În fereastra Computer Management, deschideți folderul "Task Scheduler" din arborele consolei. În panoul "Acțiuni", selectați elementul "Creare sarcină", după cum se arată în Fig. A.
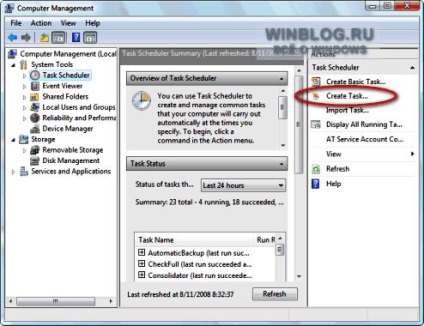
Figura A. Selectați elementul "Creare activitate" din panoul "Acțiuni".
Fereastra "Creare sarcină", prezentată în Fig. B. După cum puteți vedea, în loc de interfața Wizard, filele sunt utilizate aici pentru a accesa setările avansate. (Rețineți că acest articol nu descrie toate opțiunile și opțiunile - există mai multe dintre ele.)
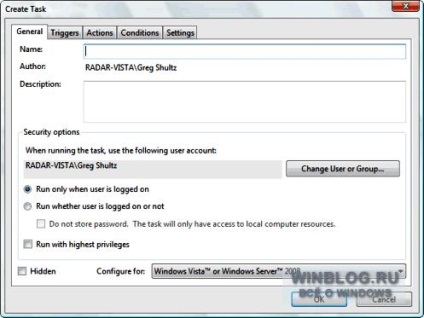
Figura B. Caseta de dialog Creare sarcină folosește filele pentru a accesa setările avansate de sarcini.
După cum puteți vedea, în fila „General» (General) nu poate oferi doar un nume și o descriere a problemei, dar, de asemenea, pentru a defini setările de securitate (Opțiuni de securitate). În mod implicit, sarcina programată să ruleze numai pentru utilizator înregistrat, dar dacă doriți să-l atașați la un eveniment care poate să apară atunci când sunt în afara sistemului - de exemplu, în seara, după o zi de lucru - selectați opțiunea caseta de validare „Run dacă utilizatorul este conectat“ ( Rulați dacă utilizatorul este conectat sau nu). Când salvați o sarcină, vi se va cere să introduceți numele de utilizator și parola. Dacă bifați opțiunea caseta de selectare „Nu salvați parola» (Nu se stochează parola), Task Scheduler va stoca numele de utilizator și parola numai atâta timp cât acestea sunt necesare, iar apoi șterge datele.
Pentru a crea un declanșator pentru această sarcină, pe fila "Declanșatoare" trebuie să faceți clic pe butonul "Nou". În caseta de dialog "New Trigger", selectați "La un eveniment" din meniul derulant "Începeți lucrul". În acest caz, caseta de dialog afișează opțiunile necesare pentru a configura declanșatorul de evenimente, așa cum se arată în Fig. C.
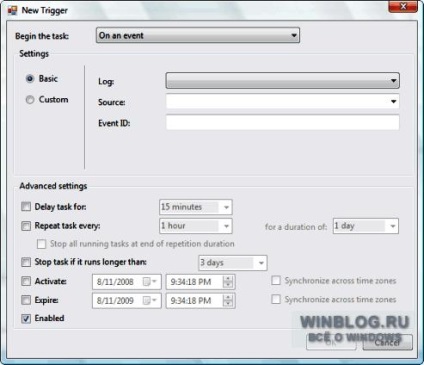
Figura C. Pentru a vedea setările declanșatorului de evenimente, trebuie să selectați opțiunea "După eveniment" din meniul drop-down "Start task".
După cum puteți vedea, în câmpul "Setări" există două opțiuni - "Basic" și "Custom", care determină numărul de setări în câmpul adiacent. Opțiunea "Simplă" vă permite să selectați un jurnal, o sursă și un ID de eveniment, ca în Simple Task Wizard. Dacă selectați "Custom" în câmpul următor, va apărea butonul "Filter New Event", prezentat în Fig. D.
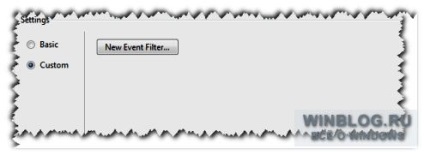
Figura D. Dacă selectați "Custom" în câmpul următor, apare butonul "Create filter event".
De exemplu, puteți crea un declanșator de evenimente care să monitorizeze mai multe jurnale de evenimente, surse, niveluri și coduri de evenimente și să execute sarcina numai dacă este specificată combinația de factori.
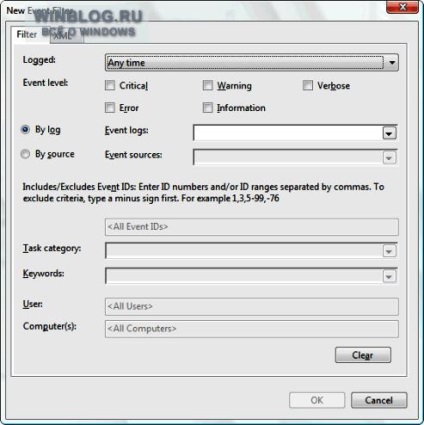
Figura E. Majoritatea setărilor din caseta de dialog "Creare filtru eveniment" pot fi utilizate pentru a îmbunătăți configurația declanșatorului de evenimente.
Prin bifarea opțiunilor corespunzătoare din câmpul "Nivel evenimente", puteți specifica evenimentele la care evenimentele ar trebui să urmărească declanșatorul. Puteți selecta opțiunea "După jurnal" și verificați jurnalele de monitorizare din meniul derulant "Jurnale de evenimente", după cum se arată în Fig. F.
În mod similar, puteți selecta opțiunea "După sursă" și verificați sursele de monitorizare din meniul derulant "Surse de evenimente". În câmpul "ID-uri de evenimente", puteți specifica un anumit cod de eveniment, mai multe coduri separate prin virgule sau chiar o serie de coduri separate printr-o cratimă.
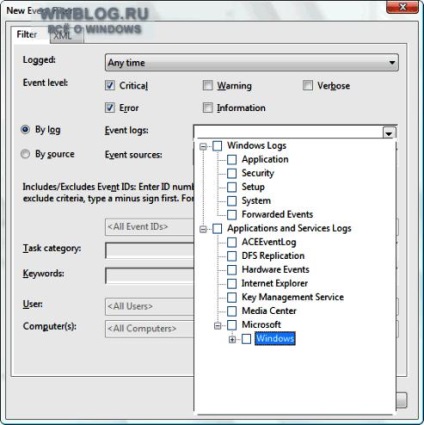
Figura F. Aici puteți specifica mai multe jurnale de evenimente pentru monitorizare.
Pentru a reveni la caseta de dialog "Creați declanșatorul", faceți clic pe "OK". Acum puteți seta setări suplimentare în câmpul "Setări avansate", care vă permite să determinați cum și când trebuie executat sarcina.
Faceți clic pe "OK" pentru a reveni la dialogul "Creați sarcini" și selectați fila "Acțiuni". Ca și în expertul Crearea unui simplu task, puteți specifica parametrii pentru pornirea programului, trimiterea unui mesaj e-mail sau afișarea unui mesaj. Cu toate acestea, o configurație avansată de declanșare a evenimentului vă permite să selectați mai multe acțiuni simultan pentru declanșarea activării. Așa cum se poate vedea din fig. G, am configurat sarcina de test pentru a scoate mesajul și a trimite un e-mail atunci când declanșatorul este activat.
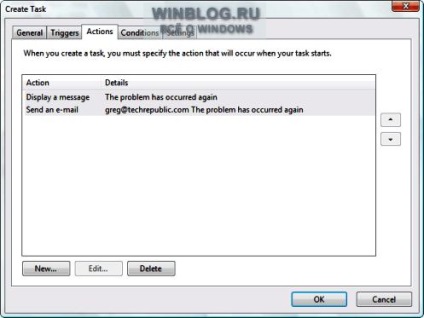
Figura G. Aici puteți specifica mai multe acțiuni de efectuat când declanșatorul este activat.
Opțiunile prezentate în fila Condiții vă permit să determinați când trebuie să porniți sarcina și setările din fila Setări vă permit să specificați opțiunile de pornire, oprire sau ștergere a sarcinii. Dar pentru declanșarea evenimentului, probabil că nu aveți nevoie de aceste setări, astfel încât să puteți lăsa valorile implicite. Pentru a finaliza crearea declanșatorului de evenimente, faceți clic pe OK.
Și ce crezi?
Trimiteți-le prietenilor: