Secretele colajului. Combinații de culori, Secretele de manipulare - potrivirea culorilor
Manipularea Secretele - potrivirea culorilor
Secretele colajului. Combinări de culori
Astăzi vom vorbi despre combinațiile de culori din lucrările pe colaj. După ce ați decis asupra fundalului și a principalelor elemente ale lucrării dvs., trebuie să determinați în ce culori (culori) să fie executate. În figura (a se vedea mai jos) am compilat o compoziție aproximativă - acesta este modelul de fundal +. Mai târziu voi adăuga și alte câteva elemente, dar în prezent suntem interesați doar de obiectele principale de colaj.
Deci, culoarea rochiei modelului, precum și partea din fundal, este verde. Prin urmare, verde va fi culoarea principală a acestei lucrări. Puteți specifica o altă culoare de colaj primar, dar trebuie să schimbați culoarea rochiei modelului și a fundalului într-una din căile de mai jos.

După cum puteți vedea, partea dreaptă a imaginii este mai ușoară decât cea din stânga, adică sursa de lumină este în dreapta noastră. Dacă vă uitați la model, veți vedea că ar trebui să privească spre dreapta (avem în imagine imaginea spre dreapta, după cum este necesar), altfel colajul va părea nerealist. Cu alte cuvinte, logic, partea luminoasă a fetei ar trebui să fie pe dreapta:

(Această imagine prezintă aspectul greșit al modelului, săgețile albe arată în ce parte este modelul și care parte ar trebui să fie la umbra.) Săgeata roșie arată direcția propagării luminii)
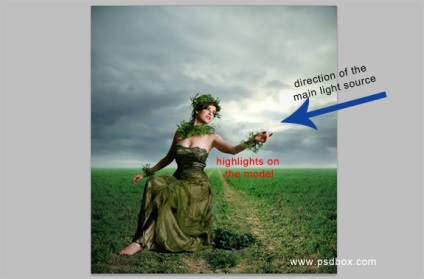
(în această imagine este prezentată dispunerea corectă a modelului, roșu este semnat, care parte este model iluminat, săgeata albastră este direcția propagării luminii)
În Photoshop, există mai multe moduri de a "potrivi culorile". De obicei folosesc corecția cu ajutorul hărții Gradient, dar există și alte câteva moduri de corecție a culorilor - acum ne vom uita la ele.
1. Hartă de gradienți
Folosesc corecția cu harta Gradient când doresc să schimb culoarea principală a colajului sau când trebuie să lucrez cu cea mai mare parte a imaginii, de exemplu cu fundalul. Această ajustare funcționează prin suprapunerea culorilor diferite în funcție de tonul imaginii.
Luați în considerare gradientul: astfel, culoarea din stânga va fi aplicată în zonele întunecate (purpuriu) în culoarea din dreapta - în zonele luminoase (Orange), culoarea în mijloc - la tonurile de mijloc (verde)
Puteți utiliza gradienți cu culori diferite și puteți aplica diferite moduri de amestecare.
În imagine, veți observa că după aplicarea ajustării hărții Gradient, tonurile medii au fost vopsite în verde, umbrele - în violet, lumina - în portocaliu:
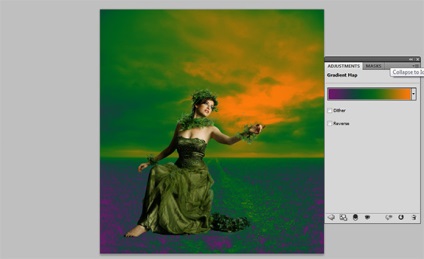
Imaginile din stânga - fără a utiliza harta Gradient, imaginea din dreapta este aplicată modului de amestecare Hard Light, Opacity = 50%
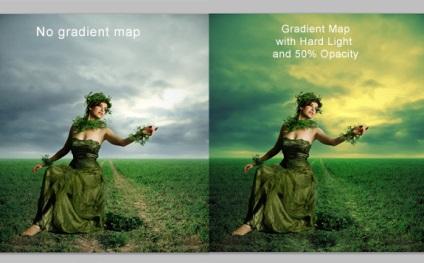
Dacă vă place rezultatul, puteți să copiați acest strat de ajustare pe harta Gradient și să îl aplicați modelului și altor elemente ale colajului, schimbând modul de amestecare și Opacitate, dacă este necesar.
2. Balanța culorilor
În același exemplu, vă voi arăta cum să utilizați corecția cu ajutorul balansului de culoare, astfel încât scala de culori a modelului să corespundă gamei de culori a fundalului. Deoarece culoarea rochiei din model este verde, atunci putem face și culoarea pielii modelului puțin mai verde).
Ajustarea echilibrului culorilor este împărțită în 3 canale: Umbre, Midtones și Repere și vă permite să editați separat culorile din fiecare canal. În acest exemplu, vom regla (crește nivelul) verde și ușor galben.
Probabil că veți avea o întrebare - și pe care din cele trei canale trebuie să faceți aceste setări? Depinde de imaginea, experiența și exact ceea ce doriți să editați, dar în majoritatea cazurilor va trebui să reglați culorile puțin pe fiecare dintre canale.
În exemplul meu, pielea modelului este destul de strălucitoare, astfel încât canalul principal care afectează culoarea pielii va fi canalul Repere.
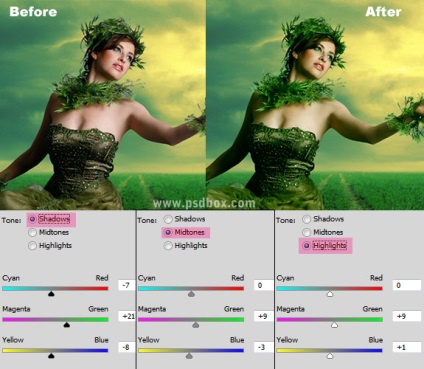
(imaginea din stânga - Înainte de ajustări, imaginea din dreapta - După)
Folosesc stratul de ajustare a balansului de culori, pentru că astfel pot controla toate canalele de imagine.
"Echilibrul de culoare" poate fi de asemenea utilizat pentru a corecta efectul unei culori asupra alteia. În exemplul de mai jos, am folosit doar canalul Evidențiere pentru a readuce culoarea albă la cămașă. Pentru a scăpa de nuanța albă, am mărit valorile culorilor albastru și cyan:
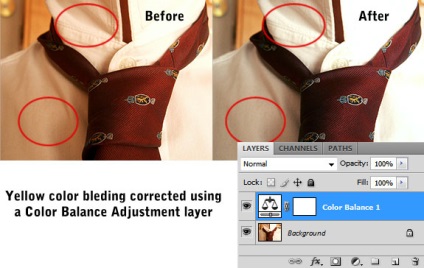
(în acest exemplu se folosește stratul de ajustare "Balans de culoare")
3. Alte moduri de a ajusta schema de culori a colajului.
Există multe alte modalități pe care le puteți utiliza pentru a corecta culorile elementelor din munca dvs. De exemplu, puteți crea un strat de ajustare «solid Culoare» ( «culoare»), și, după alege culoarea pe care doriți, încercați să schimbați opțiunile de amestecare (modurile de amestecare) și opacitate (opacității) Stratul «solid de culoare». Utilizați întotdeauna straturile corective în modul "mască de tăiere" dacă doriți să aplicați un strat direct pe stratul a cărui culori doriți să îl corectați. Pentru a muta stratul în modul "mască de tăiere", faceți clic dreapta pe el în panoul straturilor și selectați "Crează o mască de tăiere".
Deci, am luat fundalul și am pus o imagine cu un model. Am nevoie pentru a face culoarea imaginii cu modelul combinat cu culoarea de fundal - pentru aceasta, voi folosi un strat de ajustare «solid Culoare» ( «culoare»):
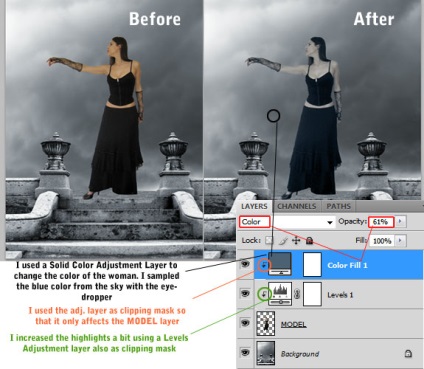
(Am folosit un strat de ajustare «Solid Color» ( „culoare“), în scopul de a schimba stratul de culoare cu fata. Cu ajutorul funcției „Pipetă“ Am luat o mostră de culoare gri-albastru al cerului, pentru a selecta culoarea pentru «culoare solida» strat. apoi m-am transferat stratul «Solid Culoare» modul „mască de tăiere“ și o luminozitate pic skorrektroval strat o femeie, utilizând nivelurile strat de ajustare“,«ca în»mască de tăiere„modul)
3.1 Filtru foto (filtru foto)
Un efect similar (ca în exemplul discutat mai sus) poate fi obținut cu stratul de ajustare a filtrului foto. Există mai multe setări de culori predefinite pentru acest strat de ajustare, dar puteți alege și orice culoare care vă place. Rețineți că puteți modifica modurile de amestecare ale straturilor de ajustare.
Dacă nu vă place cum arată munca dvs. după aplicarea unei anumite culori și modificarea modului de amestecare, încercați să alegeți o culoare mai puțin saturată sau mai închisă, deoarece Modurile de amestecare modifică saturația și luminozitatea stratului cu care lucrați. De exemplu, o culoare albastru închis și nesaturat în modul de amestecare Color Dodge va arăta mai bine decât un albastru saturat, în același mod.
3.2 Variații
Există o altă metodă de corecție de culoare, pe care le folosesc în principal colajele deja finalizate, dar puteți experimenta cu utilizarea ei), această metodă este că trebuie să duplicat stratul la care doriți să aplicați filtrul, selectați filtrul Variante (Imagine> Ajustări> Variații) și apoi schimbați opacitatea acestui strat. Amintiți-vă că filtrul Variații este distructiv, motiv pentru care am recomandat să duplicați stratul.
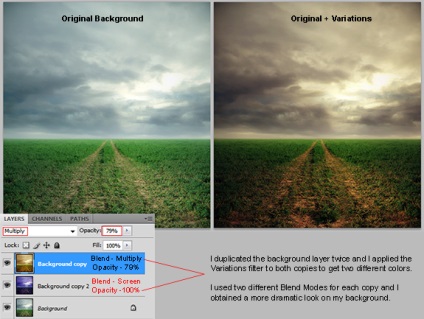
In acest tutorial, v-am arătat câteva dintre tehnicile pe care le folosesc pentru corectarea culorii. De obicei folosesc combinații ale acestor metode. Încercați o combinație de diferite metode pentru a obține un rezultat bun, și de a dezvolta propriul stil de tratament.
Materialele folosite în lecție:
Alte lecții din seria "Secretele colajului":
Articole similare
Trimiteți-le prietenilor: