Acest ghid vă arată cum să creați aplicații și să le implementați pe diferite platforme mobile utilizând interfața liniei de comandă cordova (CLI). Acest program vă permite să creați proiecte noi, să le colectați pe diferite platforme și să rulați aplicația pe dispozitive sau în emulatori. CLI este instrumentul principal folosit pentru procesul de dezvoltare cross-platform, descris în secțiunea "Introducere". De asemenea, puteți utiliza CLI pentru a inițializa codul proiectului, apoi treceți la utilizarea SDK-ului pentru diferite platforme și alte instrumente de linie de comandă pentru dezvoltarea ulterioară.
Cerințe preliminare
Înainte de a executa orice instrument de linie de comandă, trebuie să instalați setul SDK pentru fiecare platformă pe care doriți să o dezvoltați. (Pentru mai multe informații, consultați "Ghidul platformelor acceptate".)
Pentru a adăuga suport pentru platformă sau pentru a reconstrui un proiect pentru o anumită platformă, trebuie să rulați interfața liniei de comandă pe același computer care acceptă platforma SDK. CLI acceptă următoarele combinații:
- iOS (Mac)
- Sistemul de operare Amazon Fire (Mac, Linux, Windows)
- Android (Mac, Linux, Windows)
- BlackBerry 10 (Mac, Linux, Windows)
- Windows Phone 8 (Windows)
- Windows (Windows)
- Sistem de operare Firefox (Mac, Linux, Windows)
Pe Mac, linia de comandă este disponibilă utilizând aplicația Terminal. Pe PC, este disponibil ca aplicație pentru linia de comandă în secțiunea Accesorii.
Notă. Pentru platformele Windows, puteți să vă difuzați dezvoltarea pe Mac utilizând Windows într-o mașină virtuală sau în modul de boot dual. Pentru setările disponibile, consultați "Ghidul platformei Windows Phone 8" sau "Ghidul platformei Windows".
Cel mai probabil, veți rula CLI de la diferite computere, cu atât mai mult este logic să acceptați un depozit la distanță, de unde veți prelua materialele de lucru la directoarele locale.
Instalarea CLI Cordova
Instrumentul pentru linia de comandă Cordova este distribuit ca un pachet npm într-un format gata de utilizare. Nu este nevoie să îl compilați din codul sursă.
Pentru a instala instrumentul de linie de comandă cordova. urmați acești pași:
Descărcați și instalați Node.js. După instalare, ar trebui să puteți efectua nod și npm pe linia de comandă. Dacă doriți, puteți utiliza opțional un instrument, cum ar fi nvm sau naos, pentru a controla instalarea Node.js.
Descărcați și instalați clientul git. dacă nu aveți deja unul. După instalare, ar trebui să puteți apela git din linia de comandă. Chiar dacă nu veți folosi manual git, utilizați CLI pentru a încărca anumite resurse atunci când creați un nou proiect.
Instalați modulul cordova cu instrumentul npm Node.js. Modulul cordova va fi încărcat automat de către npm.
Creați o aplicație
Accesați directorul în care ați salvat codul sursă și executați următoarea comandă:
Finalizarea comenzii poate dura mai mult de câteva secunde, așa că aveți răbdare. Rularea comenzii cu opțiunea -d va afișa informații despre progresul operației.
Primul argent - salut specifică directorul în care proiectul dvs. va fi generat. Acest director nu ar trebui să existe, Cordova o va crea pentru dvs. Subdirectorul www al directorului creat va conține pagina de pornire a aplicației dvs., împreună cu resursele din directoarele css. js. și img. care corespunde acordurilor general acceptate cu privire la numele fișierelor și directoarelor acceptate în dezvoltarea web. Aceste active vor fi stocate în sistemul de fișiere local al dispozitivului și nu vor fi difuzate de la distanță. Fișierul config.xml conține metadate importante necesare pentru crearea și distribuirea aplicației.
Al doilea argument pentru com.example.hello indică identificatorul proiectului dvs. în formatul invers al numelor de domenii. Acest argument este opțional, dar numai dacă ignorați și al treilea argument, deoarece argumentele sunt determinate în funcție de pozițiile lor. Puteți modifica această valoare mai târziu în fișierul config.xml. dar trebuie să aveți în vedere că, probabil, codul generat în afara config.xml folosește această valoare, cum ar fi numele pachetelor Java. Valoarea implicită este io.cordova.hellocordova. dar este recomandat să selectați valoarea corespunzătoare.
Adăugarea de platforme
Toate comenzile ulterioare trebuie executate în directorul de proiect sau în orice subdirectoare din cadrul acestuia:
Înainte de a putea construi un proiect, trebuie să specificați un set de platforme țintă. Capacitatea dvs. de a rula aceste comenzi depinde de faptul dacă computerul acceptă fiecare set SDK și dacă ați instalat SDK-ul corespunzător. Porniți oricare dintre aceste comenzi pe Mac:
Porniți oricare dintre aceste comenzi pe un computer Windows unde wp se referă la diferite versiuni ale sistemului de operare Windows Phone:
Faceți acest lucru pentru a verifica setul dvs. actual de platforme:
(Rețineți că comenzile platformei și platformelor sunt sinonime.)
Rulați una dintre următoarele comenzi, care sunt sinonime pentru a elimina platforma:
Executarea comenzilor pentru adăugarea sau eliminarea platformelor afectează conținutul directorului de platformă al proiectului, unde fiecare platformă specificată este reprezentată ca un subdirector. Directorul sursă www este repetat în subdirectorul fiecărei platforme, de exemplu îl puteți vedea în platforme / ios / www sau platforme / android / assets / www. Deoarece CLI copiază în mod constant fișierele din folderul sursă www. Ar trebui să modificați numai aceste fișiere, nu fișierele situate în subdirectoarele platformelor. Când utilizați controlul versiunii, trebuie să adăugați un dosar cu codul sursă www. împreună cu dosarul de fuziuni din sistemul de control al versiunilor. (Pentru mai multe informații despre dosarul de fuziuni, consultați "Configurarea fiecărei platforme" de mai jos.)
Avertizare. Când utilizați CLI pentru a vă construi aplicația, nu este necesar să editați fișierele din directorul / platforms /, cu excepția cazului în care știți ce faceți sau dacă documentația indică altceva. Fișierele din acest director sunt, de obicei, suprascrise la pregătirea aplicațiilor pentru construire sau la reinstalarea plug-in-ului.
Dacă doriți în acest moment, puteți utiliza IDE, cum ar fi Eclipse sau Xcode pentru a deschide proiectul pe care l-ați creat. Va trebui să deschideți un set derivat de resurse din directorul / platforms / pentru a fi dezvoltat utilizând SDK-ul. Acest lucru se datorează faptului că metadatele specifice SDK sunt stocate în subdirectoarele / platformele corespunzătoare. (A se vedea. Secțiunea „Platforme suportate Ghidul“ pentru informații cu privire la modul de a dezvolta o aplicație în fiecare IDE.) Utilizați această abordare dacă doriți doar să initsializiroavt proiect folosind CLI, și apoi trece la SDK pentru instrumentele platformei.
Construirea unei aplicații
În mod implicit, scriptul de creație cordova creează un cadru de aplicație Web a cărui pagină de pornire este fișierul de proiect www / index.html. Schimbați această aplicație după cum doriți, dar orice inițializare ar trebui specificată ca parte a procesatorului de evenimente [deviceready] (../../ cordova / events / events.deviceready.html). care este utilizat în mod implicit de la www / js / index.js.
Rulați următoarea comandă pentru a construi iterativ proiectul:
Aceasta creează codul platformei din subdirectorul platforme. Dacă este necesar, puteți limita utilizarea fiecărui ansamblu pentru platformele selectate:
Comanda de construire cordova este o comandă rapidă pentru următoarele comenzi, care în acest exemplu vizează o singură platformă:
În acest caz, după ce ați alergat pregătiți-vă. puteți utiliza Xcode SDK-ul Apple ca alternativă la modificarea și compilarea codului dependent de platformă pe care l-au creat în directorul platforme / ios. Puteți utiliza aceeași abordare pentru setul SDK al altor platforme.
Testarea unei aplicații pe un emulator sau pe un dispozitiv
Kiturile SDK pentru platforme mobile provin adesea cu emulatori care realizează o imagine a dispozitivului, astfel încât să puteți lansa aplicația de pe ecranul principal și să vedeți cum interacționează cu diferite funcții ale platformei. Executați comanda după cum urmează pentru a reconstrui aplicația lansând-o în emulatorul platformei specificate:
Unele platforme mobile emultează un dispozitiv în mod prestabilit, cum ar fi iPhone pentru proiectele iOS. Pentru alte platforme, poate fi necesar să asociați mai întâi dispozitivul cu emulatorul.
Notă. Suportul pentru emulator nu este momentan disponibil pentru sistemul de operare Amazon Fire.
(Pentru detalii, consultați "Ghidul platformelor suportate"). De exemplu, puteți rula mai întâi comanda android pentru a rula SDK-ul Android, apoi rulați imaginea dispozitivului care îl lansează în funcție de comportamentul implicit:
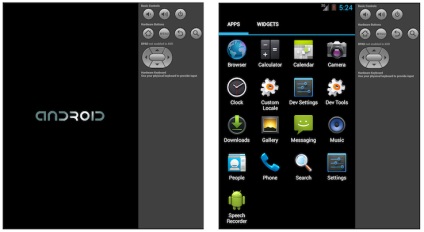
Următoarea comandă emblema cordova actualizează emulatorul de imagini pentru a afișa cea mai recentă versiune a aplicației, care este acum disponibilă pentru lansare din ecranul principal:
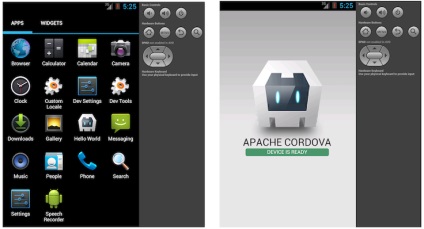
Înainte de a executa această comandă, trebuie să configurați dispozitivul pentru testare, urmând procedurile diferite pentru fiecare platformă. În dispozitivele Android și sistemul de operare Amazon Fire OS va trebui să activați funcția de depanare USB de pe dispozitivul dvs. și poate adăugați un driver USB, în funcție de mediul de dezvoltare. Consultați secțiunea "Ghidul platformelor acceptate" pentru detalii despre cerințele fiecărei platforme.
Adăugați funcții plug-in
Pluginul este un cod suplimentar care oferă o interfață pentru componentele încorporate ale platformei. Puteți crea propria interfață de plugin-uri, la exemple pentru proiectarea unei aplicații hibride care combină Cordova WebView cu componente încorporate. (Pentru mai multe informații, consultați "Integrarea WebViews" și Ghidul de dezvoltare Plug-in.) În principiu, veți adăuga un plug-in pentru a activa una dintre funcțiile Cordova de bază descrise în secțiunea "Referințe API".
De la versiunea 3.0, la crearea proiectului Cordova, acesta nu conține niciun plug-in prezent. Acesta este noul comportament implicit. Ce plug-inuri doriți, chiar plug-in-urile principale, ar trebui adăugate în mod explicit.
Căutarea numai a barei de cuvinte returnează un rezultat suplimentar:
Adăugarea comenzii pentru pluginul cordova necesită specificarea unui depozit pentru codul pluginului. Iată un exemplu în care puteți utiliza CLI pentru a adăuga funcții unei aplicații:
Informațiile de bază ale dispozitivului:
Notă. CLI adaugă codul plugin corespunzător pentru fiecare platformă. Dacă doriți să dezvoltați utilizând instrumente de nivel inferior sau platforma SDK, așa cum este descris în secțiunea "Introducere", trebuie să porniți utilitarul Plugman care va adăuga plugin-uri separat pentru fiecare platformă. (Pentru mai multe informații, consultați "Utilizarea Plugman pentru a gestiona extensiile.")
Pentru a elimina un plugin, consultați-l utilizând același identificator care apare în listă. De exemplu, astfel veți elimina suportul pentru consolă de depanare din versiunea lansată:
Puteți să ștergeți sau să adăugați plug-in-uri batch-wise specificând mai multe argumente pentru comanda corespunzătoare:
Setări avansate pentru plug-in-uri
Când adăugați un plug-in, anumiți parametri vă permit să specificați unde să obțineți pluginul. Exemplele de mai sus de utilizare a registrului comun registry.cordova.io. iar plugin-ul este determinat de id-ul său:
Id-ul poate include și numărul versiunii pluginului adăugat după simbolul @. Ultima versiune este un alias pentru ultima versiune. De exemplu:
Instalați din etichetă:
sau git-ref poate fi, de asemenea, un comitet specific:
Dacă pluginul (și fișierul plugin.xml) se află în subdirectorul de depozitare git, îl puteți specifica după simbol. Rețineți că simbolul # este încă necesar:
De asemenea, puteți combina atât link-ul git, cât și subdirectoarele:
Alternativ, specificați calea locală către dosarul plugin care conține fișierul plugin.xml:
Folosind directorul fuziuni pentru a configura fiecare platformă
Deși Cordova facilitează implementarea aplicației pe diferite platforme, uneori trebuie să adăugați setări individuale. În acest caz, nu doriți să modificați fișierele sursă în diferite directoare www din directorul de nivel superior al platformei. deoarece acestea sunt înlocuite în mod regulat dintr-o sursă transfrontalieră - directorul de nivel superior www.
În schimb, în directorul de nivel superior, fuzibile oferă o locație pentru specificarea resurselor pentru implementare pe anumite platforme. Fiecare subdirectoră de fuziuni dependente de platformă reflectă structura directorului www. și vă permite să înlocuiți sau să adăugați fișiere după cum este necesar. De exemplu, iată cum puteți utiliza îmbinările pentru a mări dimensiunea implicită a fonturilor pentru dispozitivele Android și Amazon Fire OS:
Schimbați fișierul www / index.html. adăugând un link la un fișier CSS suplimentar, overrides.css în acest caz:
Dacă este necesar, creați un dosar gol www / css / overrides.css care va fi utilizat pentru toate edificatoarele, altele decât Android, prevenind eroarea fișierului lipsă.
Creați un subdirector css în interiorul fuziunilor / android. apoi adăugați fișierul overrides.css corespunzător. Specificați CSS care suprascrie dimensiunea implicită a fontului de 12 puncte specificată în www / css / index.css. de exemplu:
Când proiectul este reconstruit, versiunea Android va conține dimensiunea fontului modificată, în timp ce celelalte platforme rămân neschimbate.
De asemenea, puteți utiliza îmbinările pentru a adăuga fișiere care nu sunt prezente inițial în directorul www. De exemplu, o aplicație poate include o imagine a butonului de pe interfața iOS stocată în cluster / ios / img / back_button.png. în timp ce versiunea Android poate intercepta în schimb captarea evenimentelor [backbutton] (../../ cordova / events / backspace.backbutton.html) de la butonul hardware corespunzător.
Comenzi de ajutor
Cordova are mai multe echipe globale care vă pot ajuta dacă sunteți blocați sau aveți probleme. Comanda de ajutor afișează toate comenzile Cordova disponibile și sintaxa lor:
În plus, puteți obține mai multe informații despre o anumită echipă. De exemplu:
Comanda info generează o listă de informații potențial utile, cum ar fi platformele și plug-in-urile instalate, o versiune SDK pentru fiecare platformă și o versiune de CLI și node.js:
Prezintă informații pe ecran și redirecționează ieșirea către un fișier info.txt local.
Notă. În prezent, sunt disponibile numai informații despre platformele iOS și Android.
Actualizând Cordova și proiectul tău
După instalarea utilitarului cordova. puteți oricând să o actualizați la cea mai recentă versiune executând următoarea comandă:
Utilizați această sintaxă pentru a instala o versiune specifică:
Porniți cordova - v. pentru a vedea ce versiune este instalată în prezent. Executați comanda info npm pentru o listă mai lungă care include versiunea curentă și alte numere de versiune disponibile:
Córdoba 3.0 este prima versiune a interfeței de linie de comandă de susținere descrisă în această secțiune. Dacă actualizați un proiect dintr-o versiune anterioară versiunii 3.0, trebuie să creați un nou proiect, așa cum este descris mai sus, apoi să copiați vechile resurse de aplicații în directorul www de nivel superior. Dacă este cazul, mai multe informații despre actualizarea la 3.0 sunt disponibile în secțiunea "Ghidul platformelor suportate". După actualizarea la interfața de linie de comandă cordova folosiți actualizarea npm pentru a rămâne actuală, procedurile mai lungi descrise nu mai sunt relevante.
Cordova 3.0 + poate necesita în continuare diverse modificări în structura directoarelor de nivel de proiect și a altor dependențe. După ce executați comanda npm de mai sus pentru a actualiza Cordova, trebuie să vă asigurați că resursele proiectului dvs. îndeplinesc cerințele celei mai recente versiuni. Rulați comenzile listate mai jos pentru fiecare platformă pentru care creați aplicația:
Articole similare
Trimiteți-le prietenilor: