Înainte de a începe programul, specificați în ce sistem de operare lucrați. Dacă computerul dvs. rulează Vista sau Windows 7 sau versiuni mai noi, trebuie să porniți programul astfel: faceți clic dreapta pe pictograma programului, selectați meniul "Executare ca administrator". Deci, după pornirea programului, prima fereastră pe care o veți vedea este fereastra pentru introducerea parolei și a parolei:
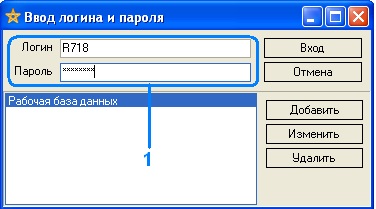
În caseta 1, introduceți datele de conectare și parola, faceți clic pe butonul "Conectare". Ulterior, informațiile de referință vor începe să se descarce și va fi afișată următoarea fereastră:

Descrierea formei principale a programului după lansare.
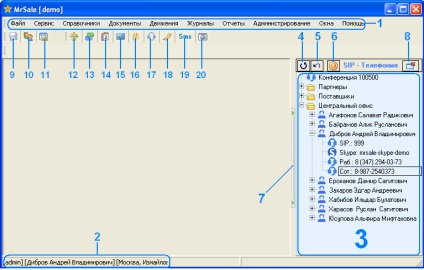
1. Meniul principal al programelor constă din următoarele secțiuni:
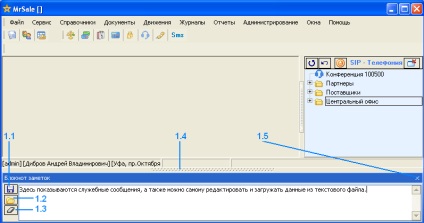
Pentru a dezactiva afișarea automată a „Notepad Note“ după începerea programului, trebuie să mergeți la Meniu principal / Tools / Local Settings, apoi bifați opțiunea „note Notepad nu arată la pornire.“
- 1.1. Salvați datele de pe bancnotele de note într-un fișier text.
- 1.2. Deschideți și încărcați un fișier text în notepad.
- 1.3. Ștergeți datele din notebook.
- 1.4. Dacă faceți clic pe această linie, puteți restrânge notepad sau țineți-o cu butonul drept al mouse-ului puteți schimba înălțimea.
- 1.5. Închideți notele notei.
10. Apelarea directorului "omologii" (clienți).
11. Apelați modulul "Mișcarea comenzilor". Acesta este unul dintre modulele principale. Aici sunt vândute bunuri popozitsionno (sau se află în faza de implementare) și serviciile, bunurile care se află sub comanda clientului, bunurile comandate în prezența mărfurilor (stocul de marfă). Fiecare poziție are propriul statut și este evidențiată vizual în culori (de exemplu: a ajuns la depozit, a fost emisă, emisă, returnată etc.).
12. Apelarea modulului de vânzare rapidă. Acest modul este similar cu ecranul folosit pentru a vedea în supermarketuri. Utilizând scanerul de coduri de bare, puteți completa coșul clientului (posibilitatea de a adăuga manual bunuri), în cazul în care clientul are un card de reducere, consideră discountul. Modulul calculează valoarea modificării de la suma depusă, imprimă o chitanță de vânzare. Posibilitatea de a alege un terminal de carduri ca casier. Mai multe detalii despre acest modul vor fi descrise în secțiunea "Înregistrarea vânzărilor".
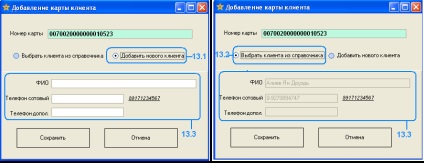
După scanarea hărții, va apărea o fereastră, așa cum se arată în captura de ecran. Dacă selectați opțiunea 13.1 (Adăugați un nou client), fereastra 13.3 este activată. pentru a introduce informații minime despre clienți. După ce faceți clic pe butonul „Save“, un client nou va fi creat automat în directorul „Conturi“ și adăugați o intrare în directorul „camere de reducere“ la un client cu atașat. Dacă selectați opțiunea 13.2. fereastra 13.3 este blocată pentru editare și se deschide o fereastră modală pentru selectarea unui client din directorul "Contrapărți". De asemenea, puteți emite un card de reducere prin intermediul directorului "Discount Numbers". care vor fi luate în considerare ulterior.
15. Apelați calculatorul simplificat.
16. Blocați programul, dacă trebuie să vă deplasați de la computer fără a închide programul, această opțiune vă permite să blocați programul.
19. Apelarea ferestrei pentru trimiterea mesajelor SMS către lista numerelor celulare.
20. Apelați raportul Bonus Manager. Raportul calculează procentajul de vânzări pentru managerul actual, arată dinamica dobânzii acumulate pentru ultimele patru luni. Interesul pentru calcularea acumulărilor, în funcție de tipul de vânzare, pentru fiecare administrator este stabilit de administrator.
Luați în considerare forma modulului "Meniul principal / Instrumente / Setări locale":
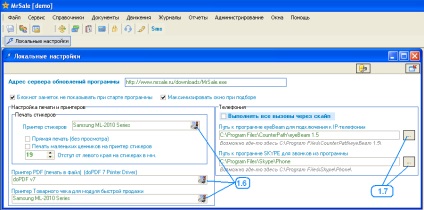
1.6. Selectați o imprimantă din lista derulantă
1.7. Selectați calea pentru programul corespunzător (calea în care este localizat programul).
Notele de notebook nu apar la pornirea programului - fereastra care apare în partea de jos a formei generale a programului (a fost discutată mai sus).
Maximizați fereastra de selecție - activând această opțiune, atunci când selectați date din directoarele pentru documente, fereastra directorului va fi extinsă la ecran complet.
Imprimanta cu imprimante - dacă aveți o imprimantă cu etichete (de exemplu: transfer termic) instalată pe computer sau în rețeaua locală a companiei, selectați-o. Este necesar să tipăriți etichete (autocolante) pentru bunurile care au intrat sub comanda clientului sau pentru stoc. Autocolantul este imprimat automat în momentul acceptării mărfurilor în depozit și după ce este posibilă imprimarea după acceptare.
Imprimarea etichetelor de preț mici pe autocolante de imprimantă - capacitatea de a tipări etichete cu prețuri lipite pe disponibilitatea produselor. Mecanismul tipăririi etichetelor de preț va fi luat în considerare mai jos, în directorul "Prețuri generale".
Deplasarea de la marginea din stânga a autocolantelor în mm. - Unele imprimante de etichete pot imprima autocolantul cu o schimbare spre dreapta sau spre stânga, va trebui să ajustați această valoare până când autocolantul este imprimat normal.
Imprimanta PDF - în special, este utilizată pentru a genera o factură și trimite-o prin e-mail clientului, cu un sigiliu facsimil și o semnătură.
Imprimanta verificării vânzărilor pentru modulul de vânzare rapidă - selectați imprimanta din lista verticală, unde va fi tipărită chitanța de vânzare atunci când se face o vânzare în afara stocului.
În primul rând. Verificați și corectați acreditările în directoarele "Firme" și "Angajați". Dacă aveți dificultăți legate de funcționalitatea de a lucra în directoare, vă rugăm să citiți secțiunea "Descrierea directoarelor programului și cum să lucrați cu ele". Dacă aveți mai multe firme, reveniți mai târziu la directorul de companii și adăugați-le.
Al doilea. Dacă aveți clienți angro, trebuie să specificați nivelurile prețurilor și marjele lor în directorul "Nivele angro". În mod implicit, programele din acest director sunt cinci niveluri de preț, puteți schimba numele acestora.
În al patrulea rând. Dacă adăugați în plus firme sau depozite, atunci va trebui să studiați și ghidurile "Acces la firme" și "Acces la un depozit".
În al cincilea rând. Dacă este necesar, puteți completa imediat directorul "Contrapărți". pentru aceasta puteți utiliza funcția de importare a datelor dintr-un fișier care se află în acest director. În mod implicit, un client cu numele "Client cu amănuntul" este deja în program și va fi înlocuit în mod automat cu vânzările cu amănuntul cu prezența dumneavoastră. Prin urmare, dacă nu intenționați să conduceți o bază de clienți, puteți trece cu ușurință cel de-al cincilea pas. La vânzările cu ridicata, este de asemenea necesar ca clienții să-și stabilească nivelul prețurilor și, dacă este necesar, să obții contracte de lucru cu clienții.
A șasea. Dacă ați descărcat directorul "Contrapărți". puteți descărca, de asemenea, soldurile financiare actuale le-a face acest lucru, creați un document „Punerea reziduurilor BP cu partenerii“ și utilizarea funcției de import de date dintr-un fișier extern, sau adăugarea manuală a datelor, completați documentul și să o transmită.
Al șaptelea. Dacă afacerea dvs. implică vânzarea de bunuri sau servicii, completați directorul "Nomenclatură". indicând pentru fiecare poziție a directorului tipul (produsul sau serviciul). Dacă sunteți angajat în comerțul cu ridicata, verificați corectitudinea prețurilor la nivelurile de gros în fila "Prețuri" din acest director.
A opta. În directorul "Casierie". introduceți numele birourilor dvs. de numerar de tranzacționare, seifuri și terminale de plată pentru fiecare punct de vânzare sau birou. Implicit, programul pentru locul de muncă curent a creat deja o intrare în acest director.
În primul rând. Completați manual directorul "Nomenclatură" sau utilizând funcția de importare a datelor dintr-un fișier. Dacă importați date dintr-un fișier, asigurați-vă că ați selectat câmpul "Cod din alt program", astfel încât să puteți descărca și balanțele comerciale curente.
Al doilea. Creați un document "Introduceți balanțele" și adăugați-l manual sau prin intermediul funcției de import a datelor din elementele fișierului din directorul "Nomenclatură". Verificați și creați un document. Nu uitați să luați bunurile în modulul de depozitare "Depozit de mișcare".
În al treilea rând. Când înregistrați bunuri de la un furnizor, utilizați documentul "Primire". Există posibilitatea de a adăuga mărfurilor din directorul "Nomenclatură" în acest document utilizând un cod de bare, utilizând scanerul
În primul rând. Pentru vânzarea de bunuri din prezența unui cumpărător cu amănuntul, utilizați modulul "Vânzare rapidă".
Al doilea. Pentru vânzarea de bunuri către un anumit client (de exemplu, pentru clientul en-gros), sau atunci când aveți nevoie pentru a aranja vânzarea cuponului, utilizați „coș de client“ în manualul „prețul general“.
Programul implică forma elementară a întreprinderii și va necesita un efort minim pentru a începe
Acest ghid pentru programul este foarte voluminos, din cauza numărului mare de caracteristici, și citind despre el, poate dura două-trei zile. Multe dintre mecanismele din programul de lucru în legătură cu diferite module și opțiuni (ghiduri, documente, module de administrare, etc.) și, prin urmare, vă recomandăm scurt și text fluent citit în întregime acest manual, precum și în procesul de a reveni la secțiunea necesară.
Domnul Sail Soft LLC
Articole similare
-
Psihoterapia în clinica tulburărilor psihosomatice, program de formare, g
-
Predarea programului de tehnici proiective în munca unui psiholog practic
-
Birou de birou - coduri de bare de depozit - magazin și echipament comercial
Trimiteți-le prietenilor: