- Sunteți aici:
- USERCROWD
- / WINDOWS /
- Instalați Genymotion pe Windows. Cum se instalează emulatorul Android pe Windows?
În acest articol, vom vorbi despre cum să instalați și să configurați un emulator Android numit Genymotion. Pentru munca sa, trebuie să avem hypervisor Virtualbox instalat. tk Genymotion este un fel de add-on pe Virtualbox.
Genymotion se potrivește perfect atât pentru dezvoltatorii care testează aplicațiile, cât și pentru utilizatorii casnici care doresc să joace jocuri Android, de exemplu. Iată câteva dintre trăsăturile lui Genymotion:
- Imagini personalizate pentru dispozitive personalizate. Nu este nevoie să configurați nimic, doar descărcați imaginea dispozitivului dorit și executați-l.
- Suport GPS
- Suport ADB
- Camera de emulare
- Emulatorul rulează pe Windows, Linux și MacOS
- Performanță foarte bună în comparație cu alte emulatoare Android
- Un clipboard partajat cu sistemul principal de operare.
- Suport pentru emularea pe Internet prin WI-FI, 3G, etc.
Există o versiune comercială și gratuită pentru utilizarea "la domiciliu" a Genymotion.
Instalați Genymotion pe Windows
După descărcarea termen de distribuție aceasta, procesul de instalare nu are nevoie de nici navykov.Esli ați instalat deja Genymotion VirtualBox programul de instalare se va oferi sa „reset“, acest lucru nu este necesar, aș recomanda mai întâi să instalați cea mai recentă versiune a VirtualBox. și apoi instalați Genymotion.
Configurarea Genymotion
Când începeți prima dată, Genymotion vă va reaminti că versiunea gratuită este numai pentru uz personal, suntem de acord cu acest lucru :)
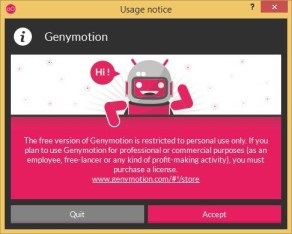
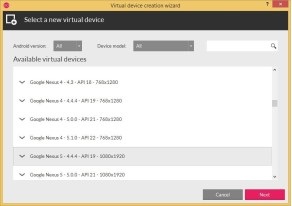
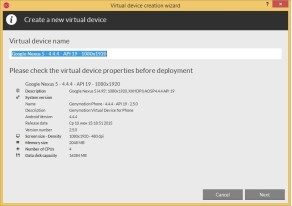
Și începe procesul de încărcare a imaginii dispozitivului:
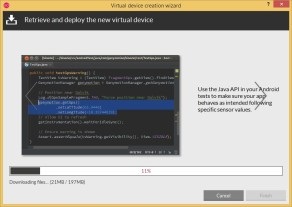
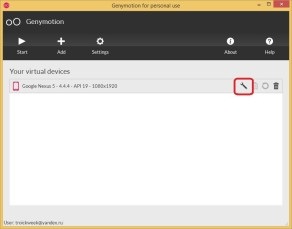
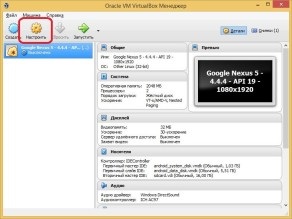
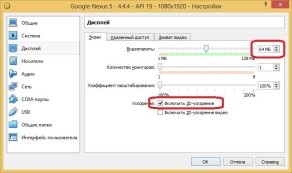
La această configurație preliminară a dispozitivului virtual Android este terminată, vom continua lansarea:
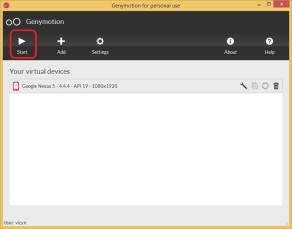
Instalarea GAPPS în Genymotion
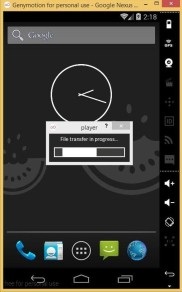
După instalare, veți avea erori pe ecranul emulatorului, nu le acordați atenție, dezactivați și porniți emulatorul și puteți utiliza pe deplin serviciile Google pe emulatorul Genymotion
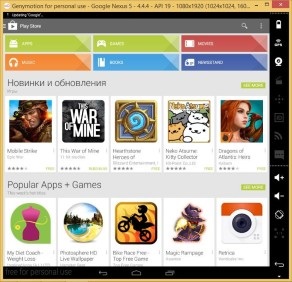
Problema cu aspectul tastaturii rusești din Genymotion
Nu am reușit niciodată să folosesc tastatura rusă pentru a lucra de la tastatura fizică. Soluția poate fi folosită de tastatura on-screen Android (și există deja un aspect de comutare), iar când activați tastatura de pe ecran, puteți utiliza și fizicul (numai în versiunea engleză). Puteți activa utilizarea tastaturii de pe ecran în Genymotion activând opțiunea "Utilizați tastatura virtuală pentru introducere" în setările dispozitivului virtual:
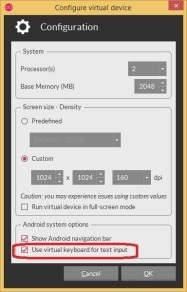
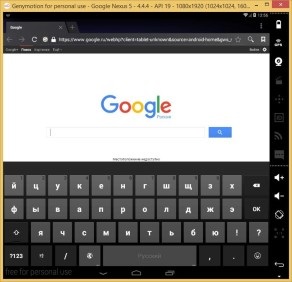
În acest sens, finalizez articolul despre instalarea și configurarea Genymotion, sper că a fost util pentru dvs.!
Probabil veți fi interesați:
Trimiteți-le prietenilor: