

Prima cale. Indicatorul de așa-numită conexiune la rețea este situat în colțul din dreapta jos al desktopului. Utilizând butonul drept al mouse-ului, sunăm meniul contextual al acestui indicator și dăm clic pe "Stare".
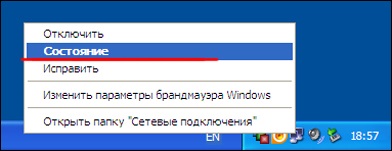
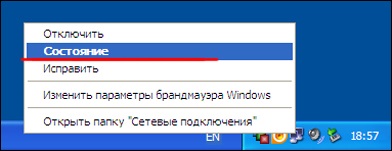
În pasul următor, accesați fila "Suport" și faceți clic pe butonul "Detalii".
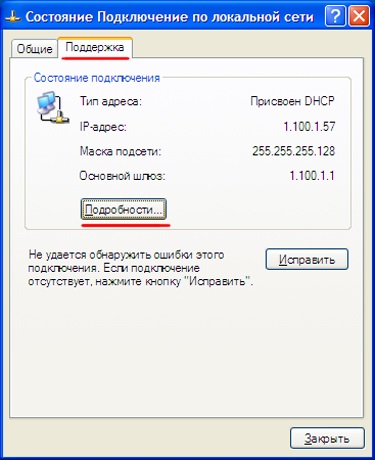
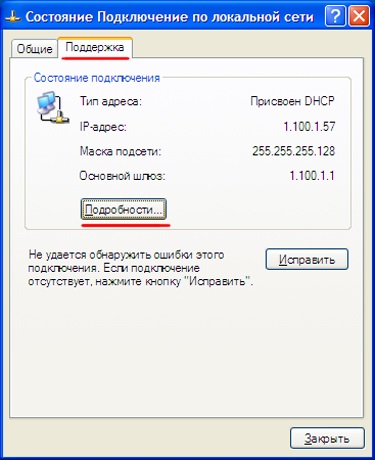


Toți pașii suplimentari sunt luați în considerare în metoda anterioară.
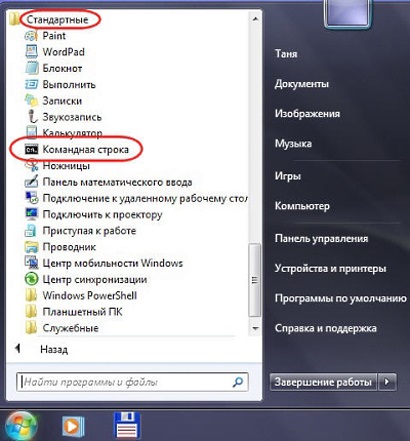
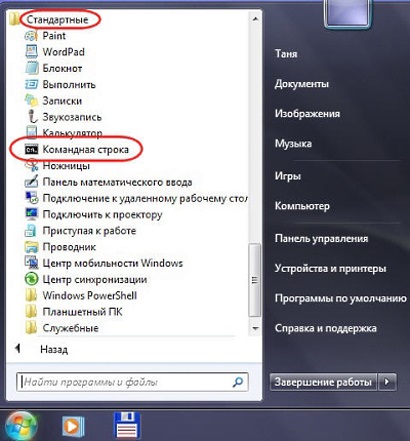
Ecranul trebuie să afișeze despre această fereastră:
Apoi, introduceți o comandă specială "ipconfig / all", după care vom afișa informații despre toate dispozitivele de rețea care funcționează. Confirmați introducerea comenzii apăsând butonul "Enter".
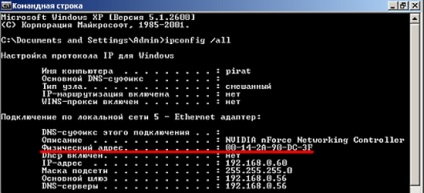
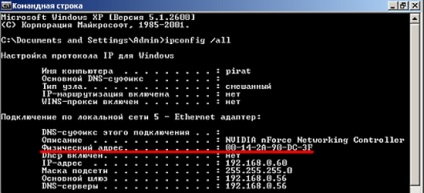
Prima metodă coincide complet cu cea precedentă, deoarece comanda "ipconfig / all" poate fi introdusă și pe un computer cu sistemul de operare Windows 7. De aceea, mergeți imediat la a doua metodă. Faceți clic pe pictograma de rețea din tavă și accesați centrul de control.
Apoi, mergeți la secțiunea conexiuni la rețea.
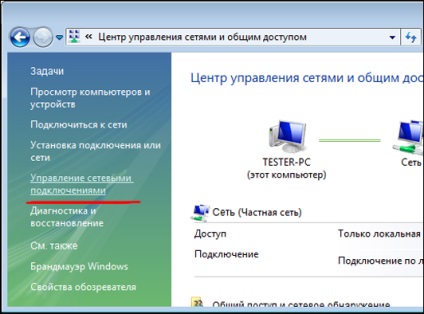
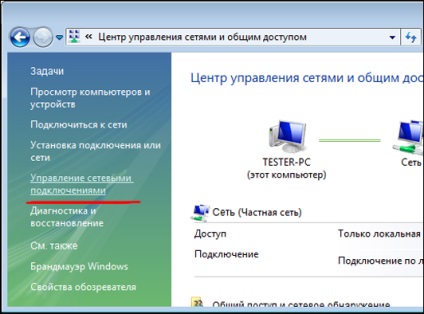
După aceasta, selectăm conexiunea de care suntem interesați (prin cablu sau fără fir) și dați clic pe "Stare".


Acum mergeți la secțiunea "Detalii" unde sunt colectate informații de bază despre conexiune.
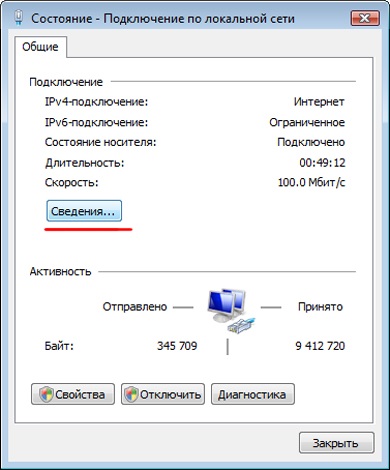
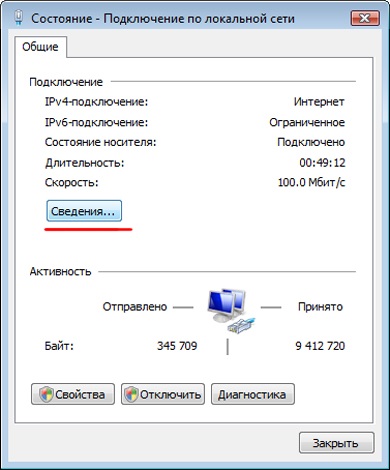
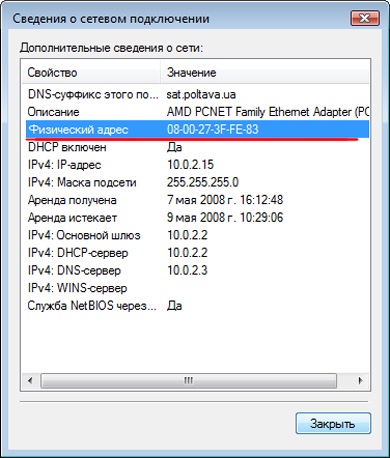
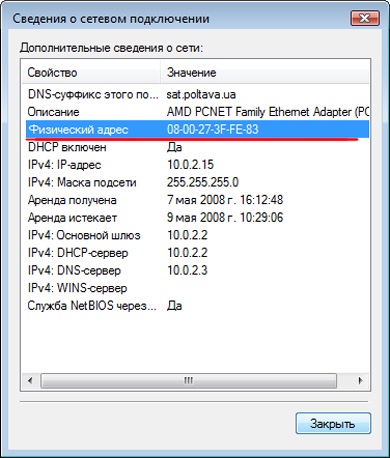
Prima cale. Mergeți la "Panoul de control" și faceți clic pe "Rețea și Internet".
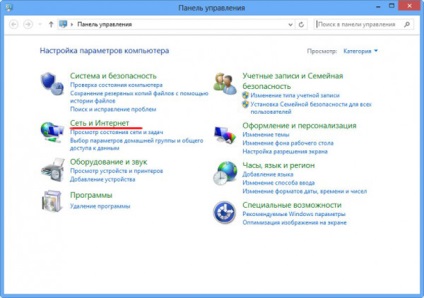
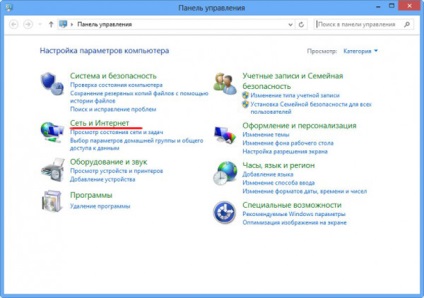
Apoi, mergeți la centrul de gestionare a rețelei.
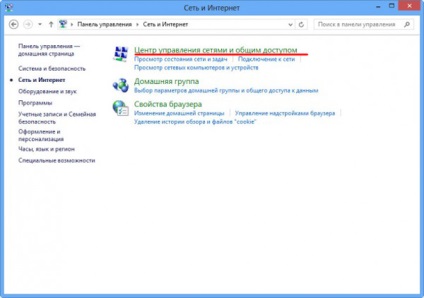
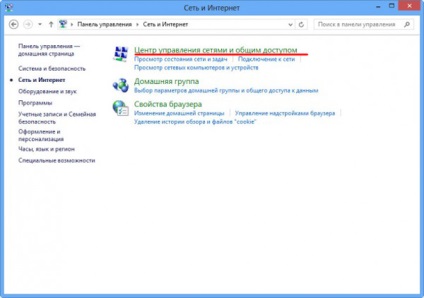
Dați clic pe "Modificările setărilor adaptorului".
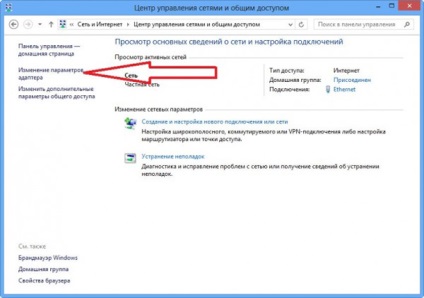
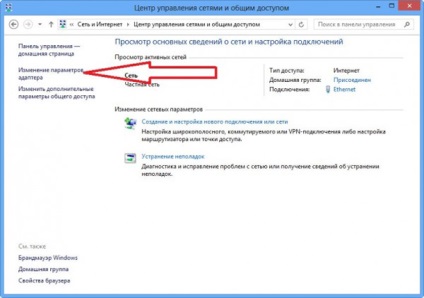
Alegeți rețeaua potrivită și mergeți la "Stare".
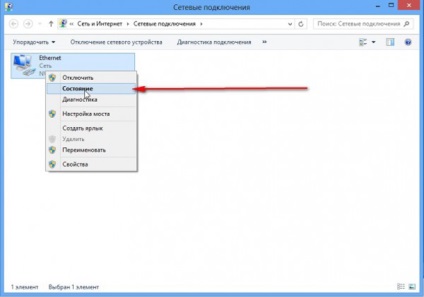
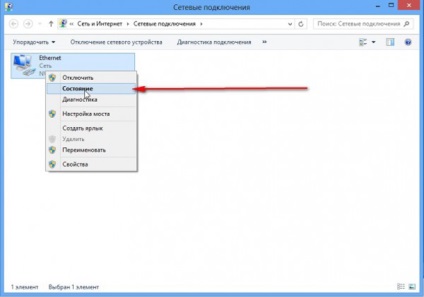
În continuare, suntem interesați de fila "Informații".
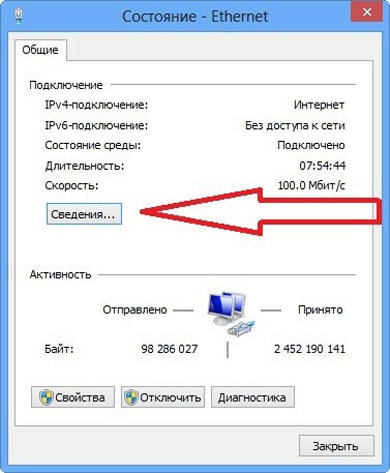
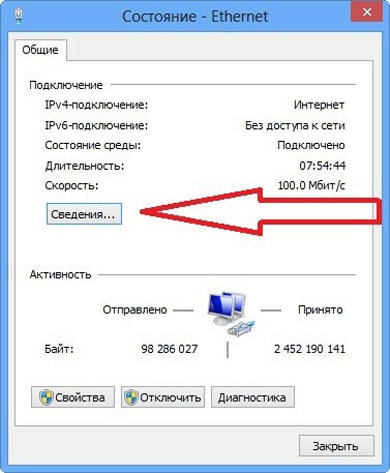
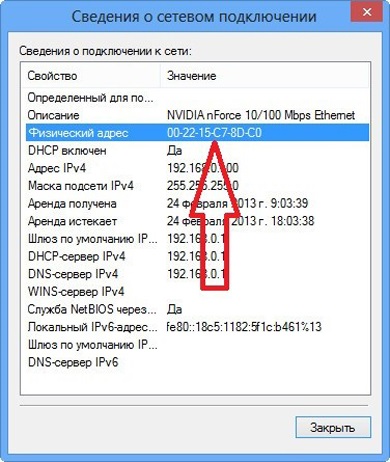
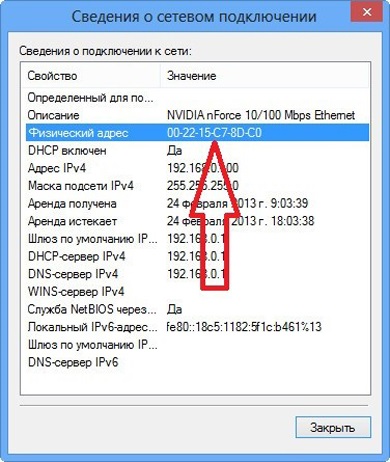


Pe ecran va apărea o fereastră de comandă.
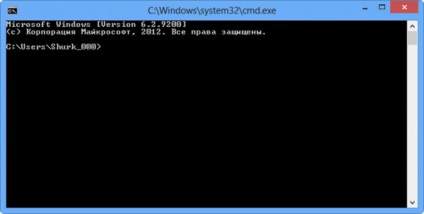
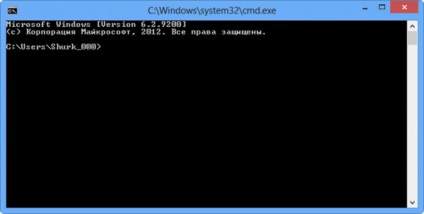
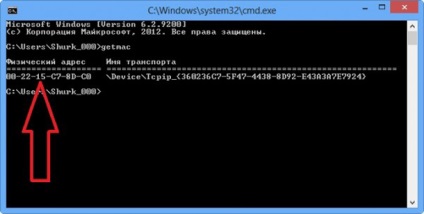
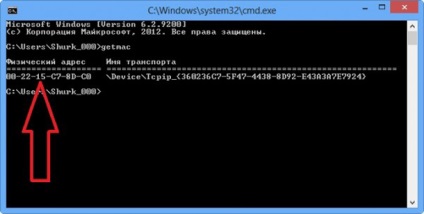
- Activitate: 68k
- Sex: Barbat
Articole similare
Trimiteți-le prietenilor: