În această lecție vă voi arăta cum să creați o scenă cu o încuietoare aflată sub asediul forțelor întunecate din Photoshop.
Această lecție se referă la nivelul mediu de complexitate, iar unele etape pot fi dificile. Să încercăm.
Notă: Acest tutorial este realizat în Photoshop CS - astfel încât unele capturi de ecran pot diferi ușor față de versiunile anterioare ale programului. Unele perii sunt disponibile numai în această versiune de Photoshop CS6 sau o versiune ulterioară.
OK, să începem!

Creați un document nou cu următoarele dimensiuni: 900 x 1284 px, culoarea de fundal este neagră. Utilizați peria de nori sau filtrul Cloud pentru a adăuga un efect de nor. În captura de ecran de mai jos, am schițat, de asemenea, secțiunile în care vor fi localizate elementele principale ale scenei. Fiți atenți la norii trași în jurul fiecărui loc.
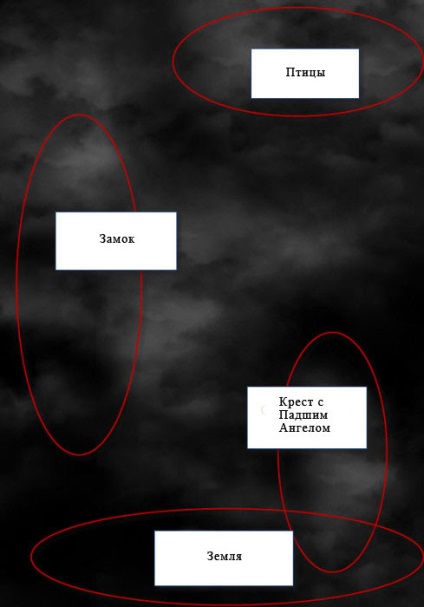
Adăugați efectul Clouds la partea superioară și inferioară a scenei folosind peria Clouds.

În acest pas vom lucra la încuietoare. Deschideți imaginea originală de blocare în Photoshop. Selectați partea din imaginea de blocare, așa cum se arată în imaginea de mai jos.

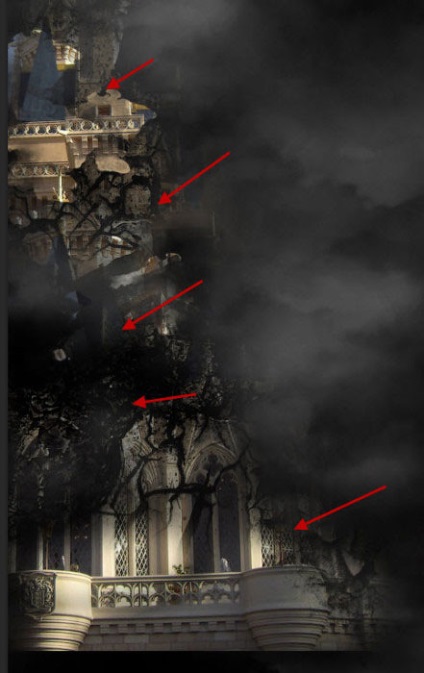
În acest fel, vom crea sentimentul ca și cum castelul se va descompune.

La stratul cu blocare, adăugați următoarele straturi de ajustare ca măști de tăiere.
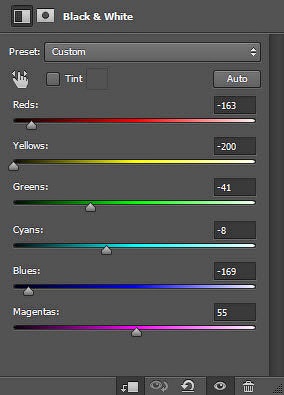
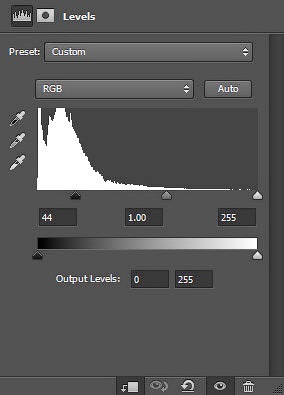
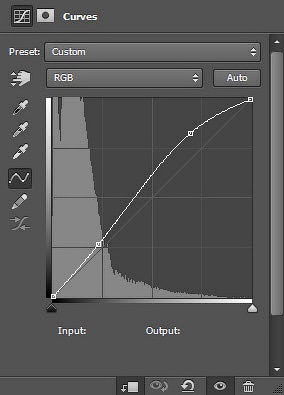
Folosind peria de particule, adăugați mici particule în jurul încuietorii.
Nota editorului: nu uitați să creați un strat nou pentru a crea efectul cu fragmentele, culoarea pensulei fiind negru.

În acest pas vom lucra pe teren. Deschideți imaginea originală cu o pădure întunecată în Photoshop. Selectați textura pământului.

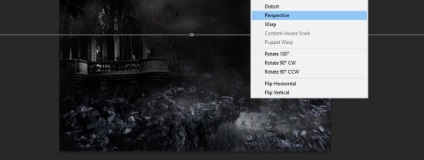
Folosind o gumă moale, procesați partea superioară a texturii solului pentru a combina imaginea pământului cu fundalul și imaginea de blocare.

La stratul cu sol, adăugați următoarele straturi de ajustare ca măști de tăiere.
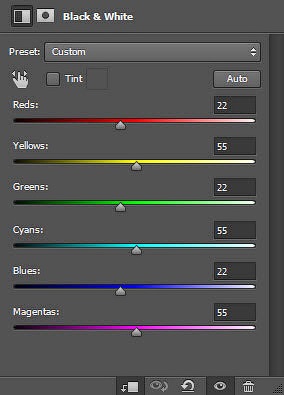
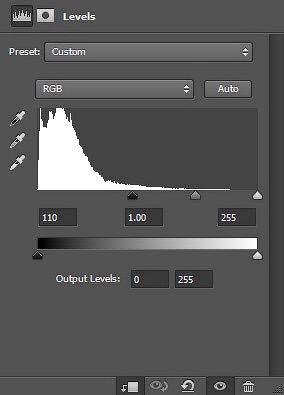
Rezultatul din acest punct al lecției.

Deschideți imaginea originală cu o cruce în Photoshop. Selectați partea din imagine care apare în imaginea de mai jos.
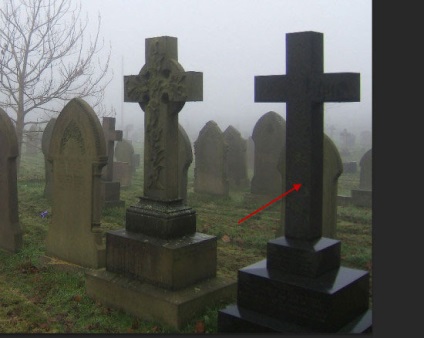
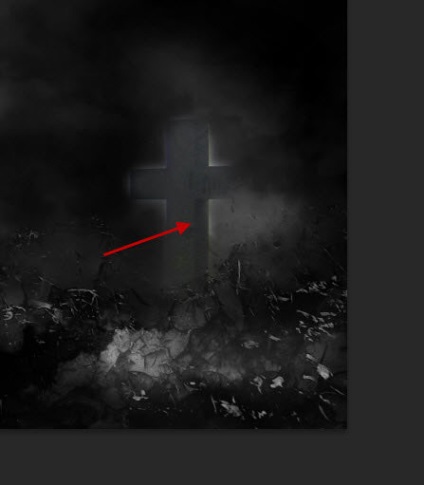
La stratul cu cruce, adăugați următoarele straturi de ajustare ca măști de tăiere.
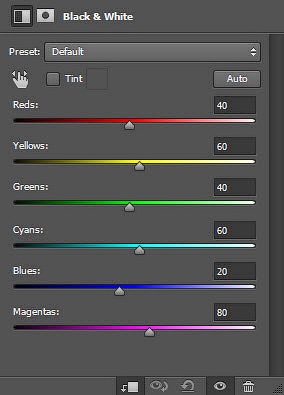
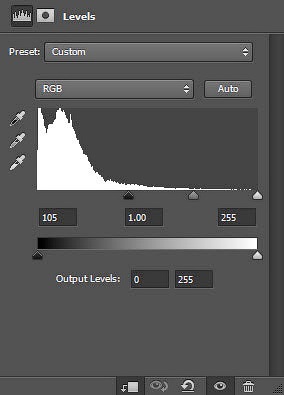
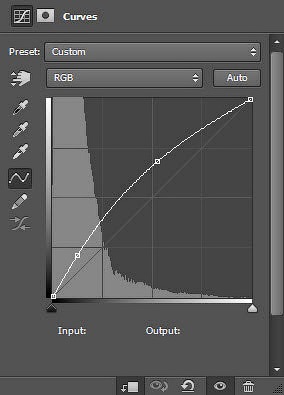
Apoi, folosind peria Cracks, folosindu-l ca o radieră, adăugați fisuri la cruce, așa cum se arată în imaginea de mai jos.
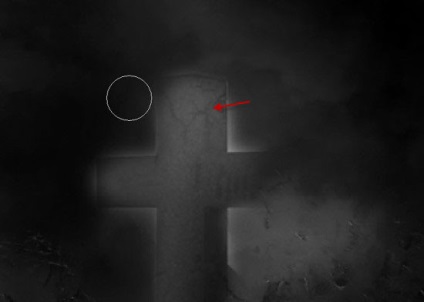
În acest pas, vom lucra la imaginea modelului, transformându-l într-o ființă supranaturală.
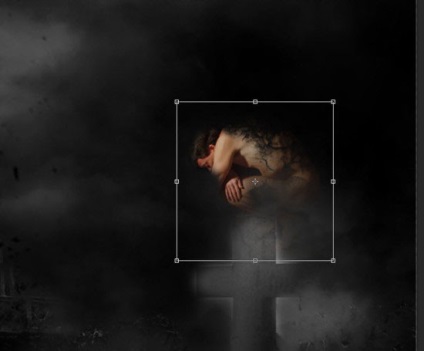
Tip de fisuri când este mărite imaginea din partea din spate a modelului.
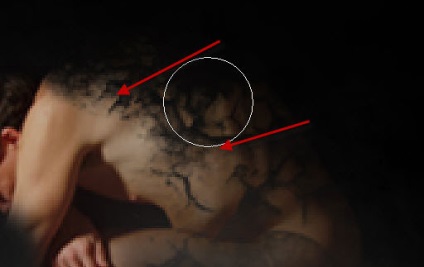
La stratul cu modelul, adăugați următoarele straturi de ajustare ca măști de tăiere.
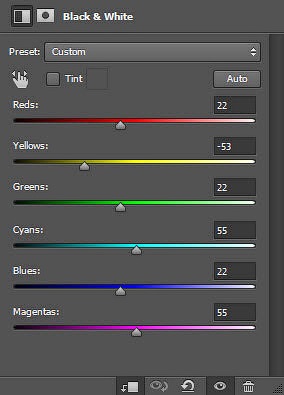
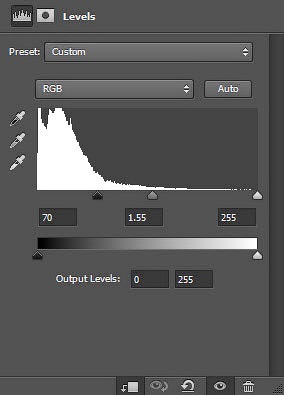
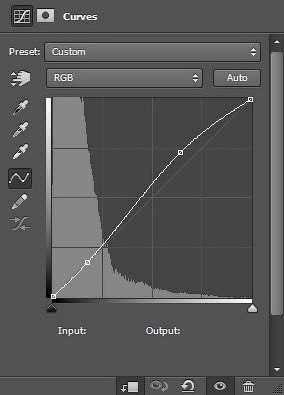
Folosind filtrul Cloud și instrumentul de transformare Free Warp, adăugați o aripă din nor în partea din spate a modelului.
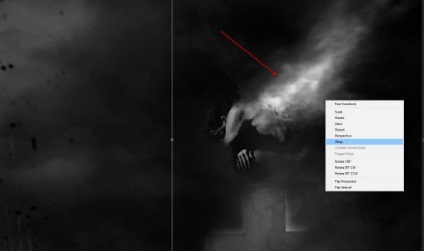
Deschideți imaginea sursă cu textura Fire în Photoshop. Utilizând instrumentul Lasso cu pene de 40 px, selectați următoarea parte a texturii Fire.

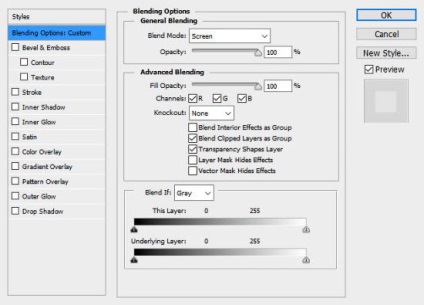
Adăugați flăcări în jurul imaginii modelului. Folosind o garnitură moale, ștergeți zonele evidențiate în imaginea de mai jos.
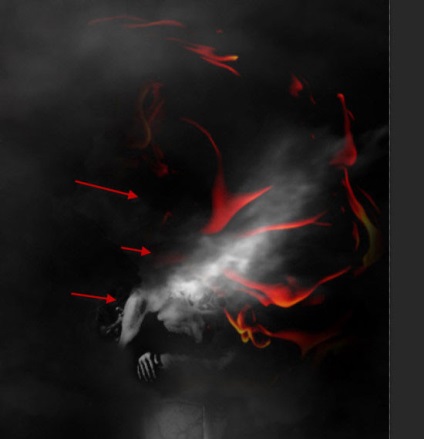
Folosind aceeași tehnică, adăugați elemente de flacără în jurul imaginii de blocare.

Apoi, cu ajutorul periei de păsări, trageți păsările pe următoarele secțiuni ale imaginii, așa cum se arată în imaginea de mai jos. Reduceți opacitatea pensulei la aproximativ 40%, astfel încât păsările sunt abia vizibile.

Cu o perie albă moale, adăugați o lumină blândă peste ușile din față ale castelului.
Nota interpretului: nu uitați să creați un nou strat pentru a crea efecte de iluminare.

Apoi, folosind peria Light Effects, adăugați raze de lumină provenite de la ușile castelului.

Acum adăugați un strat de ajustare a luminozității / contrastului peste toate celelalte straturi.
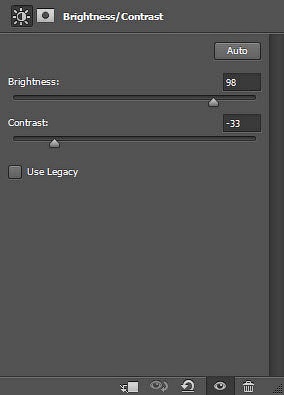
Rezultatul din acest punct al lecției.

Apoi, am efectuat o corecție a culorii utilizând Balance Color Balance layer adjustment.

Și am terminat lecția! Sper că ți-a plăcut această lecție și că ți-a fost util.
Mulțumesc că ai fost cu mine. Până data viitoare, o zi bună!

Add-ons:
23 691
abonați:
70 000+
Activitatea utilizatorilor:
333 738
Celelalte proiecte:
Formular de înregistrare
Înregistrare prin e-mail
Trimiteți-le prietenilor: