
Carte: Computer pentru cei cărora le ...
Capitolul 7 Stăpânirea programului WordPad
Ca Notepad, WordPad este prezent în toate versiunile de Windows. WordPad are mai multe caracteristici decât Notepad, dar în același timp este semnificativ inferior pachetelor de procesare text multifuncțională similare cu Microsoft Word.
Pentru a deschide programul, introduceți WordPad în bara de căutare a meniului de pornire sau accesați fila "Programe" - "Standard". Faceți clic pe pictograma programului cu mouse-ul și veți vedea fereastra de introducere a textului.
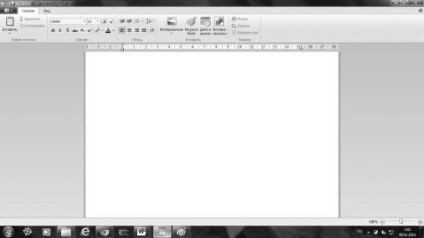
Trecând între filele "Acasă" și "Vizualizare" puteți viziona diferite funcții ale programului.
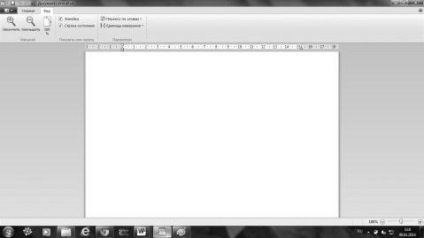
Și făcând clic pe săgeata albastră din fila "Principală", puteți deschide meniul principal.
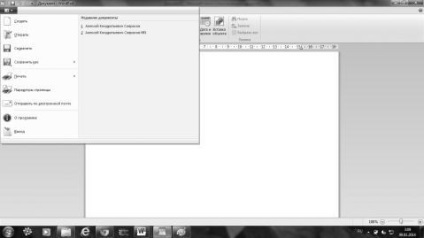
Pentru a crea un document nou în WordPad, accesați meniul principal și pe panoul standard și selectați elementul "Creați". Rezultatul este următorul - se deschide fereastra documentului creat.
Aveți posibilitatea să salvați un nou document în orice moment în timp ce lucrați cu acesta. Pentru a face acest lucru, trebuie să faceți clic pe "File" din meniu și să selectați comanda "Salvare ca ...". În caseta "Salvați ca ..." care apare, selectați folderul în care fișierul ar trebui salvat. Dacă doriți să salvați fișierul într-un folder nou, îl puteți crea direct din acest dialog folosind meniul contextual sau butonul "Folder nou" de pe bara de acțiune. În câmpul "Tip fișier", trebuie să selectați formatul de fișier dorit. Implicit este "Fișier RTF". În câmpul "Nume fișier", introduceți un nume și faceți clic pe butonul "Salvați". Pentru a anula salvarea, faceți clic pe butonul "Anulare".

Puteți deschide documente deja create în două moduri:
• Selectați "Deschis" din meniul principal al programului (amintiți-vă, faceți clic pe săgeata albastră pentru a accesa meniul);
• fără a deschide programul WordPad - se găsesc documentul corect într-un dosar (pe documente stocate în WordPad - afișează pictograma cu litera „W“, albastru), faceți clic pe butonul din dreapta al mouse-ului pe document, selectați din dialogul afișat „Deschideți cu ...“ într-o fereastră nouă selectați - "WordPad", iar programul se va deschide, cu documentul de care aveți nevoie.
Să vorbim puțin despre formatele pe care programul le permite să lucreze. În WordPad, puteți deschide și salva documente text (TXT-Files), documente de tip text cu formatare (RTF-fișier), documente Word (DOCX-fișiere) și documente în format text OpenDocument (ODT-files). Documentele de alte formate se deschid sub forma unui text simplu și pot să nu fie afișate corect.
Și acum ne întoarcem la meniul principal și luăm în considerare mai multe detalii despre punctele sale. Ce ne permit să facem cu documentele WordPad? De fapt. Nu puțin!
• "Nou" - un document nou.
• "Deschis" - un document salvat anterior.
• "Salvare" - modificări în documentul creat anterior.
• «Save As“ - a salva un document nou - atunci când apăsați butonul din dreapta pentru a deschide dialogul suplimentar în cazul în care puteți alege formatul în care doriți să salvați documentul.
• "Imprimare" - trimiteți documentul creat la imprimantă și selectați în dialogul suplimentar modul în care doriți să trimiteți la imprimantă.
• trimiteți un document realizat în WordPad pentru a imprima.
• «Page Setup“ - în tab-ul deschis puteți schimba aspectul paginii pentru tipărire pagina modificarea setărilor pentru imprimare în WordPad.
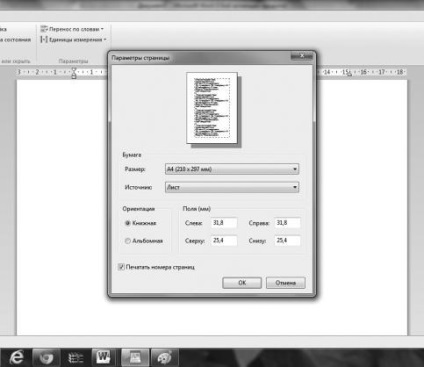
• "Trimiteți prin e-mail" - trimiterea unei copii a documentului creat prin e-mail ca atașament. Cu toate acestea, pentru aceasta trebuie să instalați mai întâi programul "E-mail" de pe computer și să creați un link, acest program cu WordPad, în panoul de control "Programe prestabilite".
• «Despre“ - afișează informații de ajutor despre proprietarul legal al programului WordPad și titularul licenței pentru acest program pe computer, care este despre tine, dacă ați instalat pe calculator licența pentru Windows OC ...
• "Ieșire" - un buton suplimentar pentru a ieși din program.
Este foarte ușor să lucrați cu documentele WordPad - toate operațiile principale sunt listate în fila "Principală". Apelați același meniu pe care îl puteți face făcând clic dreapta pe spațiul liber al documentului sau pe textul selectat.
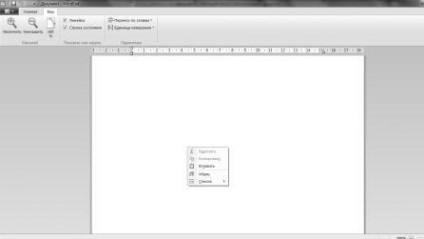
Butonul "Lipire" - vă permite să inserați în document textul copiat în alt document. Butoanele "Cut" și "Copy" funcționează numai cu textul "selectat". "Evidențiați" textul și apăsați butonul de care aveți nevoie.
De asemenea, puteți introduce imagini într-un document WordPad. În acest scop, pe panou sunt furnizate butoane speciale. Pentru a insera o imagine, plasați cursorul în locul dorit în documentul WordPad și faceți clic pe pictograma "Imagine". Dosarul "Imagini" de pe computer se deschide. Găsiți imaginea de care aveți nevoie și faceți dublu clic pentru al lipi într-un document WordPad deschis.
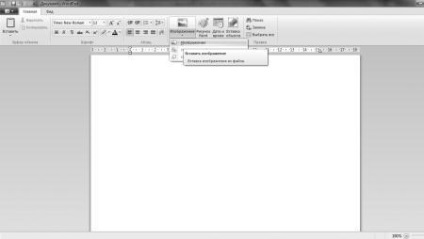
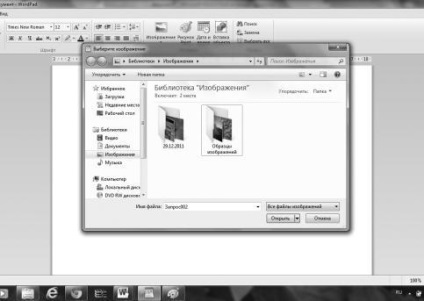
Salvați documentele cu formatarea și inserarea imaginilor în format RTF. Pentru aceasta, faceți clic pe săgeata albastră și selectați "Salvare ca" - se va deschide o nouă fereastră cu opțiunile de salvare a documentului. Tipurile de documente de valoare ridicată - o „Salvarea documentelor în format RTF“ - acesta este punctul și nevoia pentru salvarea documentelor cu imagini.
Puteți introduce o imagine într-un document WordPad și utilizați butonul drept al mouse-ului. Pentru a face acest lucru, faceți clic dreapta pe imaginea dorită și selectați "Copy" din meniul contextual. Apoi, în documentul WordPad, faceți clic cu butonul din dreapta și selectați "Lipire". Păstrați aceste documente ar trebui să fie, de asemenea, în format RTF.
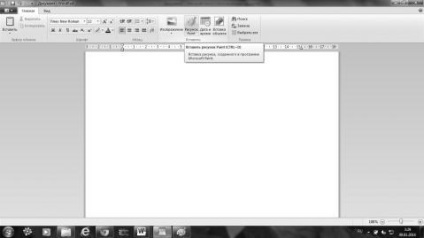
Apoi, programul Paint se va deschide imediat și veți începe să desenați. Creați imaginea pe care doriți să o inserați și închideți aplicația Paint. Imediat ce închideți Paint, panza din imagine dispare.
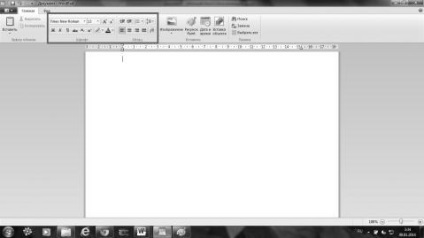
Iată principalele butoane și ferestre care vă permit să lucrați cu textul. Luați în considerare. Nu vom îndrepta atenția asupra fiecăruia, pentru că puteți afla despre scopul fiecărui buton prin simpla îndreptare spre el cu un șoarece - o sugestie se va deschide și totul va deveni clar în același timp! Deci, care sunt butoanele aflate în panoul atributelor de text?
• Butoane pentru schimbarea fontului în WordPad, de exemplu: Arial, Courier, Georgia, Times New Roman.
• Butoanele pentru modificarea dimensiunii fontului - de la 8 la 72.
• Butoane pentru a schimba dimensiunea fontului pas cu pas. Dacă faceți clic pe aceste butoane, schimbând dimensiunea fontului în WordPad, puteți schimba dimensiunea fontului în textul selectat pe o latură superioară sau inferioară. De asemenea, puteți schimba conturul.
Ultimul rând de butoane modifică fontul cu textul selectat în documentul WordPad. Adică, mai întâi trebuie să selectați textul, apoi apăsați butonul. Și anume:
• F - face ca textul selectat să fie îndreptat;
• K - face textul selectat italic;
Trimiteți-le prietenilor: