În Windows 8.1 (cel puțin oficial, disponibile la momentul de distribuție pentru Windows 8.1 Preview) Microsoft a decis să se retragă din restul din timpul de Windows 7 grafice imagine de sistem de backup expertul (Windows 7 instrument de rezervă).
În recent scurgeri la rețeaua Windows 8.1 RTM tot la fel a fost un expert grafic pentru a crea o imagine a sistemului. Detalii la sfârșitul articolului.
Creați o copie de rezervă a imaginii Windows 8.1
Imaginea sistemului de operare are un loc important pe disc, astfel încât pentru a efectua operația, trebuie să aveți suficient spațiu liber (nu mai puțin de mărimea spațiului ocupat pe discul de sistem) de pe un dispozitiv de stocare extern (cum ar fi o conexiune USB) sau director de rețea.
Deschideți promptul de comandă în modul înalt și executați următoarea comandă:
wbAdmin start backup -backupTarget: H: -include: C: -allCritical -quiet
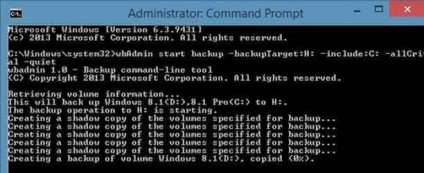
unde H: este discul extern la care este stocată imaginea sistemului
C: - unitate, a cărei imagine trebuie să adăugați forțat la copia de rezervă pe care o creați
-allCritical este un parametru foarte important, care vă spune că toate secțiunile critice ale sistemului trebuie să fie incluse în rezervă; partiții care conțin fișiere sau componente de sistem (inclusiv o partiție de boot deschis).
- silențios - când comanda nu solicită confirmarea de la utilizator
În acest caz, dacă doriți să includeți în copia de rezervă mai multe partiții de disc (de exemplu, C: \, E: \ și F: \) comanda ar arata astfel:
wbAdmin începe backup -backupTarget: H: -include: C :, E :, F: -allCritical -quiet
Dacă doriți să scrieți o copie de rezervă pentru o partajare de rețea:
wbAdmin începe -backupTarget de rezervă: \\ SRV-bak1 \ BackupFolder -user: -password Nume utilizator: userPassword -include: C: -allCritical -quiet
În funcție de numărul de discuri, gradul de plenitudine și de performanță a computerului, procesul de creare a imaginii de sistem poate dura câteva ore (în acest exemplu, la 40 GB de date pe disc C: \, sistemul de backup a luat aproximativ 2 ore).
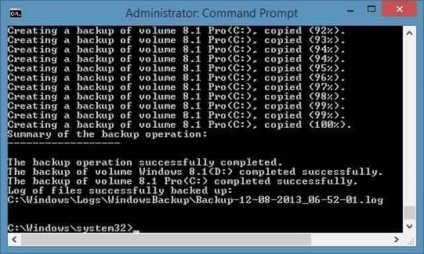
Dacă după sfârșitul discului de rezervă pentru a deschide în Windows Explorer (sau director de rețea) la care a fost înregistrată, este posibil să se găsească un familiar, deoarece zilele de Windows 7 (Copiere de rezervă de funcții și restaurare) Catalog de WindowsImageBackup cu mai multe fișiere .xml și .vhdx în ea. Acestea sunt fișiere cu imagini ale partițiilor de sistem și ale informațiilor de configurare.
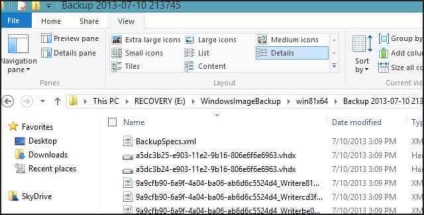
În continuare, să încercăm să aflăm cum puteți restabili Windows 8.1 de pe imaginea de pe discul extern cu o copie de rezervă.
Avertisment: Când restaurați dintr-o copie de siguranță, toate datele din partiția restaurată vor fi șterse și înlocuite cu datele conținute în copia de rezervă.
Încărcați de pe discul de pornire sau de instalare Windows 8.1, conectați o unitate externă la care ați înregistrat anterior o imagine de rezervă a sistemului.
După ce porniți expertul de instalare, dați clic pe linkul Reparați calculatorul (în colțul din stânga jos)
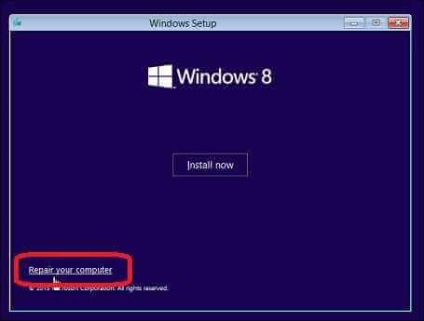
Apoi treceți secvențial la Troubleshoot -> Advanced Options -> System Image Recovery
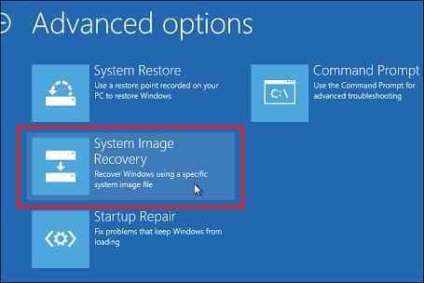
Apoi, selectați sistemul de operare pe care doriți să îl restaurați. Sistemul ar trebui să găsească automat pe discul extern o copie de rezervă creată anterior a imaginii Windows (dacă nu se întâmplă acest lucru, trebuie să o specificați manual).
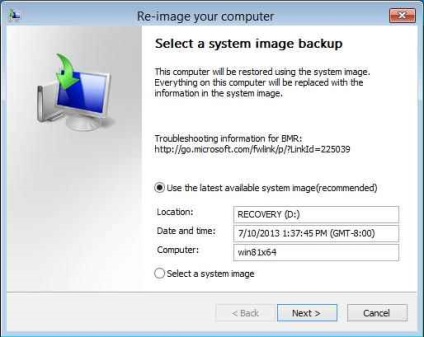
Și, în final, făcând clic pe butonul Finalizare, porniți procesul de restaurare a sistemului din imagine.
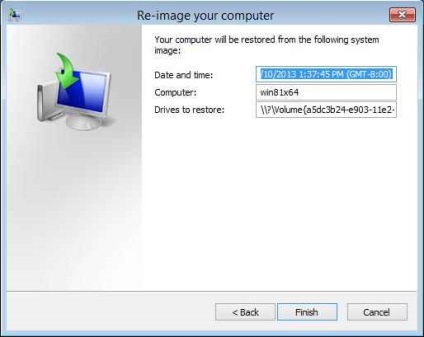
Backup de sistem de sistem în Windows 8.1
Deschideți Panoul de control și accesați secțiunea Sistem și securitate> Istoricul fișierelor.
Faceți clic pe butonul "Sistem de copiere imagine de sistem" în colțul din stânga jos
Selectați unitatea sau directorul de rețea la care va fi adăugată imaginea sistemului
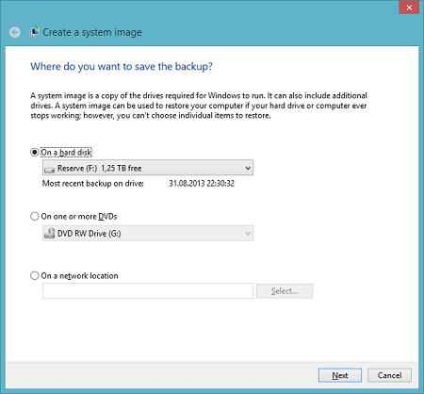
Apoi trebuie să selectați partițiile pe care doriți să le includeți în copie de siguranță (partițiile de sistem sunt selectate întotdeauna în mod implicit).
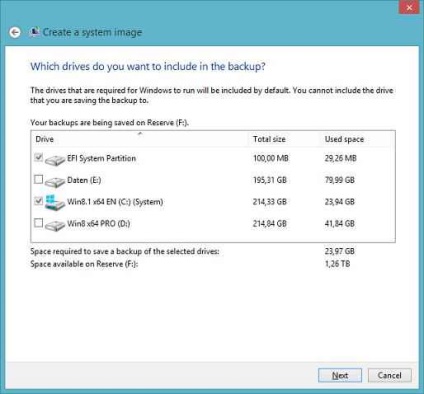
Faceți clic pe Următorul, după care sistemul va începe să înregistreze imaginea la o unitate externă sau un director de rețea.
Popular Posts Related:
Articole similare
Trimiteți-le prietenilor: