
Când vedeți o imagine frumoasă a unui peisaj natural sau urban, vă întrebați în primul rând întrebarea: "Cum a reușit să împuște această împușcătură?" Desigur, momentul filmării joacă un rol important în crearea unei fotografii remarcabile. Expunerea este setată corect, va apărea fișierul RAW corect și echilibrat? Trebuie să faceți bracketing pentru a captura și apoi să aveți capacitatea de a procesa o gamă dinamică largă? Utilizați o viteză lungă de declanșare pentru a crea un sentiment de mișcare sau pentru ao înmuia (filtrele neutre vor veni să vă ajute)?
Există prea multe variabile pe această listă și, probabil, cunoașteți majoritatea.
Odată ce aveți un fișier RAW gata pentru utilizare, software-ul de postprocesare oferă un număr mare de posibilități pentru ao face mai clară și să iasă în evidență.

În lecție vă voi spune cum să oferiți peisajului imagini cea mai bună viziune. Cu toate acestea, aceste tehnici lucrează, de asemenea, pentru cele mai multe alte sfere de fotografie. Din moment ce este deja primăvara, acum este momentul să ieșiți și să capturați câteva peisaje frumoase!
1. Claritatea în Lightroom
Numele complet al Lightroom este "Adobe Photoshop Lightroom", așa că, atunci când vorbim despre claritate, explicăm tehnic metoda Photoshop. Cu toate acestea, indiferent de cum îl numiți, Lightroom are o secțiune foarte utilă din panoul Detalii din modulul Dezvoltare.
Glisoarele ar trebui să fie utilizate atunci când imaginea este deschisă cel puțin în dimensiunea completă 1: 1. Atunci când faceți corecții, trebuie să le observați influența chiar și pe cele mai mici detalii.

Tasta Alt vă permite să vedeți măștile pe care le creați.
Toate glisoarele pot fi utilizate și împreună cu tasta Alt. Glisor superior - Suma va afișa imaginea alb-negru. Radius (Radius) și Detalii (Detalii) dezactivează culorile astfel încât să puteți vedea contururile care sunt făcute mai accentuate. Dispozitivul de mascare trece într-o vedere alb-negru, arătând unde este aplicată claritatea (vezi imaginea de mai sus).
Cantitatea (Suma) ajustează exact ceea ce ați putea crede - valoarea totală a clarității aplicate. Cu cât îl deplasați mai mult spre dreapta, cu atât imaginea devine mai clară.
Raza (raza) este responsabilă de cât de departe crește dincolo de centrul fiecărui pixel. Cu cât valoarea este mai mică, cu atât este mai subțire raza de claritate. Mai mult - raza este mai groasă.
Detaliile afectează în principal restul fotografiei, nu neapărat marginea (Radiusul este responsabil pentru ele). Dacă există o imagine cu multe texturi, cum ar fi o cârpă sau o îmbrăcăminte, glisorul Detalii le va accentua, fără a crea un efect de strălucire nedorit.
Mascarea nu este altceva decât o mască. Dacă glisorul din colțul din stânga - masca este umplută cu culoare albă pură și efectul este aplicat complet. Țineți apăsată tasta Alt și trageți glisorul spre dreapta pentru a vedea cum rămâne cursa albă în jurul anumitor zone. Dacă trageți cursorul spre marginea dreaptă, numai cele mai evidente detalii devin clare.
În ciuda faptului că aceasta este o metodă foarte eficientă, ea este aplicată la nivel global și, uneori, avem nevoie să ascuți doar anumite zone. Este aici că Photoshop vine la salvare.
2. Dezrădăcinați mascarea în Photoshop
Unsharp Mask este o funcție cu un nume foarte ambiguu. Dacă nu acordați atenție prefixului "nu" - acesta este un instrument comun pentru ascuțire. Principiul lucrării sale este de a crea o versiune ușor de neclară a imaginii originale și de ao îndepărta de la original pentru a găsi marginile obiectelor. Aceasta creează o mască neclar. Următorul pas este să măriți contrastul marginilor cu masca creată. Rezultatul este o lovitură mai clară.
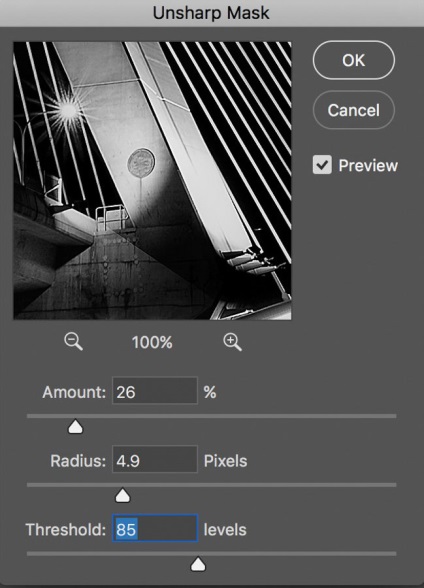
Glisoare de mascare neuniformă
Suma (Suma) aici este afișată în procente și ajustează cât de mult vor fi marginile.
Radius (Radius) - puterea de estompare a originalului pentru a crea o mască. Cu cât raza este mai mică, cu atât mai mici vor fi afectate detaliile.
Pragul stabilește schimbarea minimă a luminozității la care este aplicată claritatea. De asemenea, pragul funcționează bine pentru a ascuți margini vizibile, fără a afecta restul.
Orice operațiuni de ascuțire trebuie aplicate cel puțin în dimensiune completă 1: 1 sau mai bună. Zoom-ul ideal pentru lucrul în Photoshop este de 200%.
3. Curățenie inteligentă în Photoshop
Cel mai avansat instrument Photoshop pentru lucrul cu claritate este Smart Sharpen. Are cele mai multe opțiuni și, cu o utilizare corespunzătoare, puteți obține cele mai bune rezultate pentru peisaj și aproape orice sferă de fotografie. Fotografia peisagistică este un subiect foarte complex, așa cum se întâmplă de multe ori cu contururi foarte apropiate și foarte îndepărtate. În acest caz, fiecare dintre ele necesită o abordare separată. Lucrând cu măști în Photoshop, puteți obține că unele zone vor fi mascate, iar altele vor rămâne ascuțite. Acesta este un alt avantaj față de fratele mai mic - Lightroom. Dar înapoi la subiect!
De asemenea, în fereastra pop-up a instrumentului Smart Sharpen, puteți salva și încărca prerele, astfel încât să nu introduceți parametrii de fiecare dată.
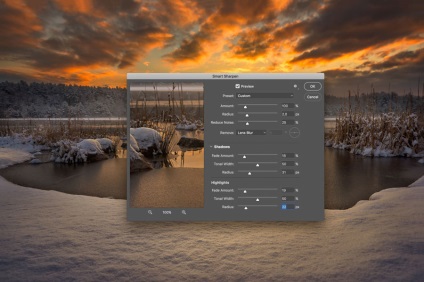
Inteligența clară oferă cele mai multe opțiuni. Cu ajutorul acestuia, puteți efectua perfect cele mai bune corecții!
Șurubul Cantitatea variază de la 1 la 500%. În cele mai multe cazuri, nu trebuie să depășiți 100%. Desigur, nimeni nu vă interzice să mergeți mai departe, dar veți obține artefacte comune sub forma unei străluciri și a unui aspect nerealist.
Radiusul (Radius) este măsurat în pixeli și este responsabil pentru marginile care vor fi ajustate prin Smart Sharpness. Puteți selecta între 0,1 și 64 de pixeli - o scală cu un pas de 0,1 a fost creată pentru o ajustare fină maximă.
Reducerea zgomotului (reduce zgomotul) este foarte clară și funcția excelentă. Acesta este încă un motiv pentru puterea și popularitatea Clar Sharpness. Acum devine clar de ce Adobe a creat presetări pentru acest filtru!
În linia Remove, este mai bine să setați blurul să fie mic. adâncimea câmpului (Lens Blur), deoarece acest articol se descurcă perfect cu reducerea efectului de strălucire.
Secțiunile Shadow și Highlights au primit și seturile de glisoare pentru ajustarea fină. Fade Amount (Fade Amount) este responsabil pentru creșterea generală a clarității în zonele luminoase și întunecate.
Lățimea tonală (Lățime tonală) stabilește limitele de claritate pentru anumite zone tonale ale imaginii. De exemplu, dacă alegeți o lățime mai mică a tonului în aceste zone, ascuțirea pentru ele va fi limitată. O valoare mai mare extinde intervalul de tonuri.
Raza (Radius) funcționează aici ca și pentru mascarea Unsharp - mutarea glisorului spre stânga definește o zonă mai mică, spre dreapta - una mai mare.
4. Filtru de contrast color în Photoshop
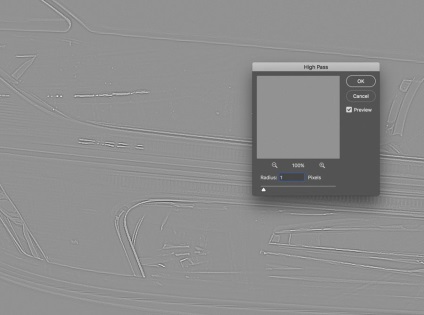
Filtrul Contrastul de culoare este un mod foarte simplu, dar eficient de a ascuți fotografia. Rețineți că cu orice strat corectiv sau filtru, puteți folosi întotdeauna o mască, ascunzând zone nedorite. Slider Opacity este un alt mod de a reduce efectul efectului.
O rază mică în intervalul 1-1,5 este de obicei suficientă pentru cap. Nu exagerați! Avem nevoie de foarte puțin! După aceasta, imaginea va deveni 50% gri și va rămâne numai cursa care arată că marginile vor rămâne. De aceea avem nevoie.
Acum, mergeți la panoul straturilor și alegeți Suprapunere sau Lumină liniară. Acesta din urmă are un efect mai vizibil, în timp ce cel din urmă este mai puțin radical. Lumina liniară este o alegere mai bună, deoarece este întotdeauna posibilă ajustarea opacității stratului și slăbirea suprafețelor prea ascuțite cu o mască. Utilizarea BrightMask poate fi de asemenea o opțiune bună dacă aveți nevoie să ascuțiți claritatea numai într-o anumită gamă tonală.
De multe ori practică în fotografie și prelucrare!
Articole similare
Trimiteți-le prietenilor: