
Aproximarea designerilor / artiștilor de sărbători de iarnă, la fel ca și ceilalți, nu se simte singuri. Din ce în ce mai mulți clienți doresc o decorare frumoasă de Anul Nou.
În lucrul la o altă ordine de Anul Nou, am făcut un efect de text interesant, despre care vreau să vorbesc în această lecție.
Astăzi vom învăța cum să facem un text frumos de Anul Nou în Photoshop. Acest text de iarnă poate fi potrivit pentru a decora o carte poștală, un banner sau un blog. Cred că îl veți găsi o utilizare demnă.
Lecția este concepută pentru nivelul mediu de proprietate al programului, dar am încercat să fac lecția clară pentru începători.
Noțiuni de bază
Pregătirea fundalului
În meniul "File" - "Open" (Ctrl + O) deschideți textura, care va servi ca fundal pentru textul nostru. Descărcați textura pe care am folosit-o aici. De asemenea, puteți utiliza oricare dintre celelalte texturi.
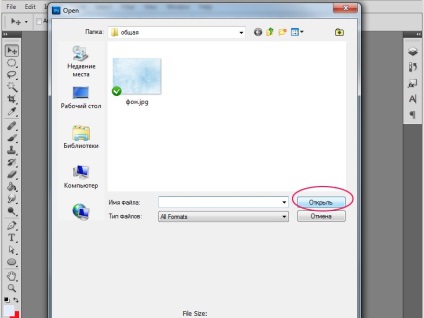
Mergeți la straturile paletelor de straturi - tasta F7. Acum, în paletă va fi un singur strat "Fundal" cu textura noastră.
Scrieți textul
Creați un strat nou, pe care vom scrie textul nostru. Pentru a face acest lucru, faceți clic pe pictograma noului strat din partea inferioară a paletei de straturi sau apăsați pe Ctrl + Alt + N.
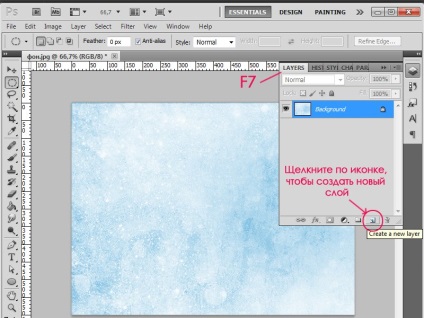
Selectați instrumentul Tip orizontal (T) din bara de instrumente din stânga.
Am ales fontul Century Gothic, stil bold, dimensiune 110 pt.
Asigurați-vă că stratul pe care tocmai l-ați creat este evidențiat în paleta de straturi, plasați cursorul în locul dorit și tastați orice text.

Adăugați stiluri la stratul de text
Acum aplicăm diferite efecte textului nostru. Pentru a face acest lucru, în paleta de straturi, faceți dublu clic pe stratul de text (în partea dreaptă a denumirii stratului).
Se va afișa următoarea fereastră:
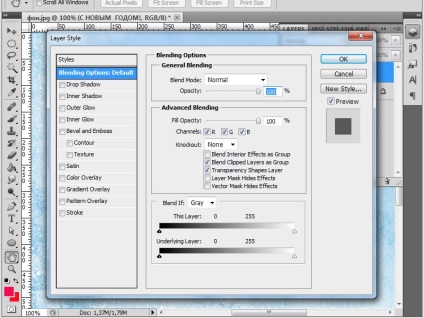
Introduceți secvențial semnele de verificare din stânga și setați setările pentru diferite efecte.
1. Suprapunere în gradient (suprapunere cu gradient). Pune o bifă în acest sens și selectați rândul făcând clic pe ea cu mouse-ul. Setați următoarele setări: Stil (Style) - Reflectata (reflecție), Unghi (Unghi) - 90, Scara (Scale) - 125%. Apoi setați culoarea gradientului. Pentru a face acest lucru, faceți clic pe banda din «Gradient» linie.
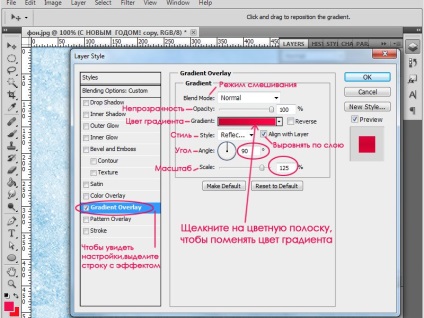
Alternativ, faceți clic pe marcatorii de la capetele gradientului, apoi pe fereastra "Color" pentru a seta culoarea gradientului.
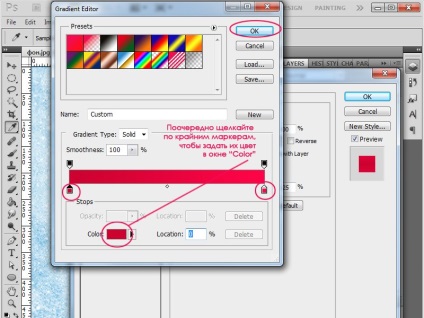
Am făcut o întindere de la culoarea # cd0030 la # ff0048. Puteți utiliza aceleași culori sau puteți alege propriile ochi (culoarea se schimbă de la întuneric la lumină de la stânga la dreapta).
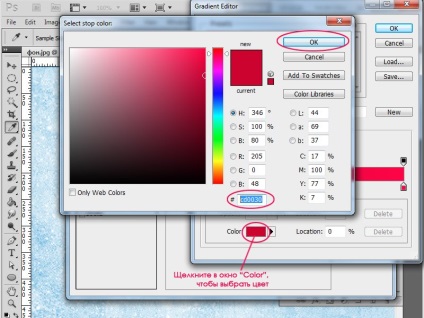
Puneți o bifă în fața efectului de "Satin", selectați această linie, puneți următoarele setări:
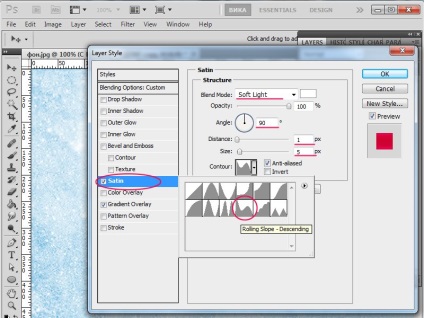
Blend Mode - Soft Light (lumina moale), Unghi (Angle) - 90, Distanța (distanța) -1px, Dimensiune (Size) - 5px. În fereastra Countour, selectați Scurtură înclinată - descendentă.
Continuați cu efectul următor. Puneți un marcaj în fața Bevel și Emboss, selectați-l în linie.
Setați setările ca în imagine.
Adâncimea (adâncimea) - 261, Direcție (Poziție) - Up, Dimensiune - 2, Soften - 0. Unghi -90, -80 Altitudine.
Mod de înaltă calitate - Dodge liniar, Opacitate - 50, culoarea implicită (alb).
Mod Shadow - Soft Light, schimbați culoarea în #bdbdbd.
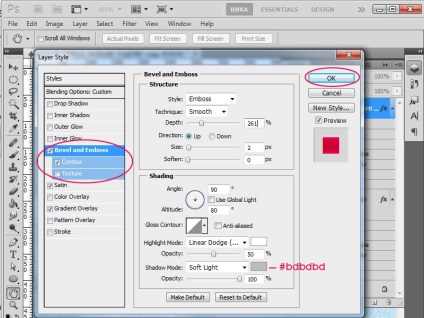
Selectați sub-elementul "Contur", din meniul derulant selectați tipul conturului "Half Round".

Următorul efect este "Glow Inner", selectați-l în linie și bifați caseta. Facem astfel de setări:
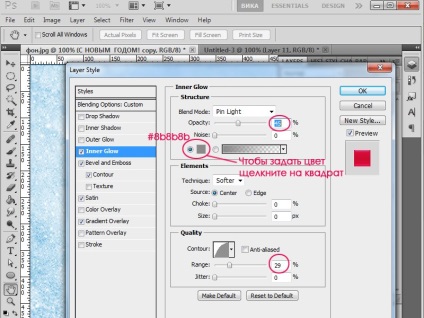
Și ultimul efect pe care îl aplicăm textului nostru este "Shadow Inner". Bifați caseta și selectați-o. Am pus aceste setări:
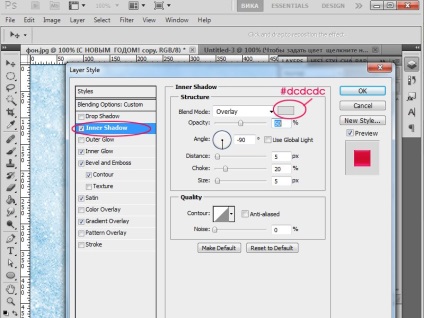
După ce ați ajustat toate efectele, faceți clic pe "OK".
Să vedem ce avem în acest stadiu:

Creați un strat duplicat cu textul. Pentru a face acest lucru, în paleta de straturi, faceți clic pe stratul cu butonul drept și selectați "Duplicate Layer ..." (Duplicat layer)
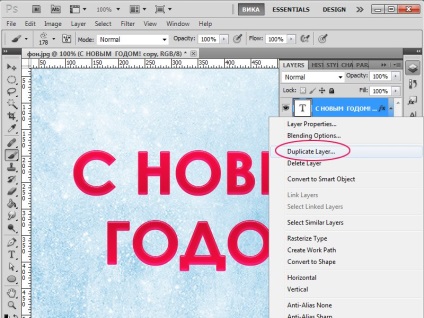
Apoi, lucrăm la duplicatul nou creat al stratului de text.
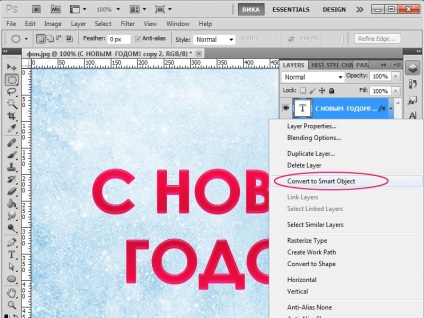
Lângă stratul miniatural vor apărea pătrate alb-negru. Încă o dată, faceți clic dreapta, selectați "Rasterize Layer".
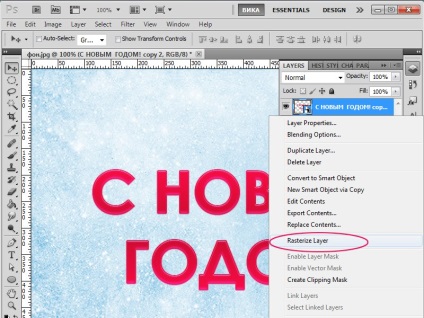
Acum, textul nostru sa transformat într-o imagine, nu mai poate fi editat, dar avem un strat de rezervă cu un text editabil de mai jos.
Desenarea zăpezii
Apoi, vom crea un strat de zăpadă și fulgi de zăpadă pe scrisorile noastre.
Creați un nou strat. Acesta va fi al patrulea din lista straturilor. Lucrăm la asta.
Luați pensula de instrument perie (B), încărcați peria cu puncte. selectați-o în paleta de perii.
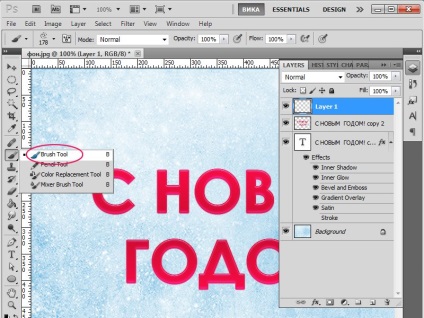
Pentru a încărca descărcat perie faceți clic pe «B», faceți clic pe săgeata neagră de lângă miniatură pensulei, în fereastra rezultată, localizați cercul din dreapta săgeată, atingeți-o, în meniul drop-down, selectați «Load Perii» (perii de încărcare), faceți clic pe locul computer de unde veți încărca perii, faceți clic pe "Încărcați". Periile trebuie să aibă extensia .abr
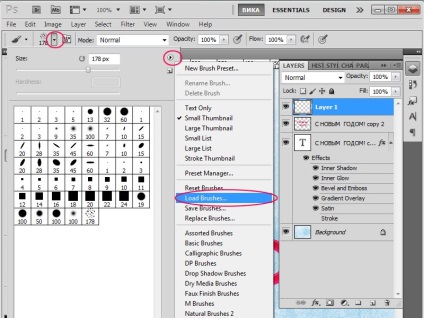
Mergem mai departe. Am setat dimensiunea periei la 70, culoarea albă.
Desenați cu o perie cu puncte pe vârfurile literelor în mod arbitrar, nu vă fie frică să mergeți dincolo de margini. Reduceți dimensiunea periei la 30 și treceți din nou prin anumite locuri individuale.

Asta am primit.

Mergeți la paleta de straturi - F7. Setați cursorul între 4 și 3 straturi și țineți apăsat pe Alt. De îndată ce cursorul se transformă în două cercuri intersectate (în CS5), faceți clic dreapta pe marginea straturilor.
Stratul superior se mișcă în paleta spre dreapta, iar la stânga va apărea o săgeată neagră în stratul de jos.
Am făcut acest lucru astfel încât stratul superior să fie vizibil numai în acele locuri unde partea inferioară are o imagine. Cu alte cuvinte, stratul de jos este masca pentru cea de jos.
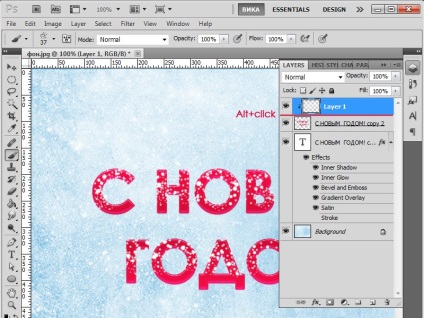
Deoarece literele sunt ușor convexe, trebuie să mergem puțin cu instrumentul Eraser (E) pe conturul literelor și să eliminăm excesul.

Acum, pe panoul Straturi, faceți dublu clic pe stratul nostru cu zăpadă pentru a adăuga bulgări la fulgii de zăpadă.
Selectați efectul "Outer Glow", puneți un marcaj în față, setați setările ca în imagine:
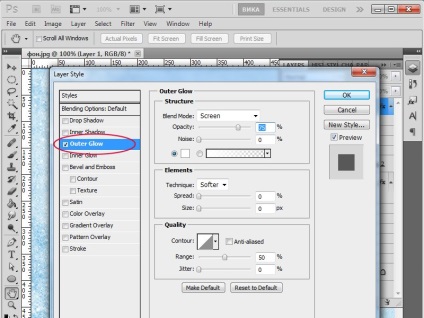
Puneți o bifă în fața "Drop Shadow" (Shadow Falling), selectați-o. Setările pentru acest efect sunt:
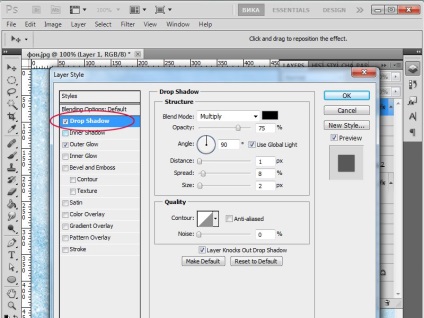
Și ultimul efect pe care îl subliniem și bifăm cu o bifă "Bevel and Emboss".
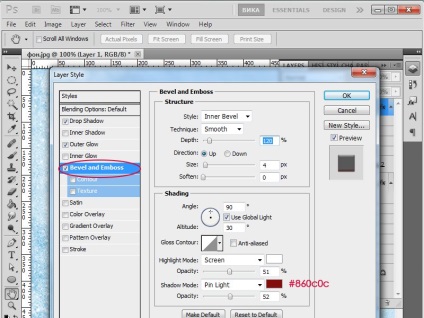
Iată ce avem:

Desenează capace de zăpadă pentru scrisori
Creați un nou strat Ctrl + Alt + N.
Selectați instrumentul Perie (B), o perie rotundă obișnuită, cu un diametru mic (am 9 px) în alb, desenați un buzunar rotund de zăpadă în scrisorile noastre.

Că zăpada nu arată plat, pe un nou strat, trageți o perie de 5 px cu o culoare albastru palid (am # 8fc1dd).

Accesați meniul "Filtru" - "Blur" - "Gaussian blur".
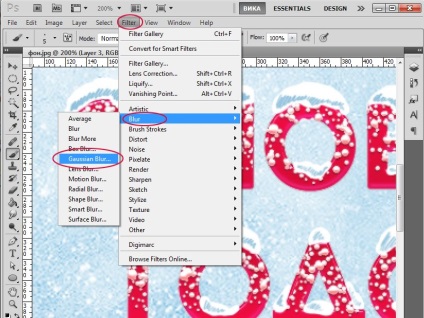
Instalați radioul - 2 pixeli. Umbra a devenit mai moale.

Adăugați niște texturi la zăpadă. Accesați meniul "Filtru" - "Zgomot" - "Adăugați zgomot". Faceți setări: Suma 4, puneți o bifă în fața "Gaussian" și "Monochromatic".
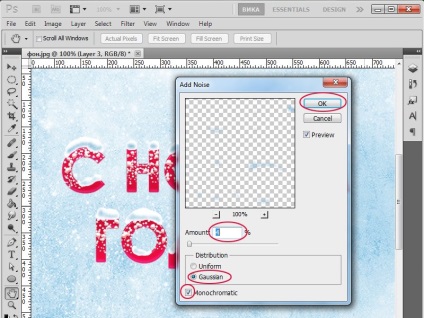
Accesați paleta de straturi. Ne întoarcem la stratul de mai jos. Facem clic de două ori pe strat cu zăpadă.
Puneți o bifă în fața "Bevel și Emboss". Reglați efectul:
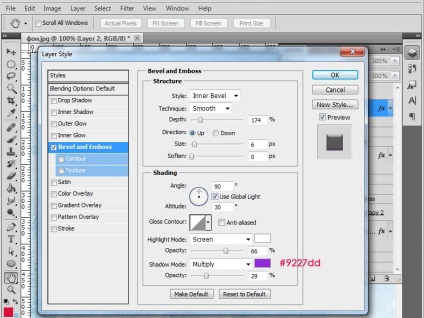
Tocmai bifăm și selectăm linia cu efectul "Drop Shadow" (Falling Shadow), efectuați următoarele setări:
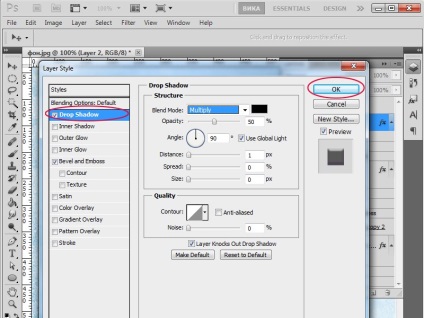
Asta sa întâmplat. A rămas destul de puțin. Am uitat să facem mai întâi ceva, o vom face acum.

Selectați stratul cu textul editabil (acesta este cel de-al doilea în partea de jos a panoului straturilor). Faceți clic pe acesta de două ori, bifați caseta de selectare "Drop Shadow". Facem astfel de setări:
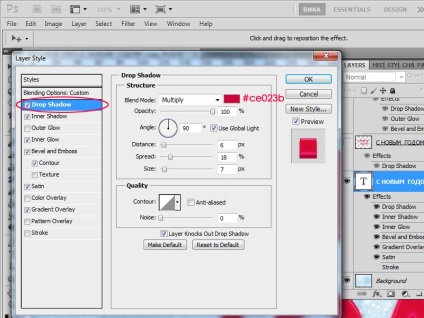
Acum va trebui să înlocuim primul strat de text rasterizat cu al doilea, pe care tocmai l-am creat. Selectați în paleta 4 din partea de jos stratul la care este aplicată masca, ștergeți-o făcând clic pe pictograma coș.
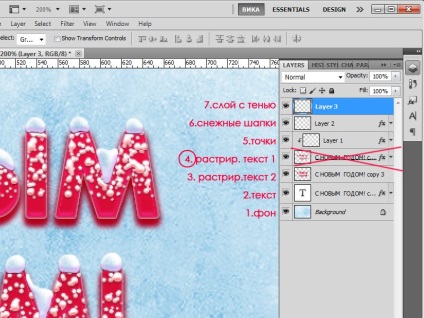
Deoarece am scos stratul la care a fost aplicată masca, întregul conținut al stratului superior (stratul 5 al punctului) a ieșit.
Acum poziționăm cursorul între al treilea și cel de-al patrulea strat, apăsați Alt și faceți clic pe butonul din stânga. Masca aplicată pe un alt strat.

În această lecție am învățat cum să facem un text de iarna frumos în Photoshop.
Sper că ți-a plăcut lecția și nu te-a lăsat indiferent.
Trimiteți-le prietenilor: