Auslogics Duplicate Finder de fișiere
Utilizând computerul la locul de muncă sau acasă, uneori nu observăm cum copiem, mutăm sau descărcăm aceleași fișiere. Uneori se dovedește că același fișier este în diferite dosare și chiar pe discuri diferite ale computerului.
În timp, cantitatea de fișiere (duplicate) identice de pe hard disk-ul computerului devine atât de impresionantă încât începe să ocupe un loc semnificativ pe hard disk-ul unui computer sau laptop.
Să învățăm cum să găsim și să ștergem fișierele duplicate de pe computer. Această sarcină ne va ajuta să rezolvăm programul cu un nume plictisitor Auslogics Duplicate File Finder. Este gratuit. Du-te aici și leagăn.
Instalați programul.
Rulați instalarea făcând dublu clic pe fișierul descărcat.
Instalarea este standard și durează puțin. Dacă apare fereastra de securitate Windows, faceți clic pe "Executare".
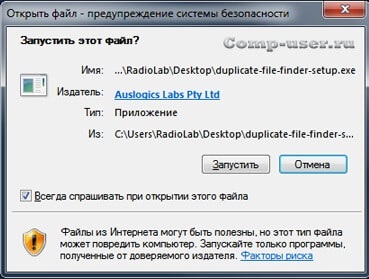
Apoi alegeți "Instalare personalizată (avansată)".
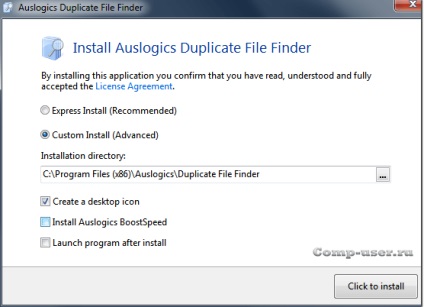
Deselectați în caseta „Install Auslogics BoostSpeed“ și „programul de lansare după instalare“.
Elementul "Lansați programul după instalare" este responsabil pentru lansarea programului imediat după instalare. Puteți să-l lăsați.
Dacă selectați "Instalare rapidă (recomandată)", programul "Paravozikom" instalează programul BoostSpeed. de care nu avem nevoie. Ea atât de sofisticată "vparivayut".
Configurarea căutării de fișiere duplicate (duplicate).
După instalarea programului, porniți-l făcând dublu clic pe comanda rapidă de pe desktop.
Se deschide fereastra de pornire a programului. După cum puteți vedea, coloana din stânga arată toate partițiile hard diskului computerului - unitatea C: /; D: /; E: /. Selectați partițiile pe care doriți să găsiți aceleași fișiere. Puteți alege totul, dar timpul de căutare va fi cheltuit puțin mai mult. Adevărat, fișierele duplicate vor fi găsite în toate cele trei secțiuni.
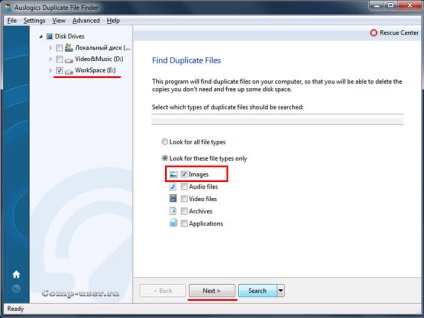
În primul rând, căutați aceleași fotografii și fotografii pe computer. Bifați caseta "Imagini" și faceți clic pe "Următorul".
În fereastra următoare vedem două puncte.
- Ignorați fișierele mai mici decât ("Ignorați fișierele mai mici decât"). Aici specificăm pragul în kilobyte (KB), megaocteți (MB) sau gigaocteți (GB). Implicit, fișierele cu o dimensiune mai mică de 1 megabyte vor fi ignorate și, desigur, nu vor fi găsite duplicate. Prin urmare, dacă trebuie să găsiți aceleași fișiere, a căror dimensiune este mai mică de 1 megabyte, specificați apoi un alt prag, de exemplu, în 500 kilobytes.
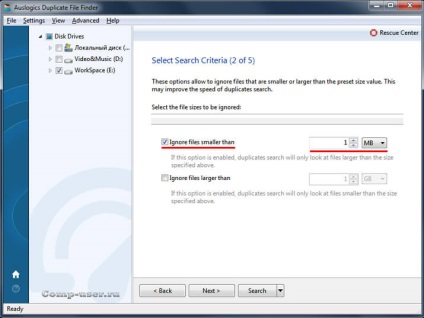
Cu aceste două setări, puteți specifica cu precizie intervalul de căutare duplicat după dimensiunea fișierului. De exemplu, dorim să găsim aceleași fișiere, ale căror dimensiuni pot fi cuprinse între 56 și 105 megaocteți.
Următorul pas este să specificați care dintre cei trei parametri ai fișierului trebuie ignorat.
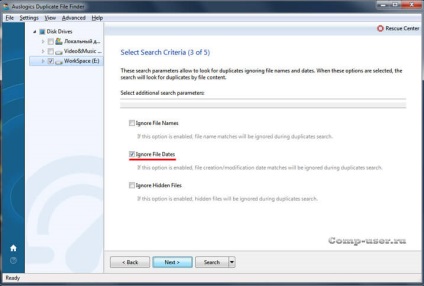
- Ignorați numele fișierelor ("Ignorare nume de fișiere"). Dacă bifați această casetă, programul nu va lua în considerare coincidența numelor de fișiere, ci va fi ghidat de alți parametri, de exemplu, la aceeași dimensiune a fișierului.
Acest lucru poate fi convenabil dacă există fișiere complet identice, dar au nume diferite. Aș alege acest set atunci când caut filme duplicat. Fișierele de film pot fi numite în mod diferit, iar dimensiunea lor este aceeași. În acest caz, programul le va găsi și le va arăta.
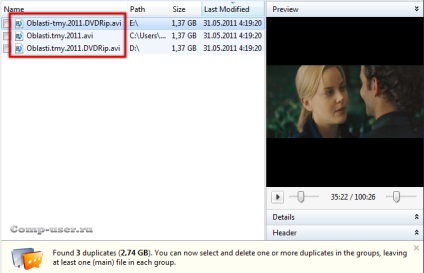
Dacă descărcați același fișier de pe Internet, atunci aceste fișiere vor avea același nume și dimensiune, dar timpul de creare va fi diferit, deși fișierele sunt exact aceleași. Adevărat, trebuie să descărcați fișierul în foldere diferite, altfel numele fișierului va fi, de asemenea, diferit.
Pentru ca programul să găsească aceleași fișiere, chiar și cu un timp de creație diferit, puneți un manechin în acest paragraf. Trebuie remarcat faptul că astfel de atribute de fișier ca "create", "modified" și "open" pot fi modificate de programe. De asemenea, atunci când copiați fișiere (în Windows 7), atributul "creat" și "deschis" modifică data la data copierii. Dar atributul "schimbat" nu se schimbă.
O excepție poate fi situația când trebuie să găsiți și să copiați fișierele ascunse. De exemplu, le place să părăsească viruși.
Alegeți și dați clic pe "Următorul".
Al patrulea pas al setărilor. Elementul "Căutați toate numele de fișiere" în sine nu este interesant. Aceasta indică faptul că trebuie să căutați fișiere duplicate cu orice nume. Dar elementul "Numele fișierului conține următoarele" efectuează o căutare, ținând cont de prezența expresiilor cheie din titlu. Acest lucru este foarte convenabil când trebuie să găsiți o copie a unui fișier al cărui nume îl cunoașteți sau îl rețineți parțial.
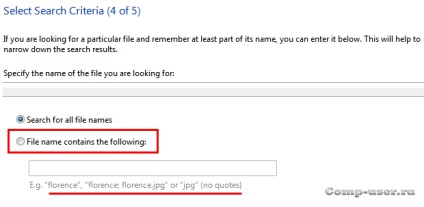
Apoi dați clic pe "Următorul".
Ultimul al cincilea punct. Aici trebuie să specificați unde vor fi localizate copiile fișierelor găsite la ștergere.
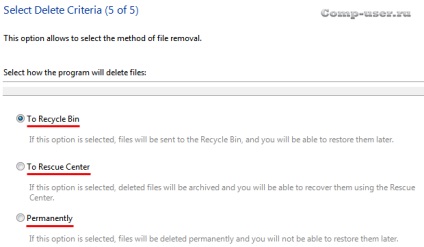
- "La coșul de reciclare" - "Pentru a recicla bin". Ștergeți în Coșul de gunoi. Avantajul este că, după ce ștergeți o copie a fișierelor, îl puteți restabili din "Coșul de reciclare". Fie că nu este suficient. Brusc, se grăbiră.
- "Centrul de salvare" - "Centrul de salvare". Există un centru în care este stocată arhiva fișierelor șterse. Fișierele pot fi restaurate mai târziu, dar numai cu ajutorul programului Auslogics Duplicate File Finder.
- „Permanent“ - „îndepărtarea completă“. Pur și simplu șterge fișierele fără posibilitatea de recuperare. Nu vă sfătuiesc.
Acum, când parametrii de căutare sunt setați - începeți căutarea cu butonul "Căutare". Scanarea va începe.
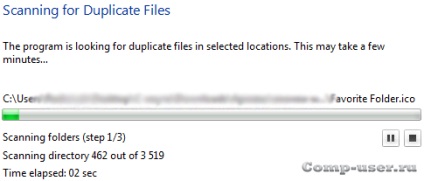
Verificați copiile fișierelor pe care doriți să le ștergeți. Aceasta este o metodă de ștergere manuală. Dar puteți selecta toate copiile fișierelor simultan. Pentru a face acest lucru, apăsați pe săgeata de lângă butonul „Select“ și selectați elementul „Selectează toate duplicate ale acestor fișiere * .jpg“. Aceasta va marca toate fișierele duplicate. Numai singurele versiuni ale fișierului rămân neschimbate.
Uneori trebuie să salvați fișierul într-un anumit director, deci merită să vă uitați la locația fișierului. Calea către fișier este indicată în coloana "Cale". Dacă fișierul din acest director ar trebui să fie lăsat, apoi eliminați daw în caseta de selectare de lângă numele fișierului.
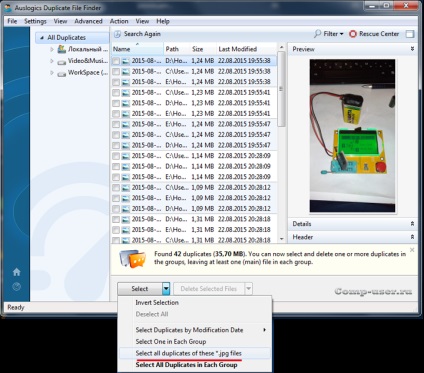
Pentru a șterge fișierele marcate - Hit "Delete Selected Files" buton. De altfel, metoda de eliminare poate fi schimbat imediat. Când faceți clic pe săgeata de lângă meniul vertical apare în cazul în care puteți specifica metoda de eliminare: într-un „coș de cumpărături“ (Pentru a recicla Bin), în „Centrul de salvare“ (Pentru a Rescue Center), sau ștergeți definitiv (definitiv).
După ștergere, va apărea o fereastră care va indica numărul de fișiere scanate, câte fișiere identice au fost găsite și câte au fost șterse.
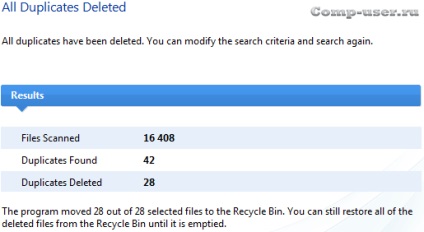
Pentru a vă întoarce la fereastra de pornire a programului și a efectua o nouă căutare, faceți clic pe pictograma casei din colțul din stânga jos.
Recuperarea fișierelor șterse.
Când ștergeți fișierele duplicate din "Coșul de reciclare" sau "Centrul de recuperare", fișierele pot fi restabilite. Puteți restabili fișierele din Coșul de reciclare în modul standard. Dacă trebuie să restaurați fișiere din "Centrul de salvare", faceți clic pe butonul Centrul de salvare din colțul din dreapta sus al ferestrei programului. Această fereastră se va deschide.
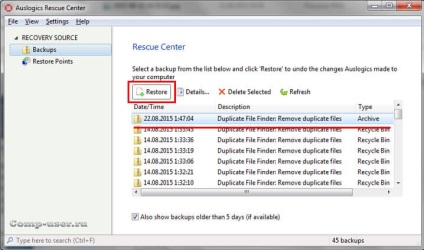
După cum puteți vedea, în captura de ecran există o singură înregistrare cu arhiva tip ("Type") ("Archive"). Selectați înregistrarea. Apoi faceți clic pe "Restaurare". Fișierele vor fi restaurate din arhivă și vor apărea în dosarele unde au fost localizate.
Aici puteți selecta fișierele de recuperare care au fost șterse în "Coșul de reciclare".
Articole similare
Trimiteți-le prietenilor: