
Cum se creează, se schimbă sau se elimină parola în Windows 8. În acest articol ne vom uita la aceste întrebări și voi arăta un exemplu despre cum să faceți totul. În Windows 8, în plus față de panoul de control standard ca și în Windows 7, există și setări suplimentare sub numele de "Setări pentru computer", în care puteți schimba, crea sau elimina parola, precum și multe alte setări de produs.
Și, deci, să analizăm acest articol:
- Cum se creează o parolă în Windows 8.
- Cum se schimbă parola în Windows 8.
- Cum se elimină o parolă în Windows 8.
Și procedați astfel!
Cum se creează o parolă în Windows 8
Nu ați creat o parolă și o parolă când porniți computerul nu este solicitat, iar computerul de acasă sau de pe robot, și că, pe studiile lor pot activa pe cineva și de a folosi! Să punem parola pentru a cere o parolă când porniți.
1) Mai întâi, mutați ursul în colțul din dreapta al desktopului și faceți clic pe butonul "Opțiuni".
2) Apoi, trebuie să faceți clic pe butonul "Modificați setările computerului" de mai jos.
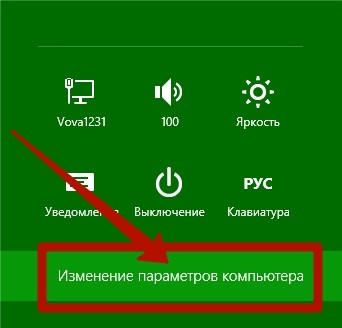
3) Veți vedea pagina pe care trebuie să faceți clic pe bara laterală din "Conturi".
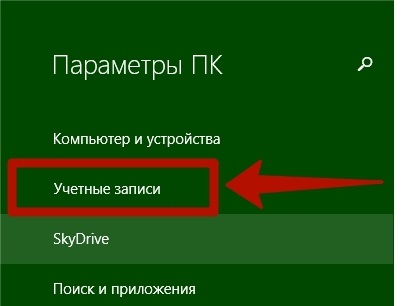
4) Veți vedea fereastra Conturi, faceți clic pe "Opțiuni de conectare".
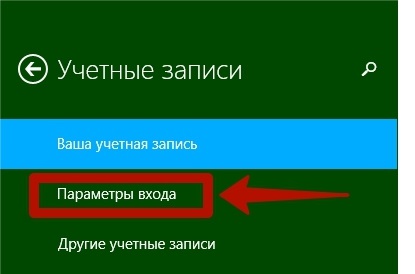
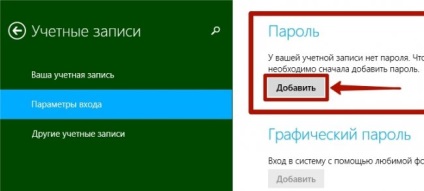
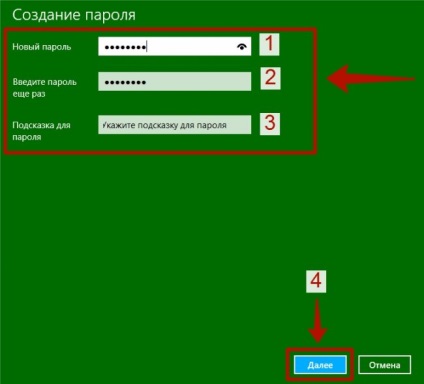
Cum se schimbă parola în Windows 8
Aveți o parolă și doriți să o schimbați la alta! Motivele pentru acest lucru pot fi foarte multe, un prieten a recunoscut parola sau altcineva. Să procedăm, mai întâi trebuie să introduceți parametrii intrării, am scris deja la începutul punctului (1-4).
5) Aici trebuie să faceți clic pe butonul "Modificare".
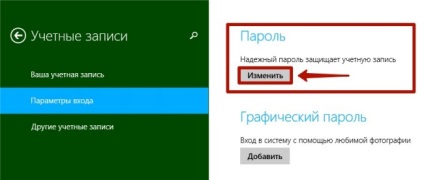
6) În fereastra de modificare a parolei, trebuie să specificați parola actuală și să faceți clic pe butonul "Next".
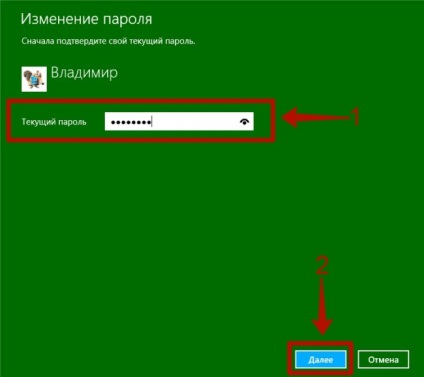
7) În pagina Creare parolă, introduceți de două ori parola nouă și introduceți sugestiile de parolă, apoi faceți clic pe Următorul.
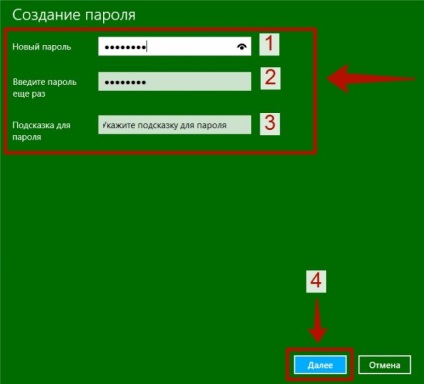
8) Ei bine, parola a fost modificată și data viitoare când va fi autentificată, va trezi o nouă parolă. Faceți clic pe butonul "Efectuat". Deci ați învățat și știți cum să schimbați parola în Windows 8.
Cum se elimină o parolă în Windows 8
Ei bine, să ne dăm seama cum să eliminăm parola în Windows 8. Există oameni care nu vor să introducă parola de fiecare dată când se aprind și vor să elimine parola. Să mergem la ea!
Primul lucru de care aveți nevoie este să citiți paragraful (1 - 4) la începutul acestui articol pentru a afla cum puteți intra în setările parametrilor de intrare. Astfel, citiți articolul (1-4) și urmați instrucțiunile și conectați-vă acum la computer în "Opțiuni de conectare". Aici trebuie să faceți clic pe butonul "Editare" unde este parola.
5) Apoi, veți vedea o fereastră în care trebuie să introduceți mai întâi parola curentă și apoi faceți clic pe butonul "Next".
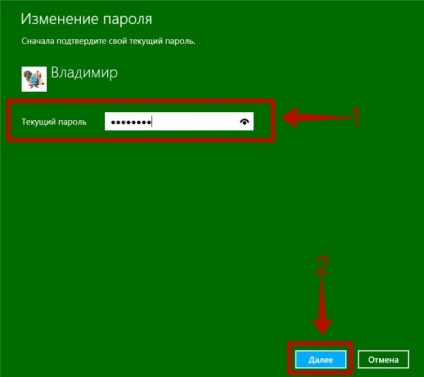
6) În această fereastră, „Schimbare parolă“ pentru a dezactiva parola trebuie doar să apăsați pe butonul „Next“ și, prin urmare, nu au nevoie să fie finalizat în cele trei domenii de mai sus.
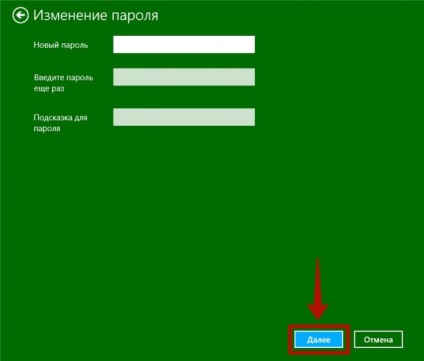
7) Faceți clic pe butonul "Finalizare". Ei bine, parola este dezactivată și acum când porniți computerul dvs. nu va cere o parolă.
Articole similare
Trimiteți-le prietenilor: