Pentru cele mai multe, dacă nu toate, imagini digitale, este necesară ascuțirea, chiar dacă fotografia este realizată cu o cameră digitală megapixel cu setări de precizie de înaltă precizie. Pe majoritatea camerelor sau scanerelor există setări pentru ascuțire, însă se poate obține o calitate mai bună cu software-ul de editare a imaginilor.

Cele mai bune metode de creștere a clarității sunt caracterizate de posibilitatea de a stabili zone prioritare pentru aplicarea lor; în acest caz, trebuie să măriți claritatea zonei ochiului în portret, dar nu atingeți textura pielii.
Conceptul de bază al creșterii clarității este trimiterea la misiune a filtrului "găsi și procesa" "Mască de estompare" sau "Sharp inteligent". Algoritmii acestor filtre sunt programate pentru a face pixeli lumina pe o parte a oricărei blițe de tranziție detectate, iar pixelii întunecați pe cealaltă față sunt mai întunecați.
Vă puteți imagina acest lucru ca un control al contrastului localizat. Dacă exagerați aceste tehnici, imaginile dvs. vor arăta radioactive (strălucire), dacă nu le aplicați suficient, atunci oamenii vor avea nevoie de ochelari pentru a vedea detaliile.
Cele mai bune metode de a spori claritatea sunt cele care determină zonele prioritare pentru ascuțire și lasă zone netede ale imaginii, de exemplu, creșterea clarității în zona ochiului, dar nu atingeți textura pielii. Aceste tehnici avansate sunt esentiale pentru cresterea claritatii imaginilor scanate din film sau cu niveluri excesive de zgomot si nici unul dintre ele nu trebuie sa foloseasca "Blur Masks". Deci, să începem.
Notă: dacă dispozitivele dvs. au propriile unelte de ascuțit, este important să le dezactivați sau să le setați la o valoare minimă sau foarte mică (când utilizați camera Raw, setați nivelul de claritate la 0). Caracteristicile de ascuțire în majoritatea camerelor sunt adesea foarte primitive în comparație cu tehnicile descrise mai jos.
De asemenea, nu este recomandat să procesați fotografii care au fost salvate în format JPEG. utilizând un raport ridicat de compresie și setări de calitate scăzută. procesul descris mai jos de ascuțit trebuie să fie efectuată în ultima etapă de editare, adică înainte de această ajustare ar trebui să fie efectuate și tonurile de culoare din imagine. Dacă nivelul de claritate este prea mare, puteți să-l micșorați ușor mai târziu.
Prima metodă: Contrast color
Duplicați stratul de fundal și setați modul Overlay la suprapunere. Selectați Overlap din meniul Mix Mode din paleta Layers.
Selectați Filtrare - Altele - Contrast color. Creșteți valorile Radius în pixeli până când atingeți nivelul de claritate dorit. Este suficientă raza de 1,0 pixeli pentru imprimarea pe hârtie lucioasă și 3,0 pixeli pentru imprimarea pe hârtie mată:
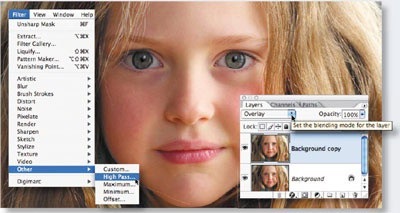
Selectați în meniul modurilor de amestecare "Overlap" și mergeți la Filter - Other - Contrast color:
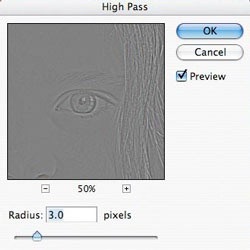
În caseta de dialog "Contrast de culoare", măriți valoarea razei în pixeli până când ajungeți la nivelul dorit de claritate.
Notă: Mai târziu, pentru a regla nivelul de claritate, puteți ajusta opacitatea stratului „contrastul de culoare“ sau setați modul de amestecare „lumină moale“ este pentru el sau „Hard Light“ pentru a crește sau descrește nivelul de claritate.
Faceți clic pe proba culorii din planul din planul paletei pentru a deschide paleta de culori. În câmpul "Hue / Saturation", introduceți 0 și 50% - în câmpul "Luminozitate" pentru a selecta semnul de culoare gri. Faceți clic pe OK.
Aplicați stratul de contrast "Color contrast" pentru a elimina zonele în care nu este necesară o ascuțire, cum ar fi tonul pielii, cerul etc. Această metodă este utilă în special pentru reducerea zgomotului sau a granulelor de film:
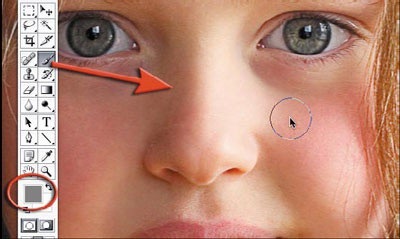
Faceți clic pe proba de culoare din prim plan din paleta de unelte pentru a deschide paleta de culori:
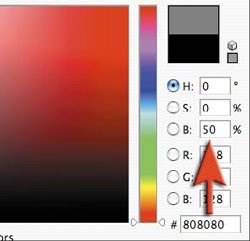
În câmpul "Hue / Saturation", introduceți 0 și 50% - în câmpul "Luminozitate":

Acesta este un fragment al portretului fotografiat cu Nikon D1x. Rezistența imaginii RAW a crescut cu 15%. Nu există nici o ascuțire pe primul cadru. Cel de-al doilea strat folosește stratul "Contrast de culoare" (rază de 3 pixeli) cu modul de amestecare "Lumină moale". În cel de-al treilea cadru, modul de suprapunere a stratului este modificat la suprapunere.
În cel de-al patrulea cadru, ascuțirea se efectuează cu ajutorul unei "Blur Mask" (100%) localizată cu modul de amestecare "Brightness". Pentru a ajusta nivelul de claritate, puteți utiliza parametrul de opacitate.
Dacă această claritate este excesivă, puteți reduce opacitatea stratului "Contrast de culoare". Alternativ, puteți încerca să comutați modul de amestecare al stratului "Contrast de culoare" la "Lumină moale" pentru a reduce claritatea sau pentru a crește "Lumina puternică".
Saturație și claritate
Cele mai multe metode pentru creșterea contrastului imaginii implică un efect de domino, care "se toarnă" într-o creștere a saturației culorilor. Atât aplicarea filtrului "Contrast de culoare" cât și a filtrului "Blur mask" provoacă adesea o problemă precum creșterea saturației culorii.
În general, nu puteți acorda atenție acestui lucru atunci când editați imagini. Dar dacă observați acest lucru după aplicarea "Color Contrast", vă recomandăm să utilizați următoarea metodă pentru a limita consecințele.
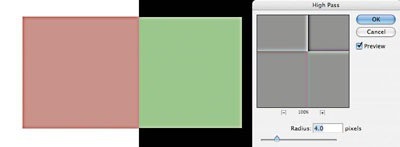
Acordați atenție apariției fringingului de culoare după aplicarea "contrastului de culoare".
A doua metodă: Mască de estompare / claritate inteligentă
A doua metodă este extinderea primei și este concepută pentru a rezolva problema creșterii saturației culorii, ceea ce provoacă efectul muchiei de culoare. Dacă utilizați stratul combinat pentru a crește claritatea și a comuta modul de amestecare la "Luminozitate" pentru acesta, efectul de saturație excesivă a culorii este egalat.
Această opțiune ilustrează modul în care puteți combina într-o metodă avantajele ascuțitului localizat și creșterea luminozității clarității.
Schimbați modul de amestecare al stratului "Contrast de culoare" înapoi la "Normal". Apoi aplicați corecția "Threshold" pentru stratul "Color Contrast": Image - Correction - Prag:
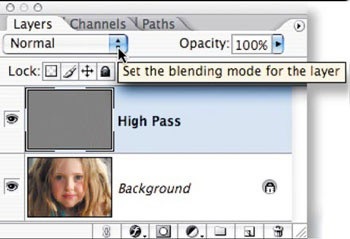
Selectați în meniul modurilor de stratificare din paleta de straturi - "Normal":
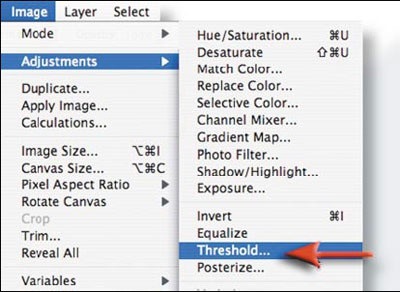
Mergeți la Image - Correction - Threshold. pentru a aplica corecția "Threshold".
Trageți glisorul glisorului amplasat direct sub histogramă pentru a izola marginile care necesită ascuțire. Acest lucru se face pentru a afișa toate zonele pentru care nu doriți să obțineți ascuțirea, cu culoarea albă. Faceți clic pe OK.
Vopsiți toate zonele care nu sunt afișate în alb cu corecția pentru prag pentru a crește claritatea acestora. De exemplu, în fotografia de mai jos, pixelii rămași în regiunea gurii, nasului și ochilor au fost vopsite, spre deosebire de alte zone care sunt vopsite în alb. Acesta este setat ca culoare prim-plan:
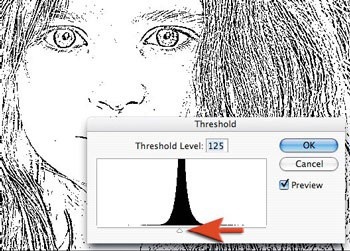
Trageți glisorul histogramei pentru a izola marginile care necesită ascuțire:
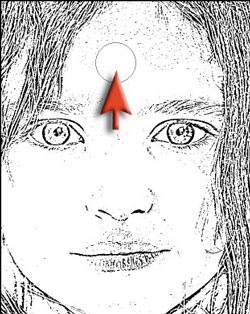
Pixelii din jurul gurii, nasului și ochilor sunt colorați diferit de alte zone care sunt vopsite în alb (setate ca culori în prim plan).
Accesați paleta Canale și executați Ctrl + clic (Windows), Command + click (Mac OS) în miniatura RGB. sau faceți clic pe pictograma "Încărcați canalul ca zonă de selectare" din paleta Canale pentru a încărca detaliile tranzițiilor de culoare ca zonă de selecție. Mergeți înapoi în paleta de straturi și trageți stratul de fundal pe pictograma noului strat pentru ao duplica.
Glisați duplicatul stratului de fundal peste celelalte straturi:
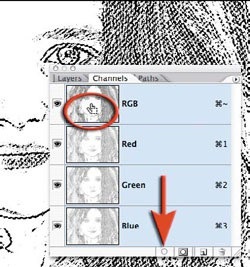
Glisați stratul de fundal pe pictograma noului strat pentru a crea duplicatul acestuia:
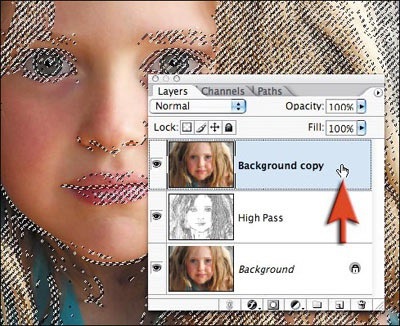
Glisați duplicatul stratului de fundal peste celelalte straturi.
Dezactivați vizibilitatea stratului "Contrast de culoare". Țineți apăsată tasta Alt sau opțiunea. Dați clic pe pictograma "Adăugați o mască de strat" în paleta de straturi. Asigurați-vă că masca straturilor este activă, apoi treceți la Filter - Blur - Gaussian Blur. Aplicați o rază de 1,5 pixeli și o culoare albastră pentru mască:
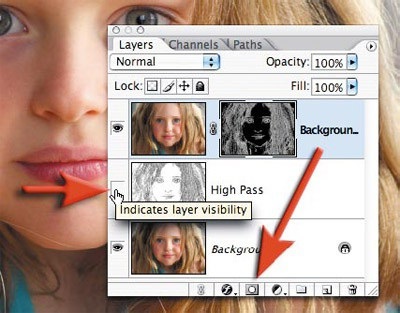
Opriți vizibilitatea stratului "Contrast de culoare" și adăugați o mască de strat:
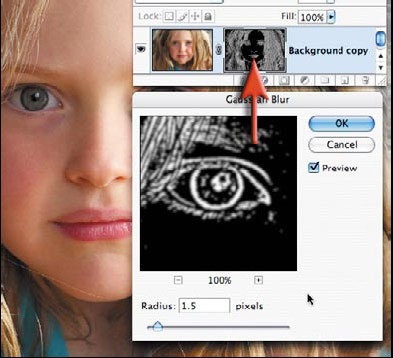
Aplicați o rază de 1,5 pixeli și o culoare albastră pentru mască.
Acum faceți clic pe pictograma duplicat a stratului de fundal. Asigurați-vă că imaginea este mărită la 100% din dimensiunea originală a imaginilor mici, sau 50% pentru o fotografie în rezoluția de imprimare (200ppi - 300ppi). Mergeți la Filter> Sharpen> Sharpness inteligent sau Blur mască. Setați cursorul prin „Cantitatea“ de ordinul a 80-150%.
Acest parametru determină cât de mult pixeli întunecați sau lumini pe tranziția culorilor vor fi afișați. Dacă imaginea este destinată imprimării pe hârtie, setați valoarea "Cantitate" puțin mai mult decât este setată.
Notă. Verificați setările de bază pentru filtrul "Blur Mask" "Capture" și "Raise". Valorile absolut exacte ale "pragului" și "razei" nu sunt critice pentru această tehnică de postprocesare:
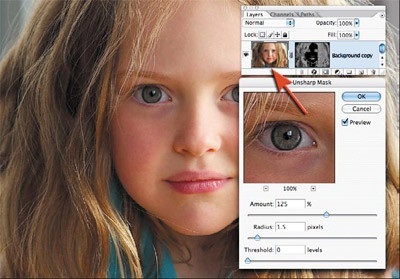
Reglați valorile din caseta de dialog "Blur Mask".
Schimbați modul de amestecare al stratului de ascuțire (strat superior) în "Luminozitate". Modul "Luminozitate" va limita aplicarea modificărilor de contrast numai la zonele luminoase. Și, de asemenea, previne toate modificările de saturație a culorii cauzate de utilizarea "Blur Mask".
Astfel de modificări ale saturației sunt adesea destul de subțiri, astfel că această metodă este recomandată pentru a fi utilizată numai atunci când apare marginea de culoare:
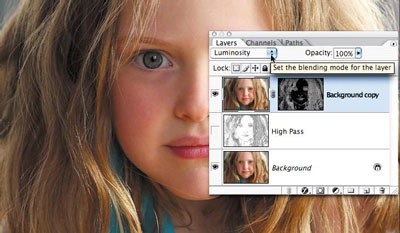
Dacă observați aspectul unei marginii de culoare, schimbați modul de amestecare a stratului de ascuțire în "Luminozitate".
În figura de mai jos, o scară largă arată efectul schimbării modului de amestecare pe "Luminozitate". Aceste două tehnici vă permit să creșteți semnificativ claritatea, creând fotografii cu adevărat de înaltă calitate:
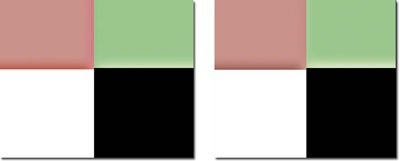
Înainte și după modificarea modului de amestecare la "Luminozitate".
Traducerea articolului «Cum să ascuți o imagine în Photoshop - avansat Photoshop Ascutirea Tehnici» a fost pregătit de o echipă de proiect prietenos Web design de la A la Z.
Articole similare
Trimiteți-le prietenilor: