În acest tutorial, vă vom arăta cum să desenați text înfășurat în lanțuri în Photoshop.

Materiale pentru lecție:
Step1.
Mai întâi trebuie să creați un nou document 300x300 px cu fundal negru.
Creați un nou strat "Text" și scrieți ceva mare (Arial Black / 150pt / sharp /) în gri (# 575757) în el.
Aplicați stilul stratului Bevel și Emboss la text. folosind parametrii arătați mai jos în imagine.

Pasul 2.
Selectați tot textul (Ctrl + faceți clic pe stratul de text).

selecție Squeeze de 8 pixeli Selectați> Modificare> Contract, (bold> Modificare> Shrink), apoi amestec 4 Selectați> Modificare> Feather (bold> Modificare> Feather).

Pasul 3.
Creați un nou strat, setați culoarea primului rând la # F1F1F1. iar culoarea de fundal este # 979797.
Selectați instrumentul Gradient, selectați parametrii "Gradient liniar" și glisați-l de-a lungul săgeții așa cum se arată în imagine.
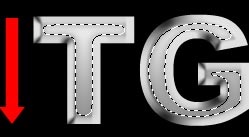
Pasul 4.
Selectați din nou textul și apoi extindeți selecția cu 3 pixeli Selectați> Modificare> Extindeți (Selectare> Modificare> Extindeți).

Sub stratul de text, creați un strat nou și completați-l cu o culoare gri închis (# 474747).

Pasul 5.
Acum, selectați grupul din panoul straturilor și îmbinați-l într-un singur layer Layer> Merge layer set (Layers> Merge group).
Pasul 6.
Vom înclina literele, așa că trebuie să împărțim textul în două părți.
Mai întâi, rasterizați stratul. Faceți clic pe acesta cu butonul drept al mouse-ului și selectați Răsfoiți stratul.
Apoi, utilizați instrumentul Rectilinier Lasso pentru a selecta una dintre litere.
Puteți mări imaginea pentru a vă asigura că selecția nu se încadrează în litere.

Faceți clic dreapta pe selecție și selectați meniul "Noi straturi prin tăiere" sau "Layer> New> Layer via Cut" (Layer> New> Cut to New Layer).
Acum avem fiecare scrisoare într-un strat separat. Selectați un strat cu litera "G" și rotiți-l cu 30 de grade în sensul invers acelor de ceasornic Editați> Transformați> Rotire.

Pasul 7.
Acum, întoarceți "T" în sensul acelor de ceasornic cu 15 grade.

Pasul 8.
Măriți imaginea la 400%. selectați o culoare gri închisă (# 595959) pentru fundal.
În partea superioară a stratului de text, creați un nou strat în grupul de timp. În acest strat, trageți o linie cu grosimea unui pixel utilizând instrumentul Rectangular.
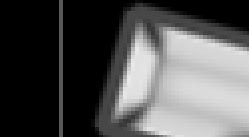
Duplicați stratul, lăsând o bandă goală între liniile cu o grosime de pixeli.

Pasul 9.
Completați liniile cu întregul document, apoi îmbinați grupul temporar într-un singur strat.
Creați o copie a stratului dungat și rotiți-l cu 90 de grade Editare> Transformare> Rotire 90 CW (Editare> Transformare> Rotire 90 în sensul acelor de ceasornic)
Pasul 10.
Combinați cele două straturi cu benzi. Selectați stratul cu litera "T" și micșorați selecția cu 11 pixeli.
Utilizați această selecție pentru a tăia o bucată dintr-un strat cu linii care se suprapun.
Faceți același lucru cu "G".
Îndepărtați stratul cu liniile rămase după tăiere. Ar trebui să fie o astfel de imagine:

Pasul 11.
La stratul dungat, modificați opțiunile de amestecare la Color Burn.

Pasul 12.
Să adăugăm câteva șuruburi acum. Creșteți imaginea la 500% și în noul strat trageți un cerc deschis (# AEAEAE).
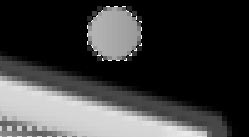
Apoi trageți o linie alb-negru în centrul cercului (utilizați selecții rectangulare pe pixel în grosime).
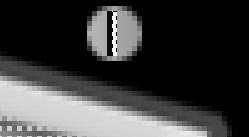
Pasul 13.
Aplicați stilul "Drop Shadow" (Layer> Style Layer> Drop Shadow, Layer> Layer Style> Shadow) pe stratul cu coloanele.


Pasul 14.
Acum trebuie să creăm primul link din lanț.
Măriți imaginea la 700%. Desenați un oval gri (# A0A0A0) în noul strat.
Utilizați selecția dreptunghiulară pentru a elimina marginea dreaptă (consultați imaginea).
Pasul 15.
Faceți același lucru cu marginile din stânga și de jos.
Scoateți marginea superioară și selectați forma rezultată.
Pasul 18.
Pe același strat ca ovalul, trageți un dreptunghi. Apoi trageți două dreptunghiuri mici în partea de jos și deasupra celei mari.
Pe noul strat, trageți un cerc utilizând Instrumentul Oval.
Pasul 19.
Aplicați acum stilul "Stamping" (Layer> Styles Layer> Bevel and Emboss, Layer> Layer Style> Stamping) pe lanț și pe cerc.
Deasupra stratului cu cercul creați un nou strat și desenați o formă în el ca în imagine.
Și aplicați același stil cu aceleași setări ca și în pasul anterior.
Combinați noul strat și stratul de cerc.
Pasul 20.
Reduceți imaginea, elementele lanțului ar trebui să arate ca în imagine.

Pasul 21.
Creșteți imaginea la 200%, copiați legătura lanțului și plasați-o în partea dreaptă a "G".
Rotiți-o astfel încât să se îndrepte în direcția golului.
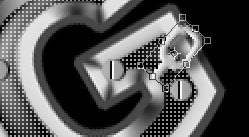
Copiați din nou linkul. Plasați-o sub prima legătură și apoi înclinați-o mai departe.
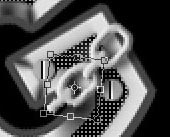
Copiați un alt link și utilizați radioul pentru a face să pară că trece sub text.

Pasul 22.
Adăugați un detaliu de lanț mic în partea dreaptă a primului link.

Acum, face un lanț pentru "T".

Apoi folosiți radiera pentru a face ca aspectul lanțului să fie sub litera.

Deoarece lanțul va urma textul, trebuie să dezactivați stratul de umbră.


Pasul 24.
Adăugați un segment de lanț care conectează "T" și "G".

Și încă una în partea stângă a "G".
Faceți acum partea în care lanțurile se intersectează, trecând de la text în sus.


Pasul 25.
Acum, imaginea dvs. ar trebui să arate ca cea prezentată mai jos.

Add-ons:
23 691
abonați:
70 000+
Activitatea utilizatorilor:
333613
Celelalte proiecte:
Formular de înregistrare
Înregistrare prin e-mail
Articole similare
Trimiteți-le prietenilor: