Gestionarea driverelor Rutoken
1) Important! Trebuie să deconectați ID-urile Rutoken de la porturile USB ale computerului.
2) Porniți programul de instalare a driverului Rutoken și urmați-l conform Figura 1, 2, 3.

Figura 1 - Instalarea software-ului
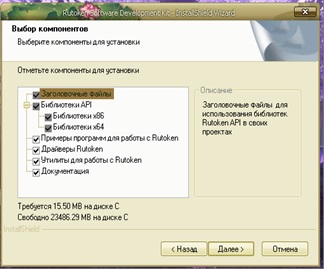
Figura 2 - Selectarea componentelor de instalat
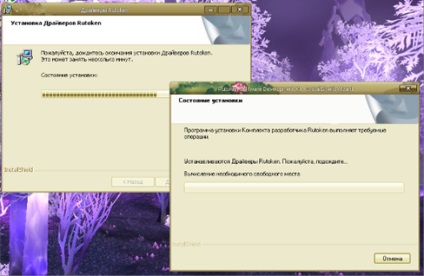
Figura 3 - Instalarea driverelor
3) După repornire, conectați ID-ul la portul USB. În panoul de sistem al barei de sarcini, apar următoarele mesaje, indicând instalarea cu succes a Rutoken.
4) După conectarea la ID, LED-ul se aprinde, acesta este un semn că Rutoken este recunoscut corect de sistemul de operare și este gata de funcționare.
rtAdmin. exe. Rutoken Administration Utility
Utilitatea de administrare este destinată, în primul rând, utilizării de către administratorii sistemelor de securitate sau, cu alte cuvinte, ofițerii de securitate.
Utilitarul de administrare vă permite să efectuați următoarele operații:
# 45; Primiți informații despre token-urile conectate;
# 45; Deblocați codul PIN al utilizatorului;
# 45; Setați coduri PIN noi pentru Utilizator și Administrator;
# 45; Modificați numele simbolic al jetonului;
# 45; Inițializați memoria tokenului.
Pentru a începe să lucrați cu utilitarul de administrare, trebuie să rulați aplicația rtAdmin. exe.
Înainte de a rula rtAdmin. exe, asigurați-vă că driverul Rutoken este instalat pe sistem.
Dacă tokenul nu este conectat, conectați-l la un port USB disponibil. Dacă utilitarul este lansat cu succes, va apărea fereastra sa principală (Figura 4).
Figura 4 - Consola utilitar de administrare
Fereastra principală conține comenzile pentru funcțiile de bază. Elementele inactive vor fi indisponibile înainte de operația de conectare și vor introduce codul PIN al administratorului sau al contului de utilizator.
1) Obțineți informații despre token.
Această operație este disponibilă când un jeton este conectat la cititorul curent. De asemenea, nu este necesar să introduceți un cod PIN, deoarece informațiile deschise (non-secrete) sunt date și să se obțină suficiente drepturi de acces pentru oaspeți.
Pentru informații despre token, faceți clic pe butonul [Properties] din fereastra principală a utilitarului. O fereastră de informații va apărea pe ecran, care afișează următoarele informații în Figura 5 și în Anexa B.

Figura 5 - Detalii despre token
2) Operațiuni de conectare și deconectare
Pentru a efectua operațiuni pentru deblocarea tokenului, modificarea codului PIN și inițializarea memoriei, trebuie să aveți drepturi de acces pentru Administrator.
După ce au fost prezentate drepturile de acces ale utilizatorilor, devin disponibile numai funcțiile de modificare a codului PIN utilizator și a denumirii simbolice a simbolului.
Pentru a seta drepturile de acces curente, este efectuată operația de conectare.
După ce faceți clic pe butonul [Login] din fereastra principală a utilitarului, pe ecran va fi afișat un dialog pentru introducerea codului PIN (Figura 6).

După introducerea codului PIN, fereastra principală a utilitarului va avea următorul aspect, prezentat în Figura 7.
Figura 7 - Delimitarea drepturilor de acces
rtCert. exe. Rutoken Certificate Browser
1) Autentificarea utilizatorului
Autentificarea utilizatorului este necesară pentru a efectua următoarele operații:
# 45; Importați certificatul din fișier în memoria de jetoane
# 45; Exportați un certificat din memoria tokenului în fișierul PFX
# 45; Destinația și anularea containerului implicit
# 45; Scoaterea containerului cu certificate din memoria jetoanelor
Pentru a efectua autentificarea, selectați elementul de meniu Acțiuni | Conectare. În acest caz, apare următoarea fereastră de dialog, în care trebuie să introduceți codul PIN și faceți clic pe [OK].
2) Adăugarea unui certificat la magazinul de certificate
Această operațiune vă permite să înregistrați certificatul selectat în magazinul de certificate personale (Figura 8) a acestui computer. Pentru a efectua operațiunea, drepturile de acces ale clienților sunt suficiente.
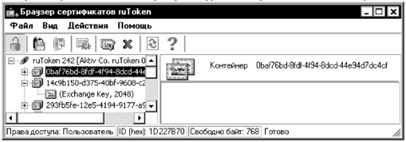
Figura 8 - Consola de gestionare a certificatelor
Pentru a efectua operația, trebuie să marcați certificatul neînregistrat cerut și să selectați elementul de meniu Acțiuni | Adăugați certificatul la magazinul de certificate. În acest caz, certificatul selectat va fi stocat în memoria calculatorului și înregistrat în magazinul personal.
Un certificat înregistrat poate fi folosit în software-ul corespunzător, chiar dacă jetonul este deconectat de la computer.
Când operația este terminată, certificatul din listă este marcat ca înregistrat.
3) Ștergerea unui certificat din magazinul de certificate
Această operațiune vă permite să eliminați certificatul selectat din magazinul de certificate personale al acestui computer. Certificatul nu este șters din memoria tokenului. Pentru a efectua operațiunea, drepturile de acces ale clienților sunt suficiente.
În lista certificatelor din cadrul din stânga, certificatele înregistrate în Magazinul personal sunt marcate cu pictograma corespunzătoare. Pentru a șterge certificatul înregistrat selectat, trebuie să selectați elementul de meniu Acțiuni | Ștergeți certificatul din magazinul de certificate.
Certificatul selectat va fi eliminat din spațiul de stocare personal al acestui computer, dar tokenul va rămâne în memorie.
Alte acțiuni cu certificate pe care le putem efectua sunt: Importați certificate din fișiere pe computere, în extensii. CER și. PFX, exportați, setați containerul implicit, anulați implicit și ștergeți containerele.
Articole similare
-
Cum de a alege un ferăstrău pentru un jigsaw pentru lemn și metal - sfaturi practice
-
Despre noi, secțiunea de informare, centru științific practic
-
Licitație ebay licitație sfaturi practice pentru cumpărători
Trimiteți-le prietenilor: