
Și așa, să începem:
În mod prestabilit, fișierele cu incendiu de tip Kindle sunt salvate în dosarul Descărcare.
În primul rând, trebuie să mergem în TWRP. Opri focul de foc. Pornim prin apăsarea butonului de alimentare, avem un logo albastru:
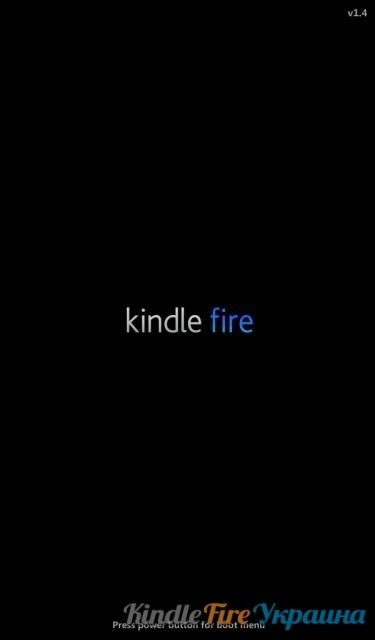
Așteptăm un al doilea 3-5, apoi apăsați din nou butonul de alimentare. Ar trebui să ajungem astfel:
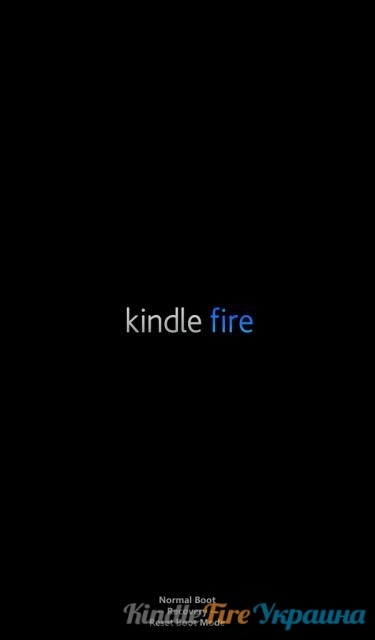
Acum așteptăm câteva secunde până când TWRP este gata de încărcare și veți vedea acest meniu:
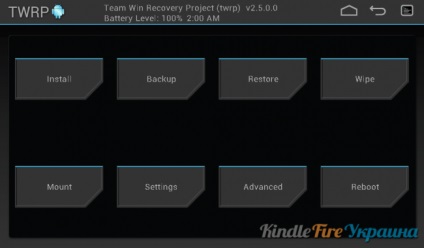
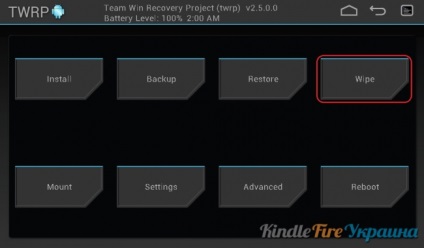
Faceți clic pe butonul Ștergere (în roșu) - se va deschide meniul:
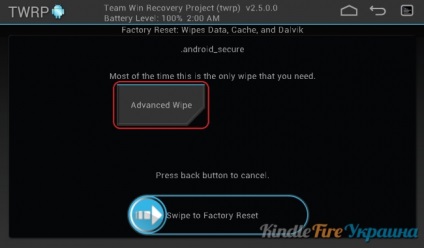
Apăsați butonul Advanced Wipe - se va deschide meniul:
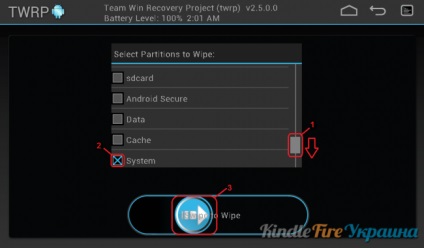
Trageți cursorul 1 în jos - puneți crucea în fața sistemului așa cum este indicat în câmpul 2 - trageți butonul 3 (de la stânga la dreapta) - se va deschide fereastra:
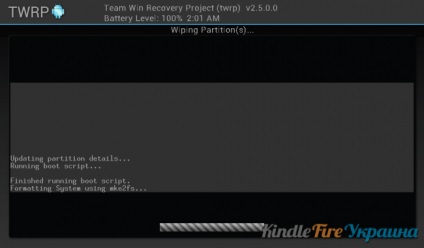
Așteptăm finalizarea procesului - se va deschide meniul:
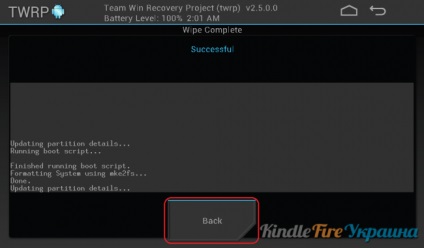
Apăsați butonul Înapoi pentru a deschide meniul:
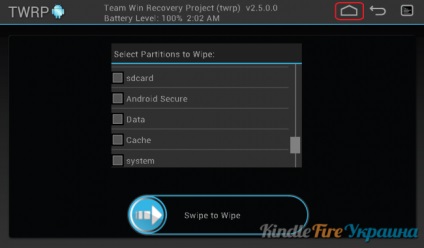
Faceți clic pe butonul "casa" - revenim la meniul principal:
Pentru a schimba firmware-ul (firmware) - apasati butonul „sageata“ (al doilea după casă), și trageți Deplasați degetul pe butonul pentru a fabrica Reset (stânga la dreapta). Mai mult, sub instrucțiuni.
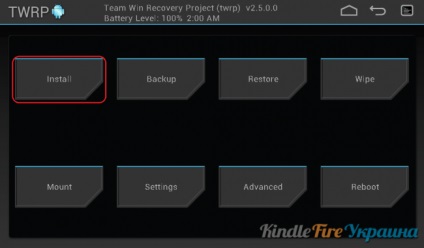
Faceți clic pe butonul Instalare pentru a deschide meniul:
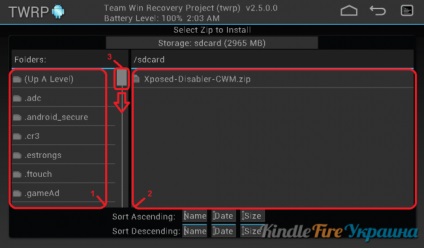
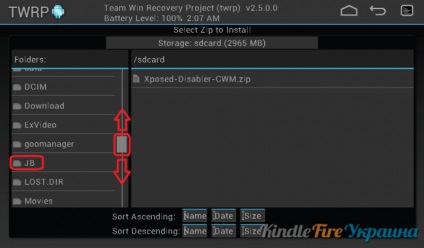
În mod implicit, fișierele se află în directorul / sdcard / Download, dar în acest exemplu au fost mutate în / sdcard / JB / CM 10.1
În câmpul 1 vedem dosarele care sunt în folderul / sdcard (cardul de memorie aprinde focul unde sunt localizate fișierele de utilizator). În câmpul 2, vedem toate arhivele (din formatul .zip) care se află în dosarul pe care l-am selectat (în acest exemplu / sdcard). Trageți glisorul 3 și căutați directorul în câmpul 1 unde este descărcat firmware-ul nostru descărcat. Ca și în exemplul de mai jos, acesta se află în dosarul JB (faceți clic pe dosarul):
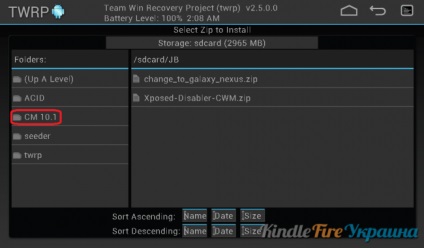
Faceți clic pe folderul CM 10.1 - se va deschide fereastra cu firmware-ul:
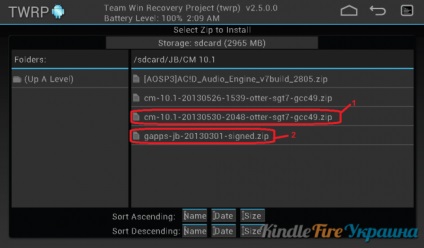
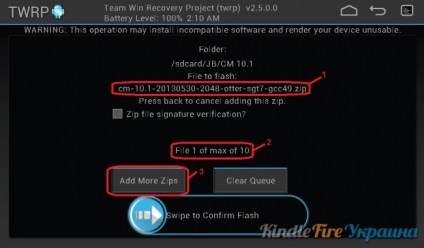
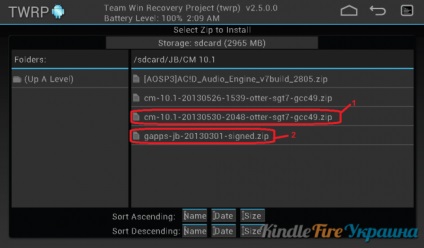
Faceți clic pe caseta 2 - se va deschide meniul:
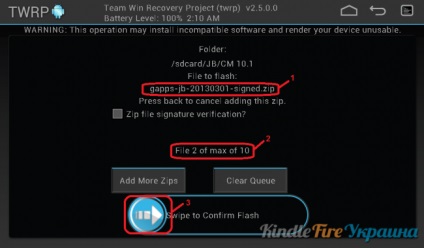
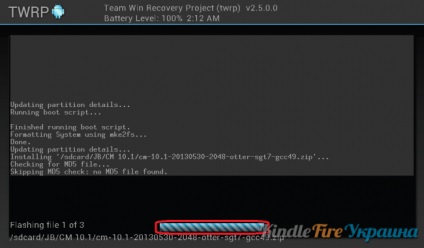
Actualizarea firmware-ului a început. Treptat, odată cu finalizarea actualizării, linia va fi umplută cu o bară albastră. Cu o așteptare lungă, afișajul în sine poate fi deconectat (este în regulă). După finalizarea actualizării, acesta va porni și veți vedea acest meniu (dacă apăsați butonul de pornire, afișajul va fi activat și cu acest meniu):
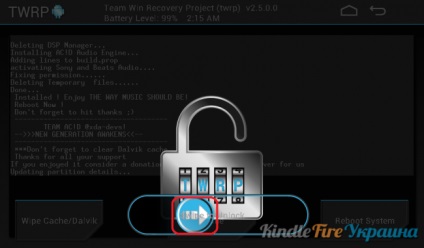
Trageți butonul pentru deblocare (de la stânga la dreapta) - se va deschide fereastra:
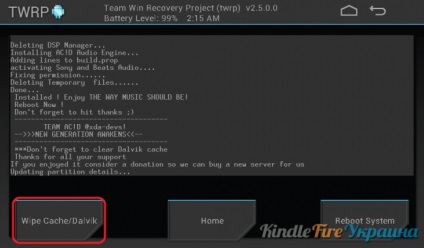
Apăsați butonul Wipe Cache / Dalvik - se va deschide meniul:
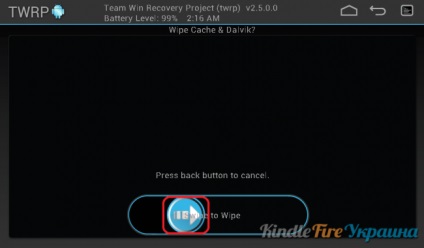
Trageți butonul (de la stânga la dreapta) - fereastra se va deschide:
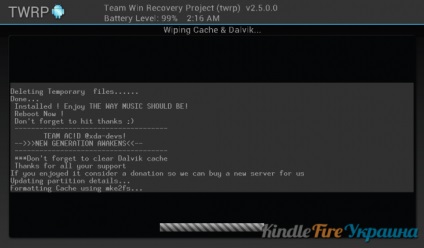
Așteptăm finalizarea procesului:
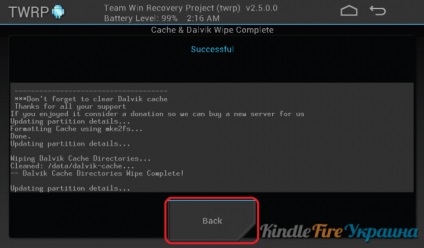
Apăsați butonul Înapoi pentru a deschide meniul:
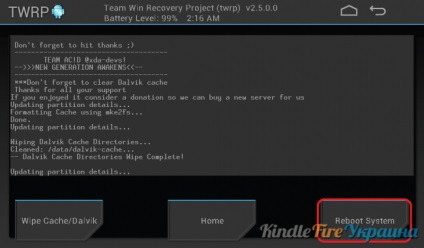
Faceți clic pe butonul Reboot System. Tableta se repornește. Mai întâi vedem logo-ul CM10.1, apoi aplicațiile instalate sunt verificate:
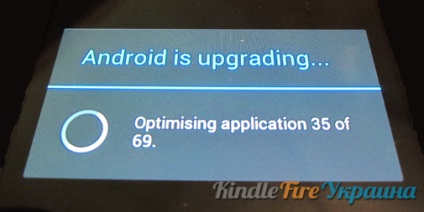
După pornire, desktop-ul este foc de foc. Toate setările și programele au rămas în vigoare. Totul, vom folosi pe sănătate :)
Firește după firmware (pentru unul nou) nu vor fi salvate programe. Și din nou trebuie să puneți totul și să vă ajustați.
Trimiteți-le prietenilor: