OpenCV (engleză OpenSourceComputerVisionLibrary: o bibliotecă de viziune computerizată cu sursă deschisă) este o bibliotecă de algoritmi de viziune pe computer. prelucrarea imaginilor și algoritmi numerici de uz general cu sursă deschisă. Implementat în C / C ++. De asemenea, dezvoltat pentru Python. Java. Ruby. Matlab. Lua și alte limbi (definiția este preluată din Wiki). Acum, despre instalarea în sine. Înainte de instalare, trebuie să descărcați pachetele necesare pentru OpenCV. Să începem în ordine.
La început am pus pachetul de instalare OpenCV. La început, ca întotdeauna, acceptăm condițiile. După alegerea propusă este adăugarea OpenCV la calea sistemului pentru toți utilizatorii sau pentru aceasta. Vom alege la gustul dvs.) Apoi, ca de obicei - unde să puneți (în acest caz, nu contează unde să punem pe unitatea C sau pe alta). În final pachetul este livrat
Apoi, am pus sistemul CMake platforma Cross. Aici lucrurile sunt la fel ca în pachetul OpenCV. Condiții - Cale utilizator-configurare.
Acum rulați CMake. Va fi necesar să construim software-ul din codul sursă al OpenCV. Explicație pas-cu-pas a modului în care totul ar trebui ajustat
2. Specificați calea spre folderul de construire din folderul OpenCV, deoarece. aceasta nu există, va trebui să o creați manual.
3. Acum trebuie să configurați CMake sub Visual Studio. Apăsați butonul Configurare.
4. Aici trebuie să alegeți Visual Studio ca în imagine
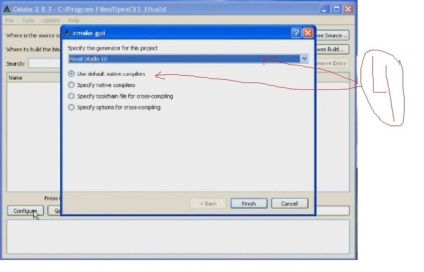
5. După ce ați instalat compilatorul pentru Visual Studio, CMake va începe să construiască software-ul. De obicei, această procedură durează aproximativ un minut. După finalizarea asamblării, trebuie să reluați ansamblul, să reasamblați tot ceea ce nu a putut fi asamblat. După 2 construiri, ar trebui să obțineți acest lucru
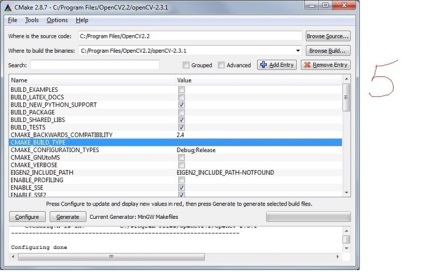
6. În continuare, trebuie să generați fișierele software. Faceți clic pe butonul Generați și așteptați până când acesta se termină.
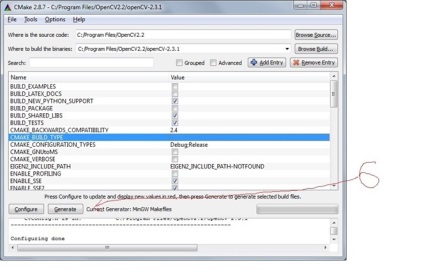
7. CMake a colectat împreună toate fișierele necesare și a colectat software-ul. Acum, continuați să configurați Visual Studio. Deschideți studioul și deschideți proiectul, care a generat CMake. Se află în dosarul pe care l-am creat la pasul 2. Deschideți proiectul prezentat în imagine.
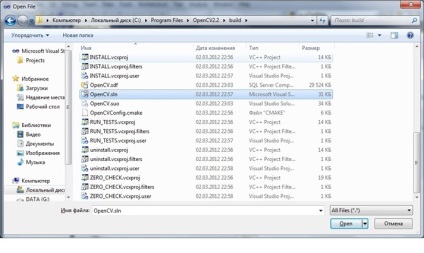
După ce trebuie să executați acest proiect (așa cum se arată în imagine, astfel încât studioul să se poată integra cu OpenCV.
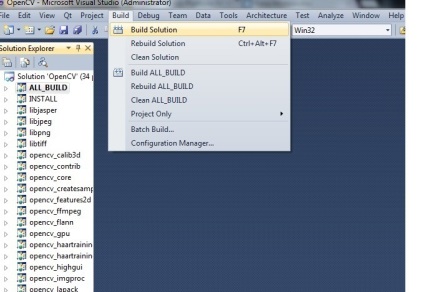
8. Construirea unui proiect va dura mult timp. După finalizarea proiectului, trebuie să creați un nou proiect
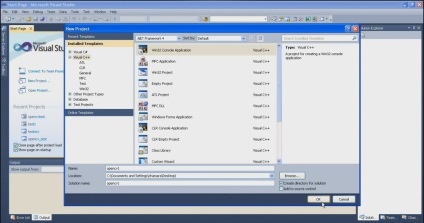
9. Apoi, trebuie să conectați bibliotecile OpenCV astfel încât studioul să nu jure pe cod (în imagine, se introduce codul Hello World obișnuit)
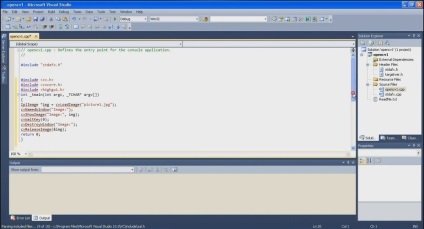
10. Acum vor exista pași finali pentru conectarea bibliotecilor. Faceți clic dreapta pe proiect și selectați Proprietăți

11. Apoi, avem nevoie de VC ++ Directories și include Include Directoare și Biblioteci. În Include directoare, trebuie să înregistrați căi spre directorul C: /. / Includeți în folderul OpenCV. De asemenea, o facem și pentru Directoarele Bibliotecii, dar pentru aceasta facem calea către dosarul C: /. / lib în folderul OpenCV

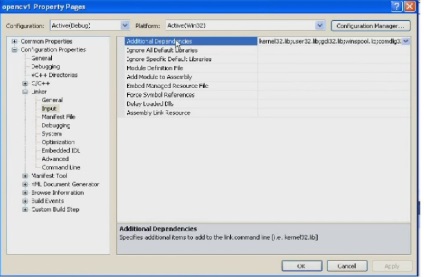
Și înregistrați manual datele din bibliotecă:
Va arăta așa
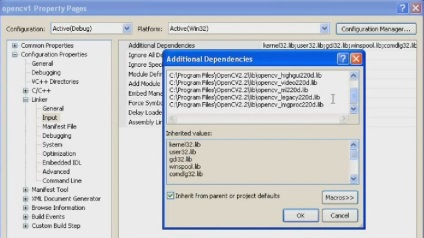
După ce faceți clic pe Aplicați sau pe OK. Toate erorile trebuie să dispară. Mai jos am pus un simplu exemplu Hello World
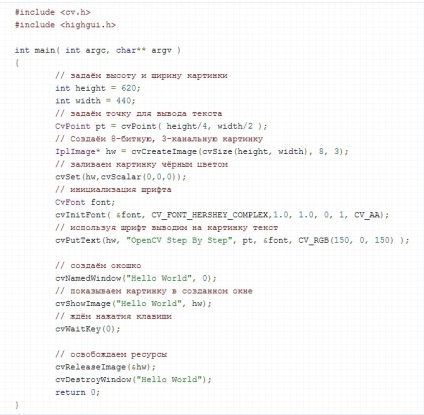
Instalare de succes))
Articole similare
Trimiteți-le prietenilor: